Windowsi operatsioonisüsteem pakub funktsiooni, mille kaudu saavad kasutajad oma süsteemis faile ja kaustu peita. Suure hulga failide peitmine võtab palju aega ja see on endiselt tavaline protsess, millest iga kasutaja teab. Kui kasutaja soovib draivi peita suurt hulka faile, on parem kogu draiv täielikult peita. Enamik kasutajaid pole süsteemi peidetud draividest teadlikud, nad püüavad kontrollida varjatud faile ja kaustu, kuid mitte draive. Selles artiklis näitame kõiki võimalikke meetodeid, mille abil saate draivid oma File Explorerisse peita.

Kuidas draive peita
Konkreetsete draivide peitmine minu arvutis
On mitu põhjust, miks kasutaja soovib draivi teiste kasutajate eest varjata. Selle põhjuseks võivad olla isikuandmed või osa vanemlikust kontrollist. Enamik kasutajaid pole teadlikud muudest juurdepääsukettadest kui topeltklõpsake File Exploreri ikoonil. On mitmeid meetodeid, mille abil saate konkreetseid draive oma süsteemis peita. See ei piira draivide juurdepääsu, vaid peidab ikooni ainult failide avastamise eest. Kasutajad saavad endiselt varjatud draividele juurde pääseda, kasutades draividele juurdepääsu mis tahes muud võimalikku meetodit.
1. meetod: draivide peitmine kettahalduse kaudu
Kettahaldus on Windowsi utiliit, mille kaudu saate kettaseadmeid vaadata ja hallata. Seda kasutatakse uute draivide seadistamiseks ja olemasolevate draivide laiendamiseks või vähendamiseks. See pakub ka võimalusi draivitähtede muutmiseks. Draivitähe eemaldamisega saate draivi File Exploreris peita. Draivile pääseb siiski juurde muude meetodite abil. Võite kasutada ka ühenduspunkti valikut ja muuta kaust peidetud üksuseks.
- Vajutage Windows + R klahvid koos, et avada a Jookse dialoogiboks. Seejärel tippige diskmgmt.msc ”Ja vajutage klahvi Sisenema klahv Kettahaldus .
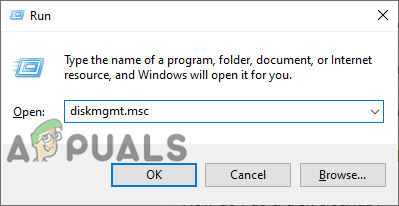
Kettahalduse avamine
- Nüüd paremklõpsake draivil, mille soovite failide Exploreris peita, ja valige Muuda draivitähte ja teid ”Valik.
- Klõpsake nuppu Eemalda draivitähe kustutamiseks.
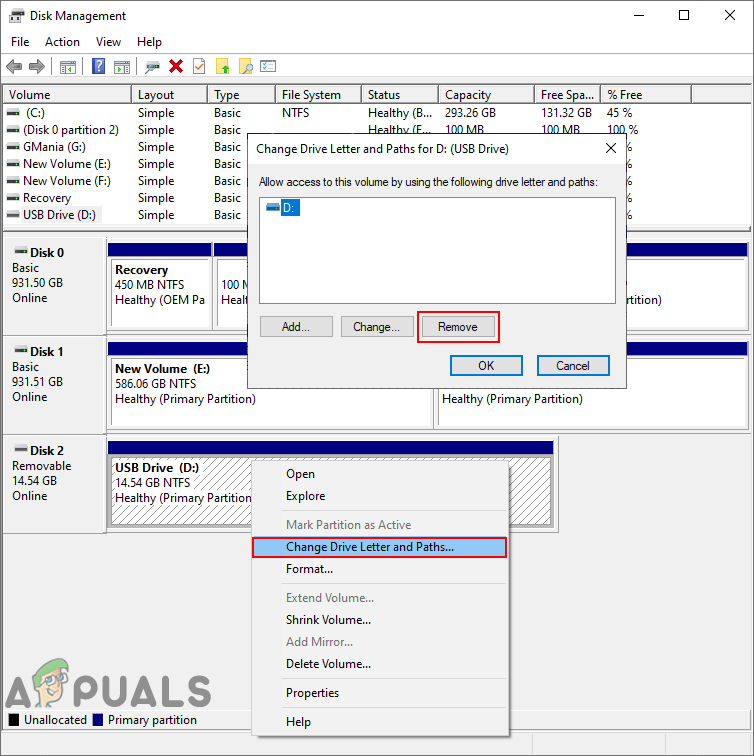
Tähe eemaldamine draivi jaoks
- Kinnituse saamiseks klõpsake nuppu Jah nuppu. See eemaldab tähe kettalt ja seda ei kuvata enam File Exploreris.

Toimingu kinnitamine
- To Peida sõita, minge Muuda draivitähte ja teid uuesti. Klõpsake nuppu Lisama nuppu, valige selle draiv ja klõpsake nuppu Okei nuppu. See toob draivi teie File Explorerisse tagasi.

Sõidu varjamine
2. meetod: draivide peitmine kohaliku grupipoliitika redaktori kaudu
Kohalik rühmapoliitika on Windowsi funktsioon, mis võimaldab kasutajatel Windowsi operatsioonisüsteemi hallata ja konfigureerida. See tööriist võib olla kasulik nii kodukasutajatele kui ka võrguadministraatoritele. Grupipoliitika redaktoris on palju seadeid, mis pole juhtpaneeli ja seadete rakenduse abil võimalik.
Kui kasutate Windows Home Editioni, siis vahele jätma seda meetodit, kuna kohalik rühmapoliitika redaktor pole Windowsi koduväljaannetes saadaval.
Märge : Kohaliku grupipoliitika redaktori seadetes on draivide peitmiseks piiratud võimalused. Kasutajad ei saa selle peitmiseks draivitähte selle meetodi abil käsitsi lisada.
- Vajutage Windows + R klaviatuuri avamiseks klahve Jookse dialoogiboks. Tippige nüüd gpedit.msc “Ja vajutage Sisenema klahvi, see avab Kohalik rühmapoliitika redaktor . Kui kuvatakse kasutajakonto kontrolli viip, klõpsake nuppu Jah nuppu.
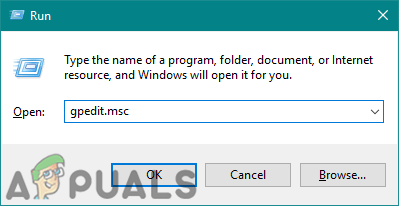
Kohaliku grupipoliitika redaktori avamine
- Liikuge rühmapoliitika redaktori kategoorias Kasutaja järgmise sätte juurde:
Kasutaja seadistused haldusmallid Windowsi komponendid failihaldur

Seadistuse avamine
- Topeltklõpsake seadet nimega “ Peida need määratud draivid jaotises Minu arvuti ”Ja see avaneb teises aknas. Nüüd muutke lüliti suvandit Konfigureerimata kuni Lubatud . Klõpsake rippmenüül ja valige draivide peitmiseks üks loetletud suvanditest.
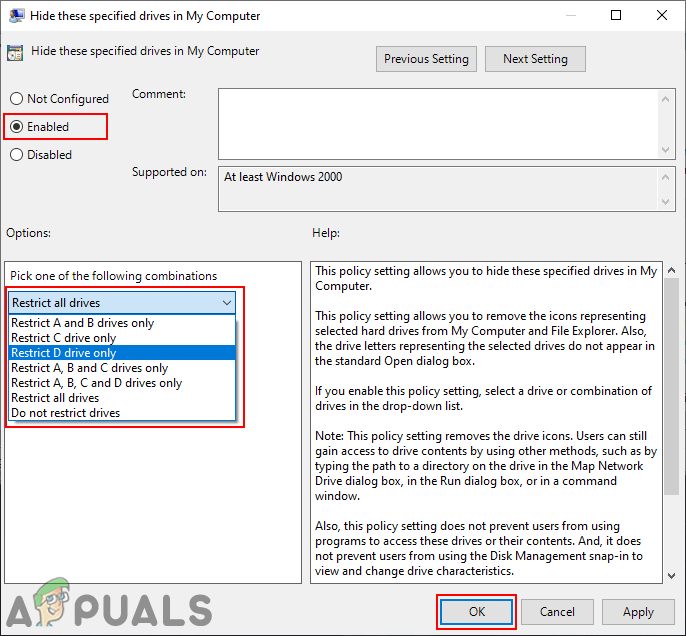
Seadete lubamine
- Klõpsake nuppu Rakenda / OK nupp muudatuste salvestamiseks oma rühmapoliitika redaktorisse. Nüüd peidetakse valitud draivid Minu arvuti (File Explorer) eest.
- To Peida ajamid uuesti tagasi, muutke lihtsalt 3. etapis olev lüliti suvandiks Konfigureerimata või Keelatud valik.
3. meetod: draivide peitmine registriredaktori kaudu
Windowsi register on Windowsi operatsioonisüsteemi hierarhiline andmebaas, mis salvestab madalama taseme seadeid. Erinevalt rühmapoliitika redaktorist ei ole registriredaktoril kõik seaded vaikimisi saadaval. Kasutajad peavad puuduva võtme / väärtuse ise käsitsi looma. Enne muudatuste tegemist on alati soovitatav luua registri varukoopia, kuna vale muudatus võib põhjustada probleeme operatsioonisüsteemile.
Märge : Väärtuse saate lisada nii praegusele kasutajale (HKEY_CURRENT_USER) kui ka kõigile kasutajatele (HKEY_LOCAL_MACHINE). Tee saab olema sama, kuid taru on erinev.
- Hoidke Windows ja vajutage R klaviatuuril a Jookse dialoogiboks. Tippige väljale Käivita regedit “Ja vajutage Sisenema klahvi, see avab Registriredaktor . The UAC (kasutajakonto kontroll) ilmub viip, seejärel valige Jah võimalus selle jaoks.
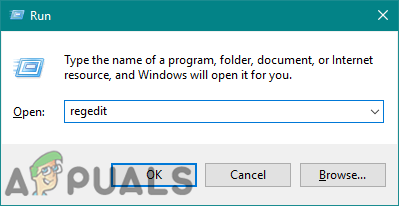
Registriredaktori avamine
- Liikuge registriredaktori kasutaja tarus järgmise võtme juurde:
HKEY_CURRENT_USER Tarkvara Microsoft Windows CurrentVersion Policies Explorer
- Aastal Uurija klahvi, paremklõpsake ja valige Uus> DWORD (32-bitine) väärtus valik. Nimetage väärtus järgmiselt NoDrives ja vajutage klahvi Sisenema võti.

Uue väärtuse loomine
- Topeltklõpsake nuppu NoDrives väärtus, muutke Väärtusandmed ja Alus väärtusest väärtuseni Kümnendkoht .
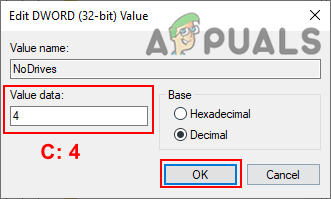
C-draivi peitmine
Märge : Ekraanipildil peidame C-draivi.
- Väärtusandmete jaoks saate neid kasutada kümnendarvud konkreetsete draivide peitmiseks: TO : 1, B : 2, C : 4, D : 8, ON : 16, F : 32, G : 64, H : 128, Mina : 256, J : 512, TO : 1024, L : 2048, M : 4096, N : 8192, VÕI : 16384, P : 32768, Q : 65536, R : 131072, S : 262144, T : 524288, U : 1048576, V : 2097152, IN : 4194304, X : 8388608, JA : 16777216, KOOS : 33554432, KÕIK : 67108863.
- Sellesse väärtusesse mitme draivi lisamiseks võite saada a summa väärtustest. Sõidu varjamine D ja F kümnendarvuks on 40 .

D- ja F-draivide peitmine
- Kui registriredaktoris on kõik konfiguratsioonid tehtud, veenduge Taaskäivita arvutisse, et näha oma süsteemi muudatusi.
- To Peida ajamid tagasi, sisestage lihtsalt väärtusandmed 0 või kustuta väärtus registriredaktorist.
4. meetod: draivide peitmine käsuviiba kaudu
The käsurida on Windowsi operatsioonisüsteemi vaikerealtõlk. Seda saab kasutada süsteemi täiustatud haldusfunktsioonide täitmiseks. See meetod sarnaneb kettahalduse meetodiga ja eemaldab ka draivitähe. Selle meetodi jaoks on vaja kasutajalt mõnda käsku draivi peitmiseks failide avastamise eest.
- Otsima CMD Windowsi otsingufunktsioonis paremklõpsake seda ja valige Käivita administraatorina . Klõpsake nuppu Jah nuppu UAC (kasutajakonto kontroll) viip.

Käsurea käitamine administraatorina
- Sisestage käsk “ ketasosa ”Ja vajutage klahvi Sisenema võti.
- Kõigi köidete loendi sisestamiseks tippige “ loendi maht “Ja vajutage Sisenema võti.
- Valige helitugevus tippides vali helitugevus 6 ”CMD-s. Helitugevuse number on teie jaoks erinev, sõltuvalt sellest, millist draivi peidate.

Valige helitugevus Diskpartis
- Nüüd tippige käsk “ eemalda “Ja vajutage Sisenema tähe draivist eemaldamiseks.

Kirja eemaldamine kettalt
- Kui sa tahad Peida draivi sisestage lihtsalt käsk ' määrama ”Pärast 4. samm ja see toob ajami tagasi.

Tähe määramine draivile
5. meetod: draivide peitmine EaseUS Partition Master'i kaudu
Partitsioonihaldurit kasutab administraator partitsioonide loomiseks, kustutamiseks või suuruse muutmiseks teie süsteemis. Internetis on palju kolmanda osapoole partitsioonihaldureid. Igal partitsioonihalduril on erinevad funktsioonid ja töökindlus. Selles meetodis kasutame demonstreerimiseks EaseUS Partition Master'i, kuid saate alla laadida ükskõik millise eelistatud partitsioonihalduri.
- Avage oma brauser ja minge saidile EaseUS Partition Master lehelt lehele lae alla seda. Installige järgige lisatud juhiseid.
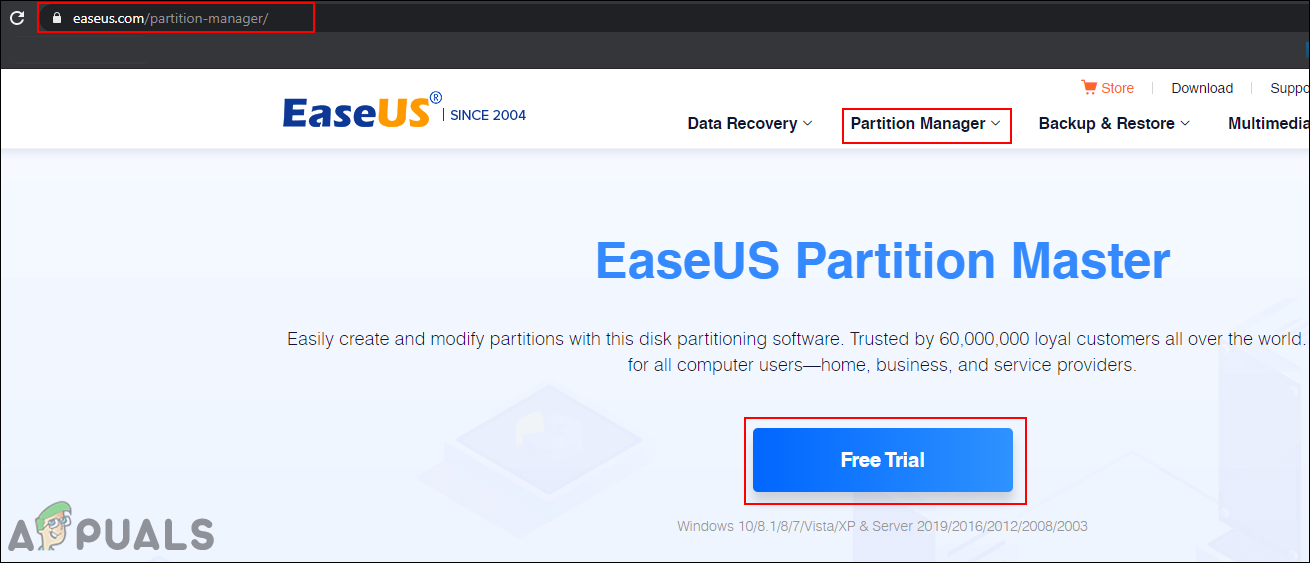
EaseUS Partition Master'i allalaadimine
- Nüüd avage EaseUS Partition Master , paremklõpsake draivil, mille soovite peita, ja valige Peida kontekstimenüü suvand. Klõpsake nuppu Okei nupp kinnitusdialoogis.
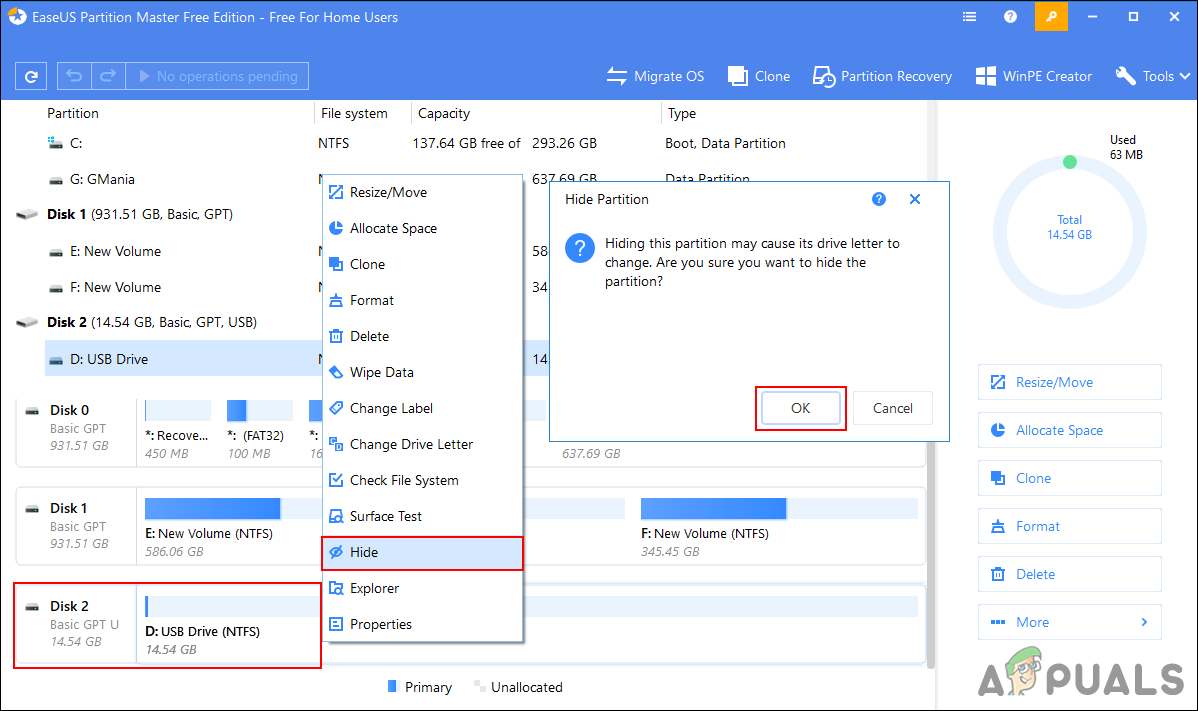
Sõidude peitmine EaseUS Partition Master'i kaudu
- Klõpsake nuppu Tehke operatsioon nuppu ja seejärel klõpsake nuppu Rakenda nuppu ootel operatsiooni alustamiseks. Kui edasiminek on lõpule viidud, eemaldatakse draivitäht ja see peidetakse File Exploreris.

Ajami varjamise toimingu sooritamine
- To Peida lihtsalt paremklõpsake nuppu Sõida aastal EaseUS Partition Master ja valige Peida valik. Seejärel jälgi uuesti kinnitamine ja täitma juhised draivi taastamiseks File Explorerisse draivitähega.

Draivi varjamine EaseUS Partition Master'i kaudu
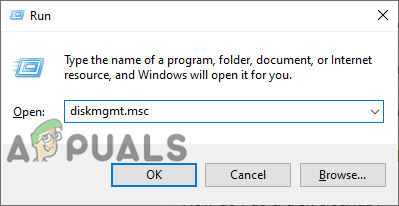
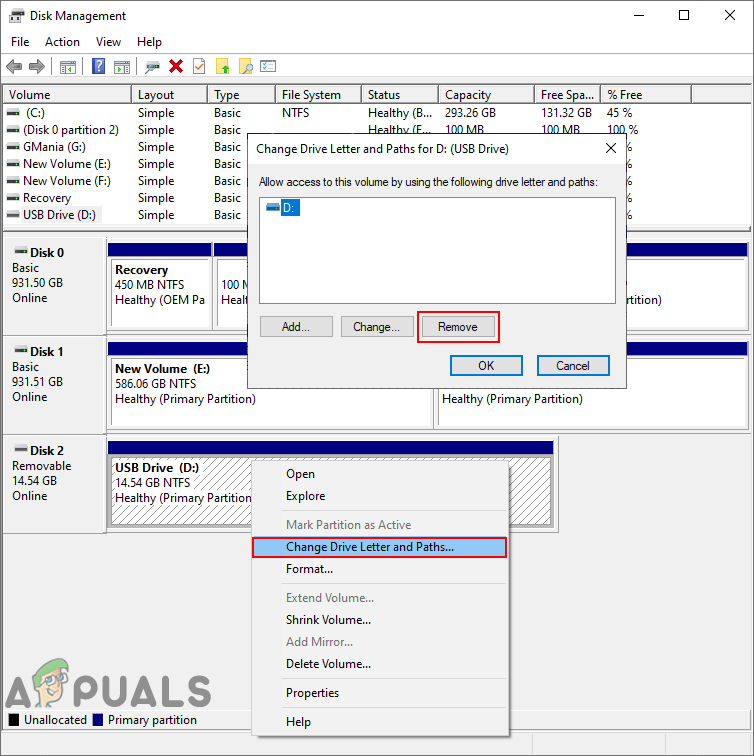


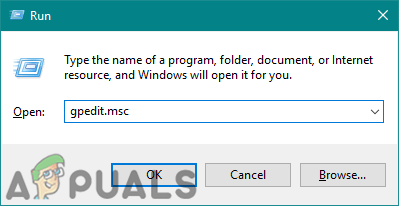

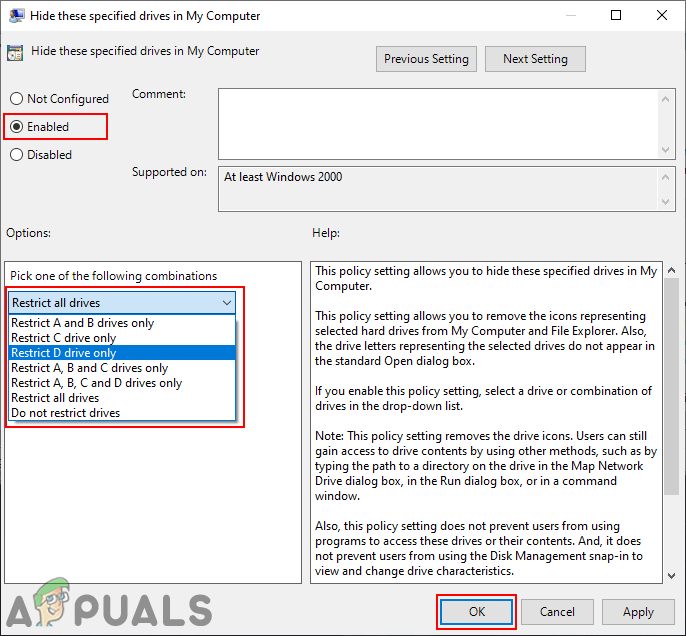
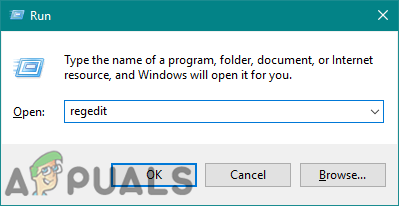

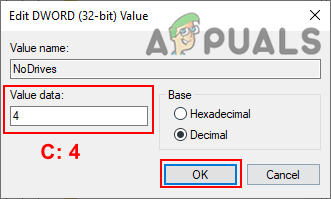





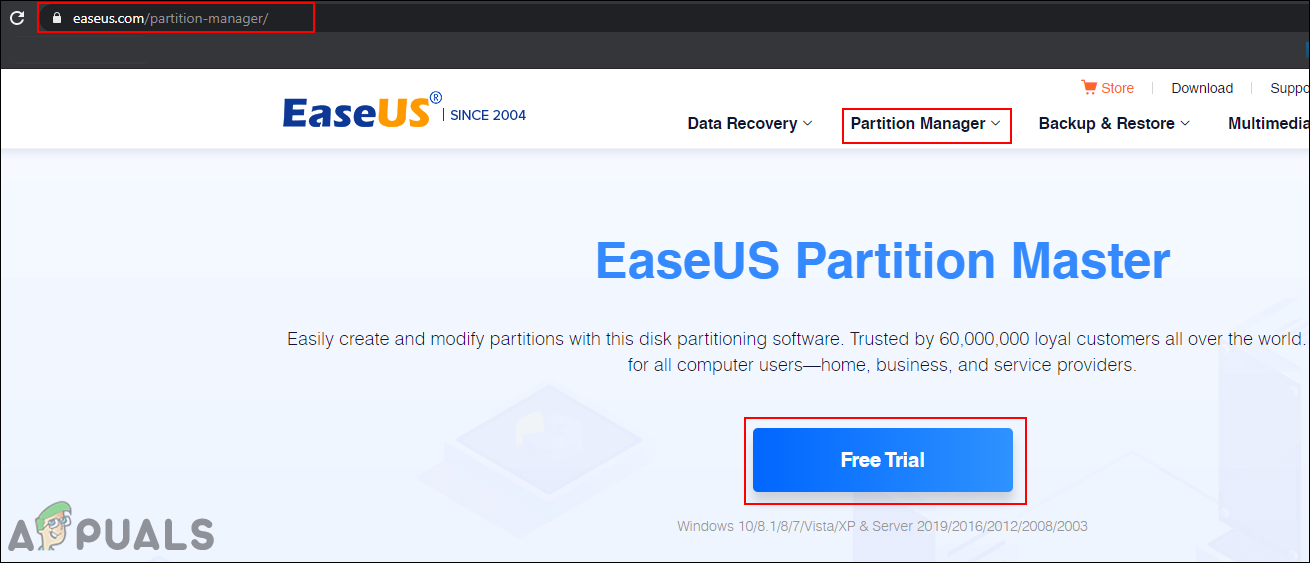
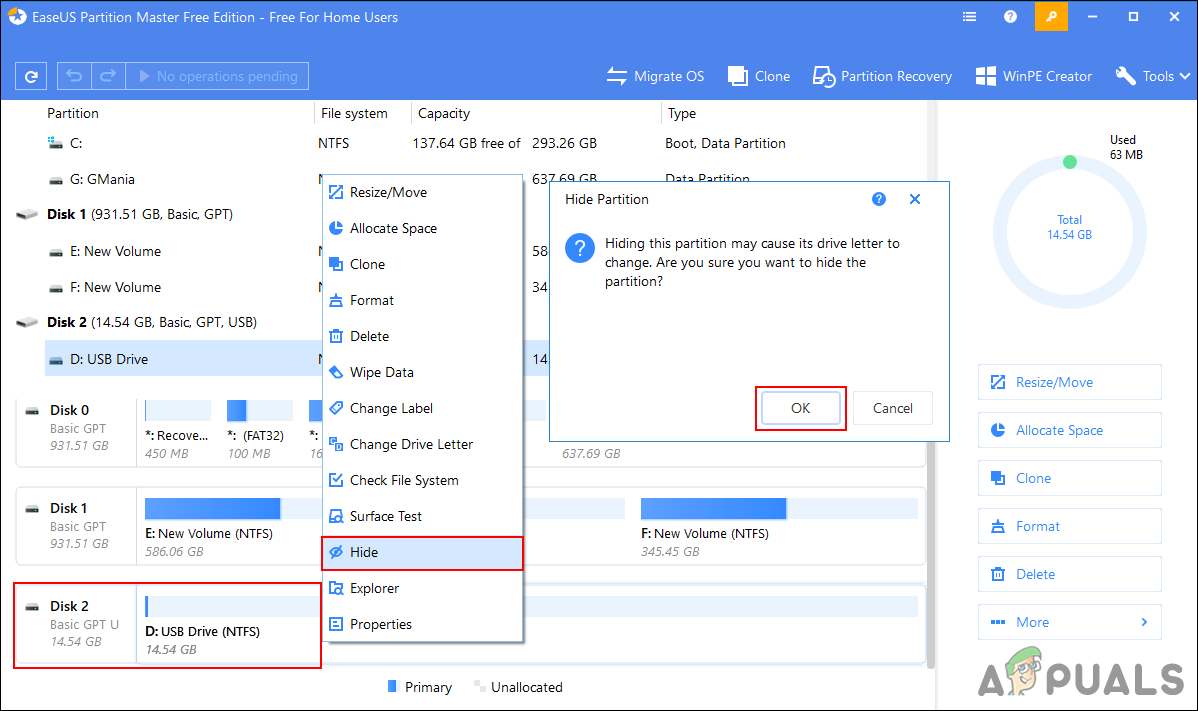




![[FIX] Kõiki võrgudraive ei õnnestunud uuesti ühendada](https://jf-balio.pt/img/how-tos/07/could-not-reconnect-all-network-drives.png)




















