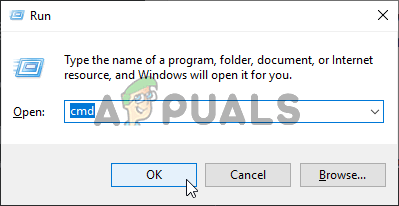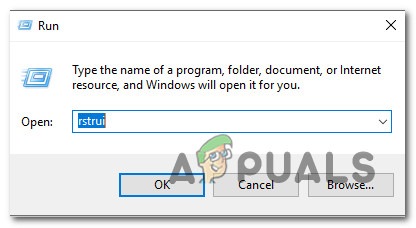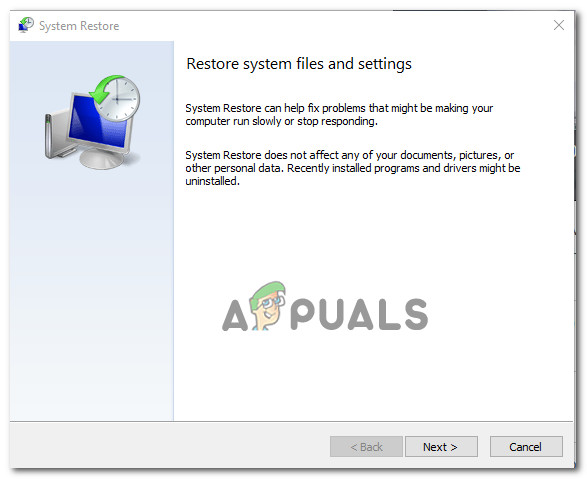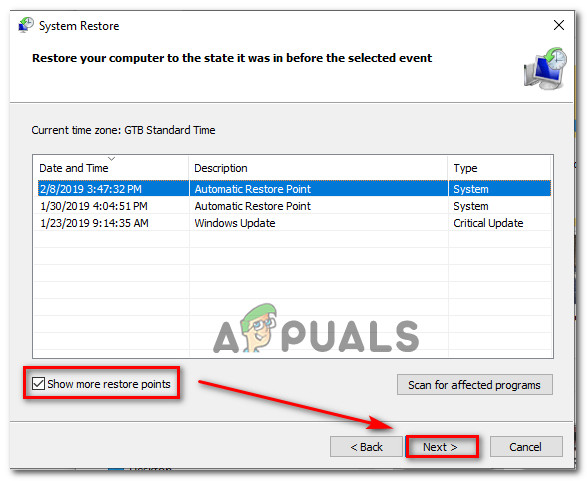Mitu Windowsi kasutajat on pärast Windowsiga kohtumist meiega küsimuste poole pöördunud Rakenduse viga 0xc0000906 mitmesuguste kolmandate osapoolte rakenduste avamisel. Mõned kasutajad teatavad, et enamik rakendusi, mida nad proovivad avada, käivitavad selle veakoodi, teised aga ütlevad, et see juhtub ainult valitud mängude valimisel. Nagu selgub, ilmneb probleem Windows 7, Windows 8.1 ja Windows 10 operatsioonisüsteemides.

Mis põhjustab Windowsis rakendusvea 0xc0000906?
Uurisime seda probleemi, vaadates erinevaid kasutajaaruandeid ja katsetades populaarseimaid parandusstrateegiaid, mida kasutajad on kasutanud, et lahendada probleem 0xc0000906 viga kood. Nagu selgub, on mitu erinevat potentsiaalset süüdlast, kes võivad selle veakoodi käivitada. Siin on potentsiaalsete süüdlastega nimekiri:
- Süsteemifailide korruptsioon - Enamikul juhtudel on selle konkreetse probleemi põhjustanud teatud tüüpi süsteemirike, mis häirib paari rakenduste käivitamise eest vastutavat DLL-i. Kui see stsenaarium on rakendatav, saate probleemi lahendada, proovides rikutud faile DISM-i või SFC-ga parandada või värskendades kõiki OS-i komponente remondi või puhta installiprotseduuri kaudu.
- Hiljutine süsteemimuutus - Nagu selgub, on ka võimalik, et hiljutised masina muudatused, näiteks mõne kolmanda osapoole installimine või draiveri värskendus, võivad lõpuks segada mõnda DLL-i, mis vastutab kolmanda osapoole rakenduste käivitamise eest. Kui see stsenaarium on rakendatav, peaksite suutma probleemi lahendada, kasutades süsteemi taastamise utiliiti, et taastada oma masina olek terveks.
1. meetod: DISM- ja SFC-skannide käitamine
Nagu selgub, ilmneb enamikul juhtudel see viga teatud tüüpi süsteemifailide rikutuse tõttu. The 0xc0000906 viga kood on sageli seotud juhtumitega, kus süsteemis tehti varem mõningaid muudatusi (nt operatsioonisüsteemi uuendus, turvakontroll, mis lõppes mõne üksuse karantiiniga või masina ootamatu katkestus).
Kui see stsenaarium on rakendatav, on probleemi lahendamiseks kõige tõhusam viis sisseehitatud utiliitide käivitamist, mis suudavad parandada loogikavigu ja süsteemifailide rikutust operatsioonisüsteemi failide hulgas. Mis puutub selle saavutamisse, siis mõlemad DISM (juurutamise piltide teenindamine ja haldamine) ja SFC (süsteemifailide kontrollija).
Kuigi need toimivad veidi erinevalt, aitavad mõlemad lõpuks sama eesmärgi saavutada. DISM on süsteemiprotsesside parandamisel parem, samas kui SFC on loogiliste vigade parandamisel parem.
Oma probleemi lahendamise võimaluste maksimeerimiseks soovitame teil käivitada mõlemat tüüpi skaneeringud, et parandada meie võimalusi parandada kõik korrumpeerunud juhtumid, mis võivad lõpuks põhjustada 0xc0000906 viga.
Siin on kiire üksikasjalik juhend, mis juhatab teid kogu protsessi jooksul.
- Vajutage Windowsi klahv + R Run-dialoogiboksi avamiseks. Järgmiseks tippige 'Cmd' tekstivälja sees, siis vajutage Ctrl + Tõst + Enter administraatori juurdepääsuga käsuviiba avamiseks. Kui teil palutakse UAC (kasutajakonto kontroll) klõpsake nuppu Jah anda administraatoriõigusi.
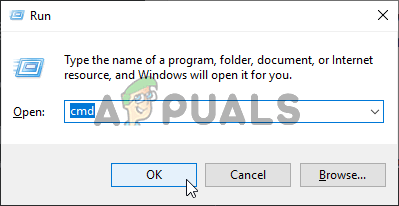
Käsuviiba avamine
- Kui teil on õnnestunud kõrgendatud CMD-viipa sisse saada, tippige järgmine käsk samas järjekorras ja vajutage Sisenema DISM-i skannimise algatamiseks:
Dism.exe / online / cleanup-image / restorehealth Dism.exe / online / cleanup-image / scanhealth
Märge: Enne selle protseduuri alustamist veenduge, et Interneti-ühendus oleks stabiilne. See juhtub seetõttu, et DISM kasutab WU-d aktiivselt tervete koopiate allalaadimiseks, mida hiljem kasutatakse rikutud üksuste asendamiseks. Ja lihtsalt selleks, et teaksite, mida iga käsk teeb, esimene (scanleath) analüüsib teie süsteemi süsteemi vasturääkivuste osas, teine (tervise taastamine) alustab remondiprotseduuri.
- Oodake, kuni see protseduur on lõpule jõudnud, taaskäivitage arvuti ja oodake kannatlikult, kuni järgmine käivitusprotseduur on lõpule viidud. Kui see on tehtud, järgige uuesti kõrgendatud CMD viiba avamiseks 1. toimingut. Kuid seekord tippige järgmine käsk ja vajutage Sisenema SFC-skannimise algatamiseks:
sfc / scannow
Märge: Ärge mingil juhul katkestage seda protseduuri enne selle lõppu (isegi kui näete, et operatsioon paar minutit külmub). See teeb teie süsteemi ohtu ja võite tulevikus kokku puutuda muude loogiliste vigadega.
- Kui teine skannimine on lõppenud, taaskäivitage arvuti uuesti ja vaadake, kas probleem on järgmise süsteemi käivitamisel lahendatud.
Kui järgisite ülaltoodud juhiseid ja näete endiselt sama 0xc0000906 vea korral liikuge allpool järgmise meetodi juurde.
2. meetod: süsteemi taastamine
Juhul, kui seda käitumist hakkasite kogema alles hiljuti, on tõenäosus, et probleem ilmneb hiljutise süsteemimuudatuse tõttu. nagu mõned mõjutatud kasutajad on kinnitanud, võivad kolmanda osapoole teenused või teenused selle probleemi ilmnemise eest väga hästi vastutada.
Sellisel juhul on süsteemitaaste utiliidi kasutamine üks mugavamaid viise, mis võimaldab teil probleemi lahendada. Pidage meeles, et vaikimisi on Windows konfigureeritud oluliste vaatamisväärsuste (kriitilise värskenduse installimine, kolmanda osapoole installimine jne) korrapäraselt hetktõmmiseid salvestama.
Enne kui hakkate järgima alltoodud juhiseid, pidage meeles, et pärast taastepunkti loomist tehtud muudatused lähevad kaotsi, kui kasutate seda oma arvuti taastamiseks. See hõlmab kõiki installitud rakendusi, draivereid, kolmanda osapoole rakendusi, mängu ja kõike muud.
Kui saate aru selle meetodi tagajärgedest, järgige taastamisprotsessi alustamiseks allolevaid juhiseid.
- Vajutage Windowsi klahv + R Run-dialoogiboksi avamiseks. Seejärel tippige ‘Rstrui’ tekstivälja ja vajutage Sisenema avada Süsteemi taastamine menüü.
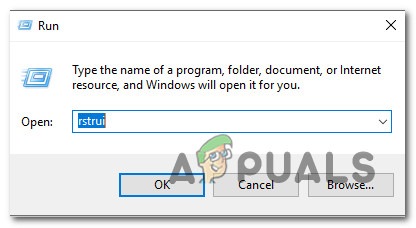
Süsteemitaaste viisardi avamine kasti Käivita kaudu
- Kui olete jõudnud süsteemi taastamise esialgsele ekraanile, klõpsake nuppu Järgmine järgmisesse menüüsse liikumiseks.
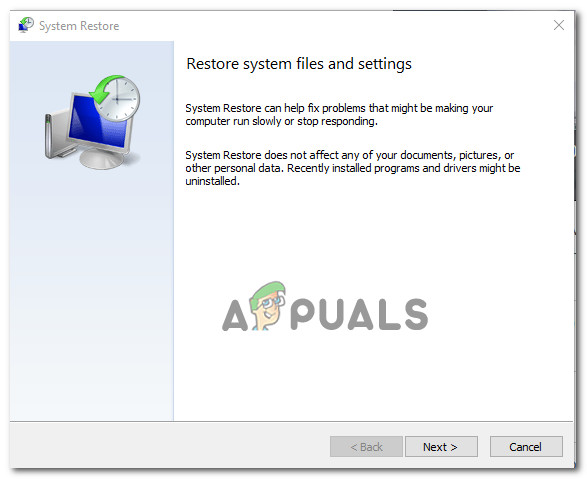
Süsteemitaaste kasutamine
- Järgmisel ekraanil alustage märkega ruuduga, mis on seotud Kuva rohkem taastepunkte . Kui olete selle sammu lõpetanud, alustage iga salvestatud taastepunkti kuupäevade võrdlemist ja valige see, mis loodi enne 0xc0000906 viga. Kui õige taastepunkt on valitud, klõpsake nuppu Järgmine lõplikku menüüsse liikumiseks.
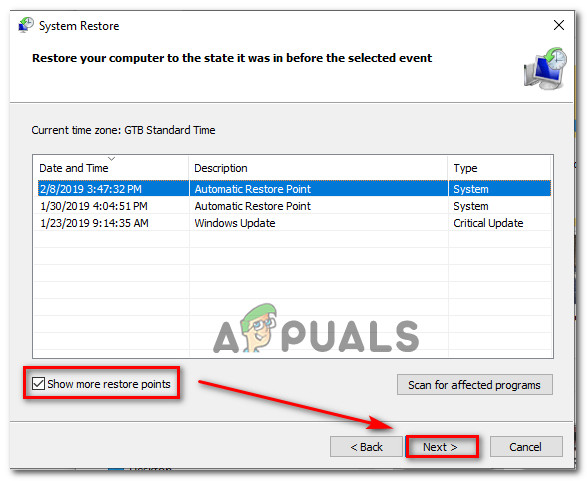
Süsteemi taastamine eelmisele ajahetkele
- Kui olete sellesse punkti jõudnud, on utiliit valmis kasutamiseks. Nüüd jääb teha vaid taastamise alustamine, klõpsates nuppu Lõpetama.
- Niipea kui te seda teete, taaskäivitub teie arvuti ja eelmine olek on ühendatud. Kui protsess on lõppenud, proovige rakendused uuesti käivitada ja vaadake, kas 0xc0000906 viga on lahendatud.
Kui võitlete endiselt sama probleemiga, liikuge järgmisele alltoodud meetodile.
3. meetod: värskendage kõiki OS-i komponente
Kui ükski ülaltoodud juhistest pole lubanud teil seda lahendada 0xc0000906 viga, siis on väga tõenäoline, et teil on silmitsi teatud tüüpi süsteemi korruptsiooniprobleemidega, mida ei saa tavapäraselt lahendada. Sel juhul saate probleemi lahendada, järgides protseduuri, mis värskendab kõiki Windowsi komponente.
Süsteemifaili täieliku lähtestamise saab saavutada kahel erineval viisil - a abil puhas install või a kaudu remondi paigaldamine (kohapealne remont).
TO puhas install on lihtsam protseduur, kuid peamine negatiivne külg on see, et teil pole lubatud säilitada isikuandmeid (meediume, rakendusi, mänge jne), kui te neid eelnevalt ei varunda.
Keskendunum, kuid tüütum lähenemine on minna a remondi installimine (kohapealne uuendamine) . See on palju pikem toiming, kuid see võimaldab teil säilitada kõik oma isikuandmed, sealhulgas rakendused ja mängud, ilma et peaksite valikulist varukoopiat looma.
5 minutit loetud