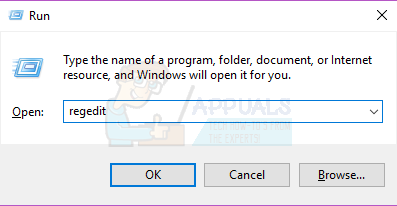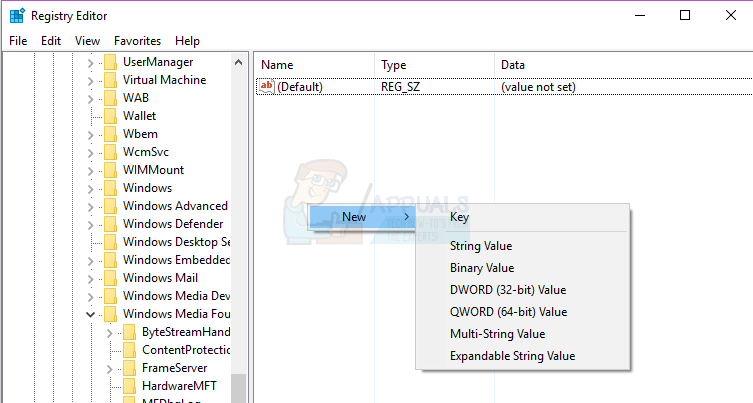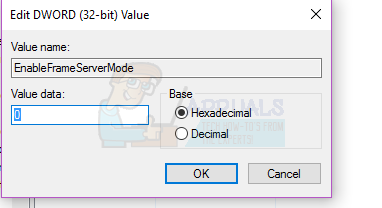Pärast 2016. aasta septembris välja viidud üsna suurt Windowsi värskendust on paljud Windows 10 kasutajad hakanud teatama probleemist, kus Windows 10 varukaamera rakendus ei pääse mõjutatud arvutite kaameratele juurde ja kuvatakse tõrketeade, mis sisaldab tõrkekoodi 0xA00F4246 (0x887A0004). Täielik veateade on järgmine:
' Kaamerat ei saa käivitada
Kui olete kindel, et kaamera on õigesti ühendatud ja installitud, proovige värskendatud draivereid leida.
Kui vajate, siis siin on veakood: 0xA00F4246 (0x887A0004) '

Sellest probleemist on teatanud nii integreeritud kui ka väliste kaameratega arvutis olevad kasutajad, seega pole teie kasutataval kaameral mingit tähtsust. Tähelepanuväärne on aga asjaolu, et mõjutatud arvutites on muud Microsofti rakendused, mis on Windowsi arvutitega karbist väljas ja pääsevad juurde arvuti kaamerale (nt Skype'i eelvaade ) on samuti mõjutatud ja seetõttu ei pääse nad arvutite kaameratele juurde.
Kuigi veateade, mida kasutajad näevad, näitab, et süüdi on vananenud draiverid, ei aita mõjutatud arvuti kaamera draiverite värskendamine selle probleemi lahendamiseks ega ka draiverite desinstallimist ega uuesti installimist. Mõjutatud kasutajatel pole olnud ka varu Windows 10 kaamera rakenduse lähtestamisega, mis on üsna ettearvatav, nähes, nagu oleks tegelik probleem mõjutatud arvuti registris. Selle köitmisprobleemi lahendamiseks on vaja ainult lihtsat registri näpistamist. Kui kannatate selle probleemi all ja soovite selle lahendada, peate:
- Vajutage Windowsi logo klahv + R a avamiseks Jookse
- Tüüp regedit sisse Jookse ja vajutage Sisenema käivitada Registriredaktor .
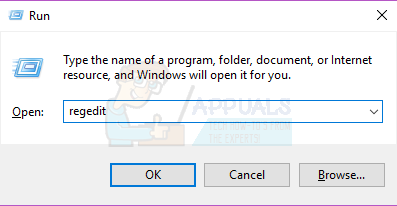
- Vasakul paanil Registriredaktor , navigeerige järgmisesse kataloogi:
HKEY_LOCAL_MACHINE > TARKVARA > Microsoft > Windows Media Foundation
- Klõpsake registrivõtmel pealkirjaga Platvorm all Windows Media Foundation alamvõtme vasakul paanil, et selle sisu kuvataks paremal paanil.
- Paremklõpsake tühjal alal parempoolses paanis Registriredaktor , hõljutage kursorit Uus ja klõpsake nuppu DWORD (32-bitine) väärtus .
- Pange uuele registriväärtusele nimi EnableFrameServerMode .
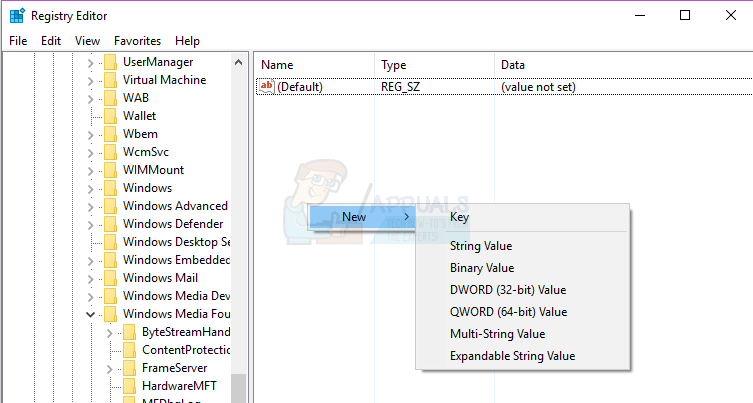
- Topeltklõpsake vastloodud EnableFrameServerMode registri väärtus selle muutmiseks ja sisestamiseks 0 selle sisse Väärtuse andmed:
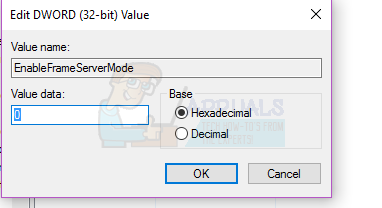
- Kliki Okei .
- Sulgege Registriredaktor ja Taaskäivita arvuti.
Niipea kui arvuti käivitub, käivitage rakendus Kaamera ja rakendus peaks saama edukalt juurde pääseda teie arvuti kaamerale ja kuvada selle pildiotsija ekraanil. Samuti peaksite avastama, et muud rakendused, millel ei olnud varem teie arvuti kaamerale juurdepääsu, ei pääse sellele ilma probleemideta juurde.
2 minutit loetud