Mitmed Xboxi ja Xbox One'i kasutajad saavad ootamatult a Sisselogimisviga (0x87DD000F) kui nad üritavad oma konsooli sisse logida, kuigi nad on ühendatud Interneti-võrguga. Selle probleemiga kokku puutuvad inimesed teatavad, et neil on aktiivne Xbox Live'i liikmesus. Kuigi probleem on mõnikord seotud Microsofti serveri probleemiga, pole see alati nii. Selle takistuse tõttu ei saa kasutajad mängida ühtegi võrgumängu ega vaadata oma sõbraloendit.

Mis põhjustab Sisselogimise viga (0x87DD000F)?
Uurisime seda konkreetset probleemi, uurides erinevaid kasutajaaruandeid ja remondistrateegiaid, mis on antud stsenaariumi korral kõige tõhusamad. Nagu selgub, võivad arvukad põhjused viia selle teema ilmnemiseni. Siin on nimekiri süüdlastest, kes võivad selle probleemi eest vastutada:
- Xbox Live'i teenus ei tööta - See on kindlasti üks levinumaid põhjuseid, mis selle veakoodi tekitab, kuid pole kindlasti ainus. Kui arvate, et probleemi võib põhjustada DDoS-i rünnak või hooldusperiood, saate ametlike kanalite kaudu kontrollida Xboxi serverite olekut.
- Püsivara tõrge - Selle veakoodi eest võib vastutada ka püsivara tõrge. Paljud sama probleemiga tegelenud kasutajad on teatanud, et nad suutsid probleemi täielikult lahendada toitetsükli abil. See protseduur tühjendab toitekondensaatorid, mis lõpuks lahendab palju püsivara seotud probleeme.
- Piiratud kontoõigused - Selle tõrkekoodiga võite kokku puutuda ka siis, kui määrasite selle konto varem teises konsoolis peamiseks. Kui see stsenaarium on rakendatav, saate sisselogimisveast mööda hiilida ainult võrguühenduseta režiimi kasutamise ajal sisse logides.
- Modemi / ruuteri vastuolu - Teine põhjus, mis võib tõrke põhjustada, on vale alternatiivne MAC-aadress. Sellisel juhul saate probleemi lahendada, pöördudes lihtsalt oma konsooli võrguseadetesse ja kustutades alternatiivse MAC-aadressi.
Kui teil on praegu sama veateate lahendamisega raskusi, annab see artikkel teile mitu veaotsingu juhendit, mis aitavad teil probleemi põhjuse lahendada ja kindlaks teha. Kõik allpool selgitatud võimalikud parandused kinnitasid toimimist vähemalt ühe teise sama probleemiga kasutaja poolt.
Parimate tulemuste saamiseks soovitame teil järgida meetodeid samas järjekorras, nagu me need korraldasime. Lõpuks peaksite leidma paranduse, mis suudab probleemi lahendada, hoolimata selle põhjustanud süüdlasest.
1. meetod: Xboxi serverite oleku kontrollimine
Enne kui liigute mõne muu remondivõimaluse juurde, kinnitage võimalust, et Sisselogimisviga (0x87DD000F) ei põhjusta serveri probleem, mis on teie kontrolli alt väljas.
Meil õnnestus tuvastada mõned kasutajaaruanded, milles probleemi hõlbustas hooldusperiood või DDoS-rünnak Xbox Live'i teenustele. Sel juhul, kui Microsofti insenerid on probleemi lahendanud, lõpetati registreerumisjärjestuse ajal veakood.
Xbox Live'i serveritega seotud probleemide kontrollimiseks külastage seda linki ( siin ) ja kontrollige iga teenuse vastuolusid.

Xboxi live-teenuste oleku kontrollimine
Kui kõigil teenustel on roheline märk, võite järeldada, et probleemi ei põhjustanud Xbox Live'i teenus. Sel juhul on selge, et teie kohaliku konfiguratsiooniga on probleeme - kas teie konsoolil või ruuteril / modemil.
Teiselt poolt, kui teie uurimine näitas mõningaid laialt levinud probleeme, ei piirdu probleem kindlasti teie konsooliga. Sellisel juhul tuleks järgmisi remondistrateegiaid eirata, kuna need ei aita teid probleemi lahendamisel. Selle asemel peate lihtsalt ootama mõnda aega, kuni Microsofti insenerid probleemi lahendavad. Kontrollige regulaarselt uuesti, kuni probleem on lahendatud.
Kui olete tuvastanud, et probleemi ei põhjustanud Xbox Live'i server, minge järgmiste allpool toodud meetodite juurde, et proovida mõningaid parandusstrateegiaid, mida kasutati 0x87DD000F veakood.
2. meetod: võimsustsükli sooritamine
Kui olete varem kinnitanud, et ei tegele laialt levinud probleemiga, on see protseduur probleemide lahendamiseks kõige tõhusam viis 0x87DD000F veakood. Tehes oma konsoolil toitetsükli, on mõned kasutajad teatanud, et nad said sisse logida oma kontoga, vältides tõrketeadet pärast järgmise käivitamisjärjestuse lõppu.
Ärge segage seda protseduuri tavalise taaskäivitamisega. Toitetsükliga tühjendatakse teie Xboxi konsooli toitekondensaatorid, mis lahendab paljud püsivara probleemid, mis teadaolevalt esinevad nii Xbox360 kui ka Xbox One konsoolides.
Siin on kiire juhend Xboxi konsooli toitetsükli sooritamiseks:
- Kui konsool on sisse lülitatud, vajutage ja hoidke all Xboxi nuppu (asub konsooli esiküljel). Hoidke seda umbes 10 sekundit allavajutatuna või kuni näete, et eesmine tuli vilgub vaheldumisi - kui olete sellist käitumist näinud, võite nupust lahti lasta.
- Kui väljalülitamine on edukalt sooritatud, oodake enne sisselülitamist terve minut. Protsessi lõpuleviimise tagamiseks võite proovida isegi toitekaablit toiteallikast lahti ühendada.
- Kui olete selle uuesti sisse lülitanud, vajutage uuesti toitenuppu, kuid ärge hoidke seda nagu varemgi. Seejärel laske käivitusjärjestus lõpule viia ja pöörake tähelepanu animatsiooni logo märkamisele. Kui näete, et see ilmub, on see kinnitus, et toite tsükliprotseduur õnnestus.

Xbox One'i käivitav animatsioon
- Kui teie konsool on täielikult käivitatud, proovige registreerimisprotsess veel kord lõpule viia ja vaadake, kas teil on ikka veel 0x87DD000F veakood.
Kui sama veateade kuvatakse endiselt, kui proovite oma kontoga sisse logida, liikuge järgmisele alltoodud meetodile.
3. meetod: kontoga allkirjastamine võrguühenduseta režiimi abil (ainult Xbox One)
Kuna mõned mõjutatud kasutajad on sellest teatanud, võite selle probleemi lahendada, muutes võrguseaded võrguühenduseta režiimiks ja logides sisse oma kasutajakontole. Paljud kasutajad on teatanud, et selle marsruudi läbimine võimaldas neil 0x87DD000F veakood täielikult. Pärast seda, kui nad keelasid võrguühenduseta režiimi ja said kasutada veebifunktsioone ja pääseda probleemideta juurde oma sõbraloendisse.
Siin on kiire juhend konsooli võrgurežiimi lülitamiseks võrguühenduseta režiimile ja allkirjastamiseks sel viisil:
- Juhmenüü avamiseks vajutage üks kord oma kontrolleri Xboxi nuppu. Järgmisena kasutage navigeerimiseks äsja ilmunud menüüd Seaded> Süsteem> Seaded> Võrk .
- Kui olete Võrk menüüsse Võrgusätted ja pääsete juurde Minge võrguühenduseta valik.
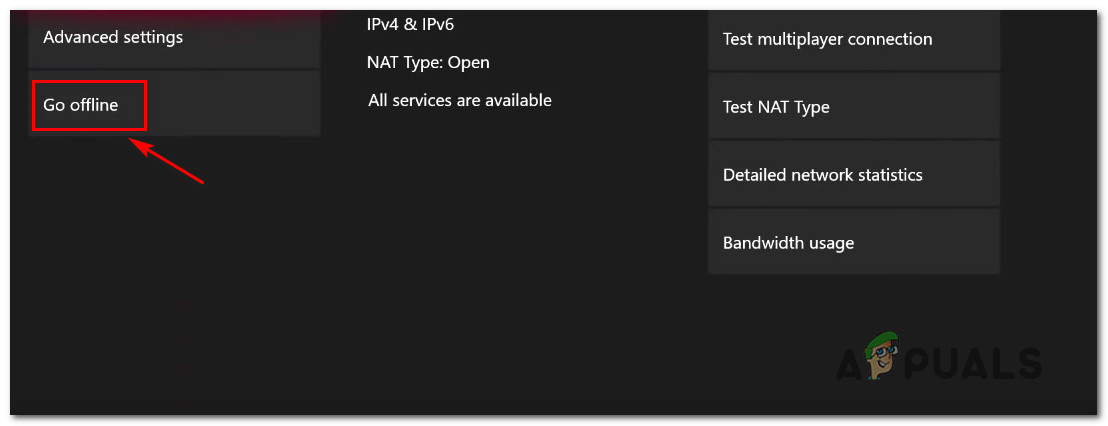
Xbox One'is võrguühenduseta minek
- Nüüd, kui kasutate Xboxi konsooli võrguühenduseta režiimis, naaske sisselogimisekraanile ja logige oma kontoga tavapäraselt sisse.
- Kui olete sisse logitud, muutke ülaltoodud samme, et naasta menüüsse Võrguseaded ja minna üle Veebis režiimis.
- Kui jõuate nii kaugele, tähendab see, et hoidsite edukalt mööda 0x87DD000F viga.
Kui sama probleem esineb endiselt või kui te ei suutnud ülaltoodud toiminguid lõpule viia, liikuge allpool oleva viimase meetodi juurde.
4. meetod: asendage MAC-aadress
Kui ükski ülaltoodud meetoditest pole lubanud teil probleemi lahendada, on väga tõenäoline, et probleemi põhjustas tegelikult ruuteri / modemi probleem. Enamasti on tegemist lihtsalt vale alternatiivse MAC-aadressiga. Kui see stsenaarium on rakendatav, saate probleemi lahendada menüüs Võrk ja tühjendades teise MAC-aadressi.
Oleme leidnud mitu erinevat kasutajaaruannet, mis kinnitavad, et järgmised toimingud on aidanud neil sellest kõrvalehoidmist 0x87DD000F viga. Tehke järgmist.
- Juhmenüü avamiseks vajutage Xboxi. Järgmisena kasutage äsja avatud menüüd ikooni Seaded ja pääsete juurde Kõik seaded menüü.
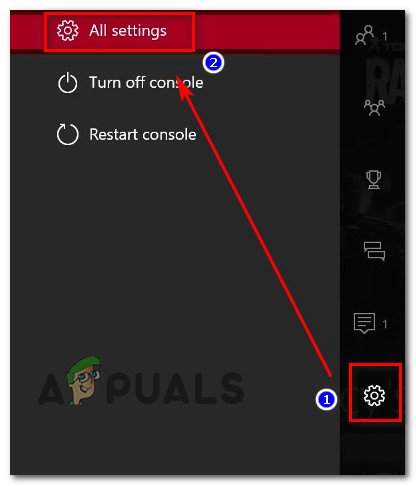
Xbox One'is pääsete menüüsse Seaded
- Kui olete ekraanil Seaded sisenenud, minge Võrk ja valige Võrgusätted .
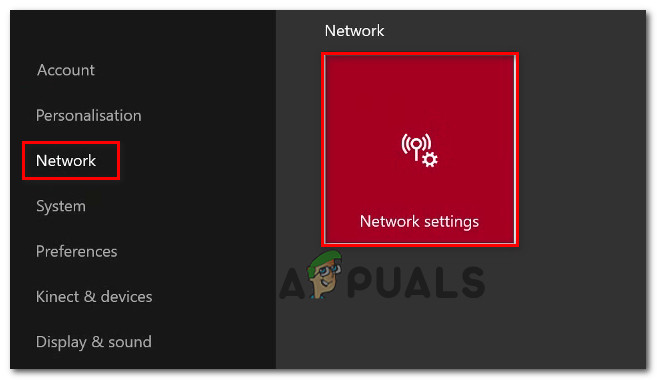
Juurdepääs võrguseadetele
- Alates Võrk menüüsse pääsete juurde Täpsemad seaded menüü.
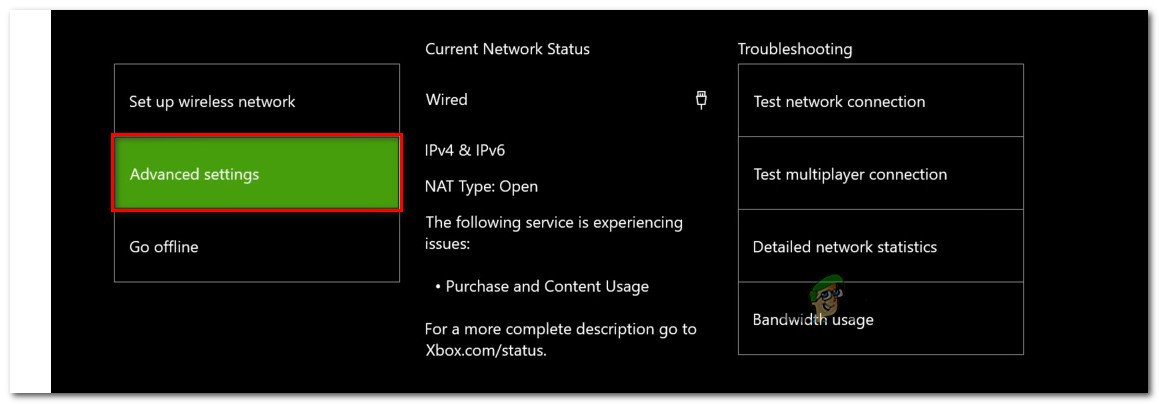
Juurdepääs vahekaardi Võrk menüüsse Täpsemad sätted
- Menüüs Täpsemad sätted valige Alternatiivne MAC-aadress valik.
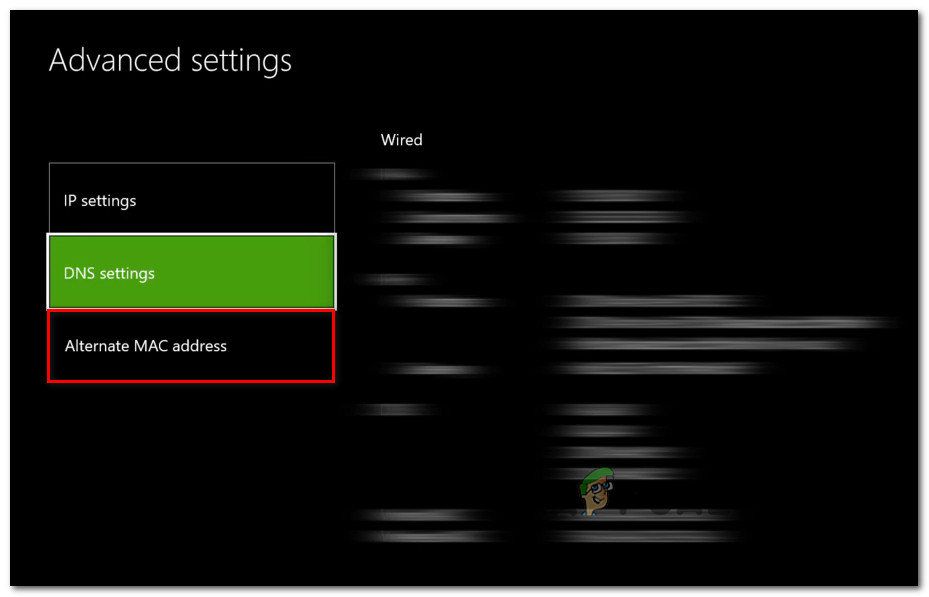
Menüü Alternate MAC aadress avamine
- Toas Vahelduv traadiga / traadita MAC aadressimenüüs valige Selge ja seejärel valige Taaskäivita muudatuste rakendamiseks.
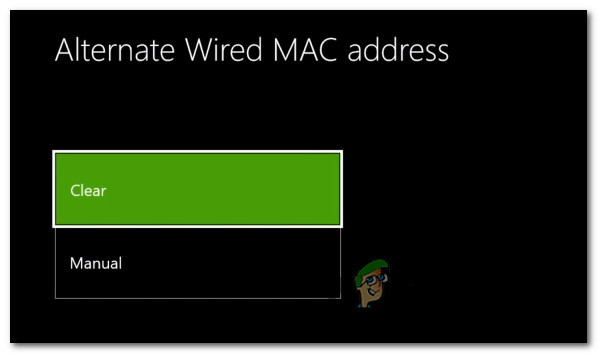
Alternatiivse juhtmega MAC-aadressi kustutamine
- Taaskäivitage konsool ja vaadake, kas registreerumisviga on nüüd lahendatud.

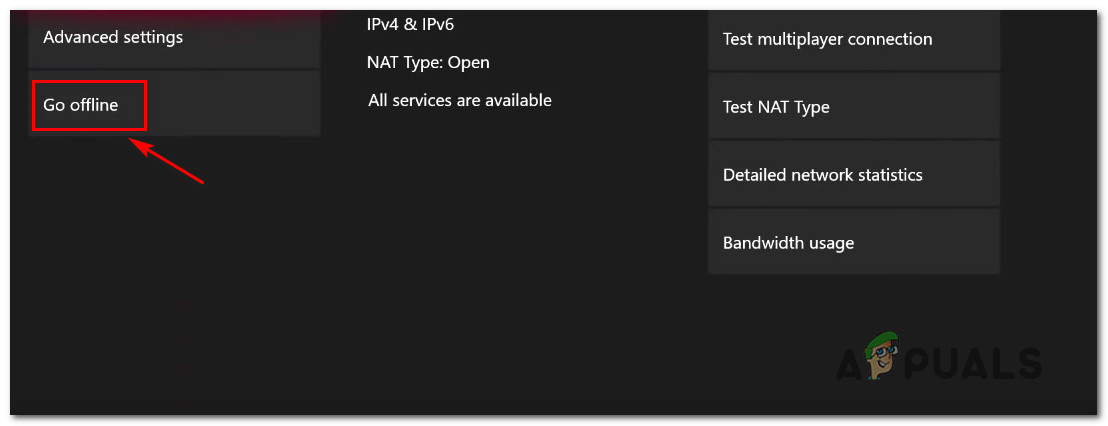
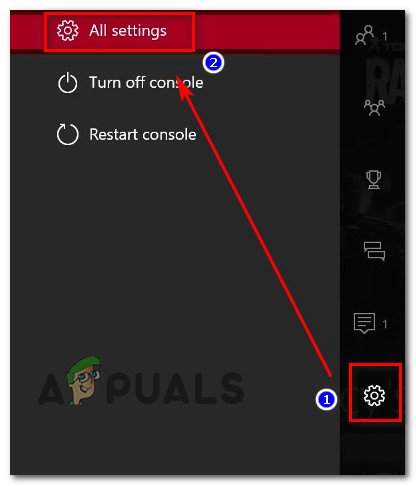
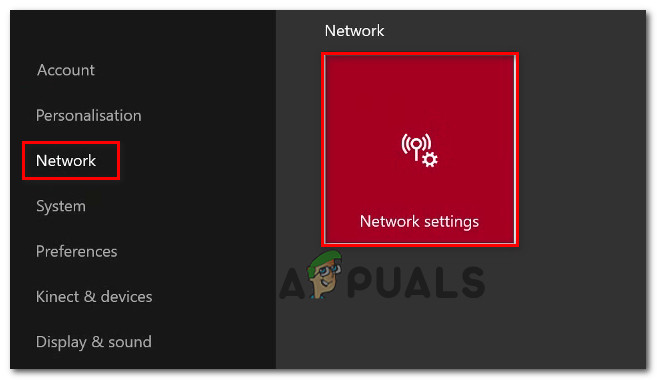
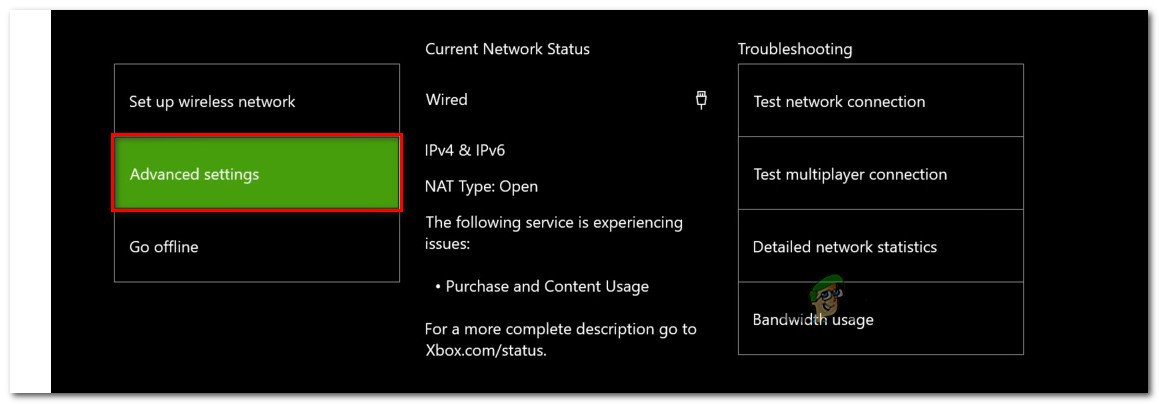
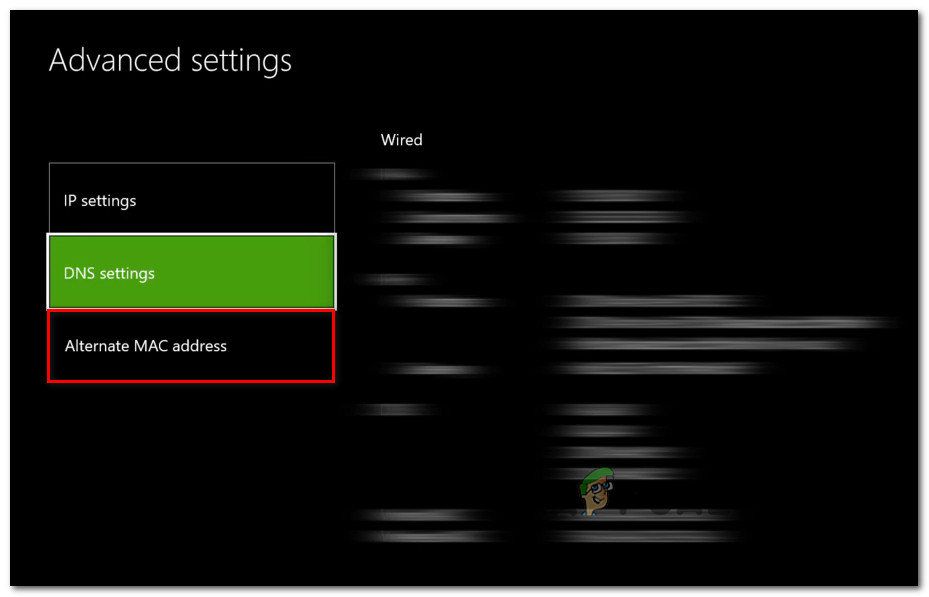
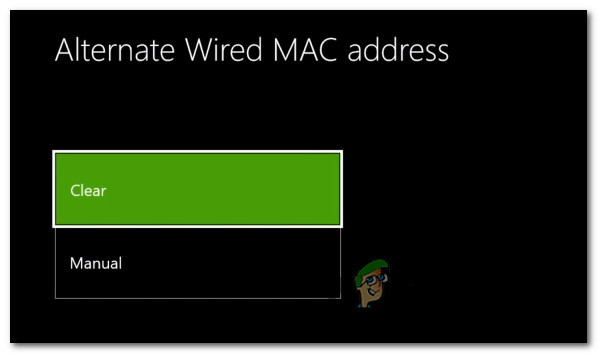





![[FIX] Microsofti pasjansikogu - Xbox Live'i tõrkekood 121010](https://jf-balio.pt/img/how-tos/72/microsoft-solitaire-collection-xbox-live-error-code-121010.jpg)

















