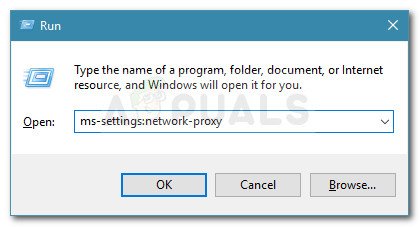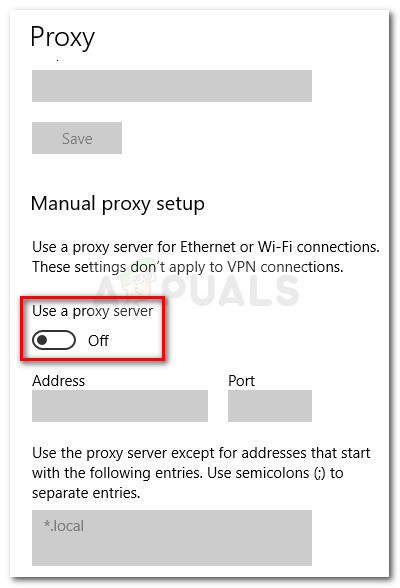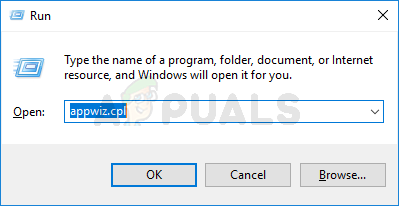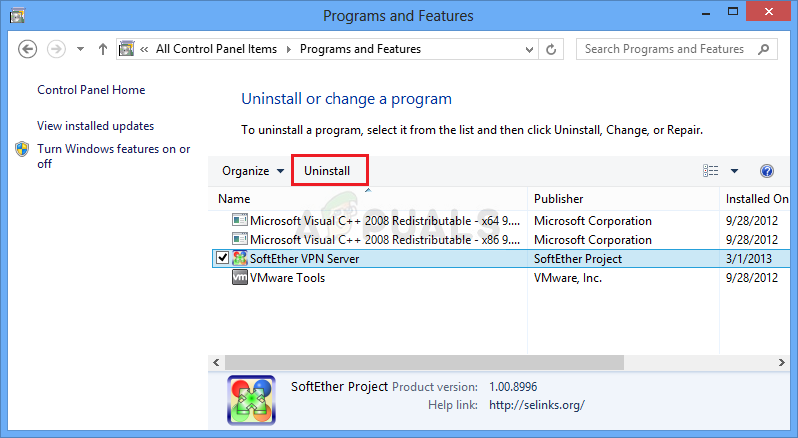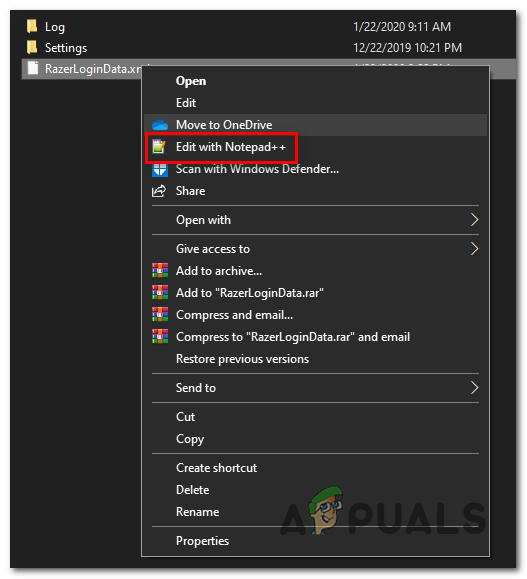The Sünkroonimine on kinnitatud konto kinnitamisel probleem mõjutab Razeri kasutajaid ja takistab neil oma Synapse'i kontodega sisse logimast. See tekitab palju probleeme - mõjutatud kasutajad on vaikimisi hiire DPI kaotavad nad seadmeülese ristsünkroonimise ja neid ei saa kohandada oma makrod ega RGB-käitumist.

Razeri sünaps jäi konto kinnitamisel kinni
Selle probleemi põhjustab tõenäoliselt serveriprobleem, mis on teie kontrolli alt väljas. Razeri kasutajatel on see probleem olnud juba kuid ja seni on ainus mõistlik lahendus rakenduse sundimine võrguühenduseta režiimis töötama. Nii möödute veebipõhisest kinnitamisest, kuid kaotate juurdepääsu värskendusfunktsioonile.
Kuid selle probleemi võivad põhjustada ka paar kohalikku põhjust - kõige sagedamini puhverserveri / VPN-i klient või mingisugune võrgu ebajärjekindlus.
Märge: Tehke järgmist Rakendus Razer Synapse ei tuvasta seadmeid .
1. Razeri serverite oleku kontrollimine
Enne mis tahes muu paranduse proovimist peate alustama veendumaga, et tegelete tõesti serveriprobleemidega.
Veebirežiimis töötades kontrollib Razer Synapse teie konto mandaate enne enda kinnitamist enne valideerimise lõppu. Kuid kui serverid ei tööta korralikult, jääte tõenäoliselt kinni Teid logitakse sisse ... ‘Sõnum.
Kiireim viis serveriprobleemide kontrollimiseks on Razeri serverite oleku kontrollimine. On teatud teenuseid, mis võimaldavad teil seda teha. Siin on mõned võimalused:
- DownDetector
- IsItDownRightNow

Razeri serveritega seotud probleemid
Märge: Kui see uurimine teatab Razeri serverite probleemidest, minge otse viimase paranduseni (4. meetod) juhiste vahetamiseks Razeri sünaps võrguühenduseta režiimis.
Kui selle uurimise käigus pole serveriga seotud probleeme ilmnenud Razeri sünaps , liikuge allpool järgmise võimaliku paranduse juurde.
2. Energiajalgratturuuter / modem
Nagu mitmed mõjutatud kasutajad on teatanud, võib seda probleemi aidata ka ruuteri või modemi vastuolu. Mõned kasutajad, kes olid varem Teid logitakse sisse ... ‘Sõnum on suutnud probleemi lahendada, sundides võrku värskendama.
See toiming erineb võrgu lähtestamisest. Vastupidiselt sellele ei avalda see ükski mõju teie võrgu mandaatidele ega teistele varem loodud kohandatud võrguseadetele.
Toitelülituse protseduuri sooritamiseks peate vaid vajutama üks kord sisse / välja nuppu ja ootama 20 sekundit või kauem, kuni seda uuesti alustate.
Märge: Kui soovite, et protseduur oleks edukas, ühendage ka toitekaabel lahti ja oodake paar seadistust, enne kui ühendate selle uuesti pistikupessa.

Mootorrattaruuter
Pärast seda taaskäivitage arvuti ja oodake võrguühenduse taastamist. Kui ühendus on taastatud, avage Razer Synapse ja vaadake, kas probleem on lahendatud.
Juhul, kui te ikkagi silmitsi seisate Jäin kinnituskontole probleem, liikuge allpool järgmise võimaliku lahenduse juurde.
3. VPN / puhverserveri keelamine (vajaduse korral)
Nagu selgub, võib see Razeri sünapsi probleem ilmneda ka VPN-i või puhverserveri ühenduse tõttu. On palju teateid kasutajatest, kes suutsid probleemi lahendada pärast VPN-i kliendi desinstallimist (kõige sagedamini Hamachi VPN ) või keelanud nende puhverserveri.
Sõltuvalt sellest, kas kasutate VPN-i klienti või puhverserverit, on nende keelamise protsess erinev. Mõlema stsenaariumi kajastamiseks lõime kaks võimalikku stsenaariumi kajastavat juhendit.
Puhverserveri keelamine
- Dialoogiboksi Käivita avamiseks vajutage Windowsi klahvi + R. Seejärel tippige tekstikasti ” ms-seaded: võrgu puhverserver ” ja vajutage sisestusrežiimi rakenduse vahekaardi Puhverserver avamiseks sisestusklahvi Enter.
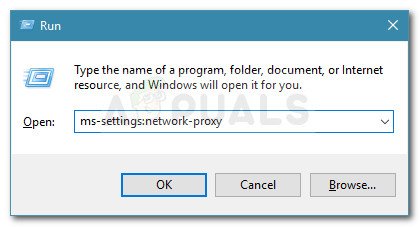
Käivita dialoog: ms-settings: network-proxy
- Kui olete Puhverserver vahekaardil, kerige lõpuni puhverserveri käsitsi seadistamise jaotiseni ja jätkake sellega seotud lüliti keelamiseks Kasutage puhverserverit.
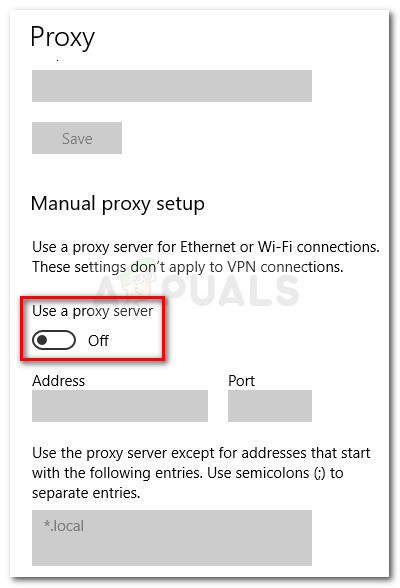
- Pärast selle tegemist taaskäivitage arvuti ja proovige pärast järgmist arvuti käivitamist Razer Synapse'iga sisse logida, et näha, kas probleemiga on tegeletud.
VPN-i kliendi desinstallimine
- Avage a Jookse dialoogiboksi vajutades Windowsi klahv + R . Toas Jookse kasti tippige ‘ appwiz.cpl ” ja vajutage Sisenema avada Programmid ja funktsioonid menüü.
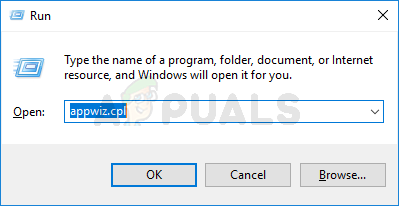
Tippige installitud programmide loendi avamiseks tippige appwiz.cpl ja vajutage sisestusklahvi
- Aastal Programmid ja funktsioonid sirvige installitud rakenduste loendit allapoole ja leidke kolmanda osapoole VPN, mille kahtlustate probleemi. Pärast seda tehke lihtsalt paremklõpsake sellel ja valige Desinstalli kontekstimenüüst.
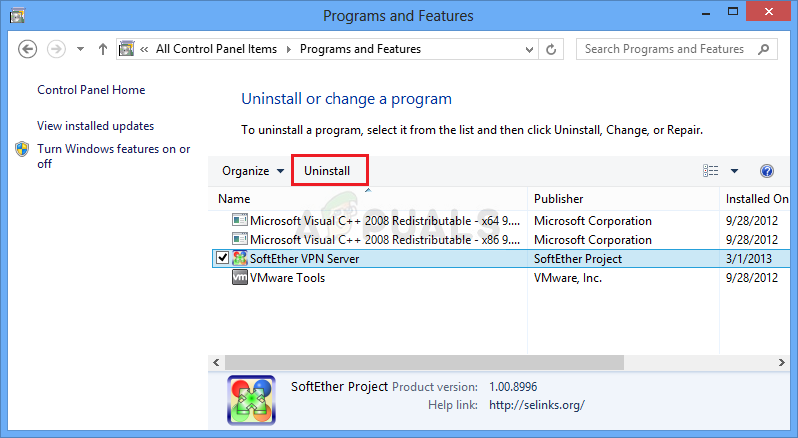
VPN-i tööriista desinstallimine
- Kui olete desinstallimisviisardi sees, järgige selle protsessi lõpuleviimiseks ekraanil kuvatavaid juhiseid. Pärast selle protseduuri lõppu taaskäivitage arvuti ja vaadake, kas probleem on järgmise süsteemi käivitamisel lahendatud.
Juhul, kui olete endiselt Kontrollkonto liikuge allpool oleva viimase meetodi juurde.
4. Razeri sünapsi sundimine võrguühenduseta režiimi
Kui olete kinnitanud, et probleemi põhjustab Razeri serveri probleem, on ainus viis, kuidas sellest mööda hiilida Jäin kinnituskontole küsimus on sundides rakendust jooksma Võrguühenduseta režiim .
Võrguühenduseta režiimi sundimisega möödute tõrke põhjustanud serveri valideerimisjärjestusest, kuid peatate ka automaatse värskendamise funktsiooni ja kõik muud Interneti-ühendust vajavad funktsioonid.
TÄHTIS : Pidage meeles, et Synapse 3-ga pole see enam võimalik. Alltoodud toimingud toimivad ainult siis, kui kasutate klassikalist rakendust Synapse.
Siin on kiire juhend Razer Synapse'i sundimiseks Võrguühenduseta režiim :
- Avage File Explorer ja navigeerige järgmisse asukohta:
C: Users * KASUTAJANimi * AppData Local Razer Synapse Accounts
Märge: * KASUTAJANIMI * on lihtsalt kohatäide. Asukoha navigeerimisel avage aktiivselt kasutatava kasutajanimega seotud kaust.
- Veenduge, et teie arvutisse oleks installitud pädev tekstiredaktor. Kui teil seda pole, kaaluge Märkmik ++ .
- Kui olete jõudnud õigesse asukohta, paremklõpsake nuppu RazerLoginData.xml ja vali Muuda koos NotePad + värskelt ilmunud kontekstimenüüst.
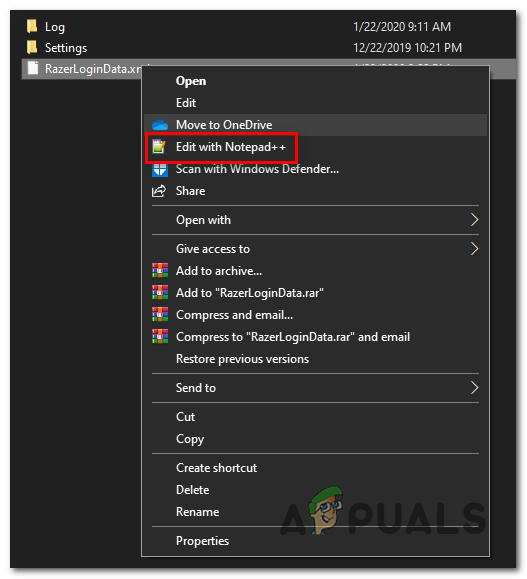
Faili muutmine Notepad ++ abil
- Otsige oma tekstiredaktoris loetud rida Veebis ja muutke see väärtuseks Võrguühenduseta. Kui olete seda teinud, salvestage muudatused ja käivitage uuesti Synapse.
- Kui olete protseduuri õigesti teinud, tuleks valideerimisfaasi vältida.