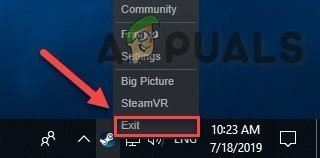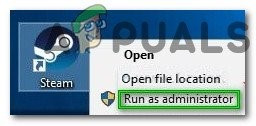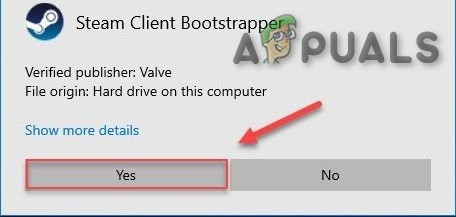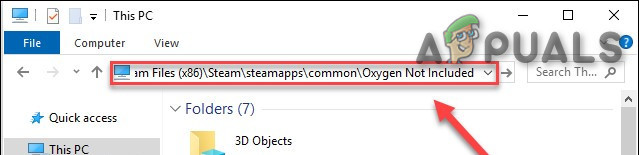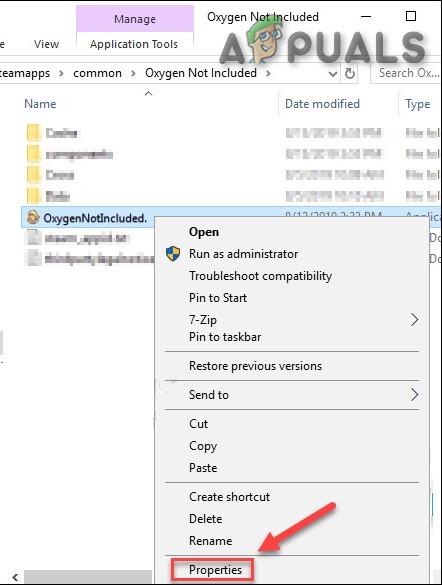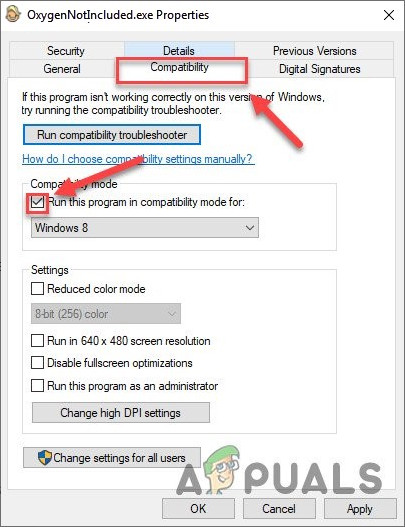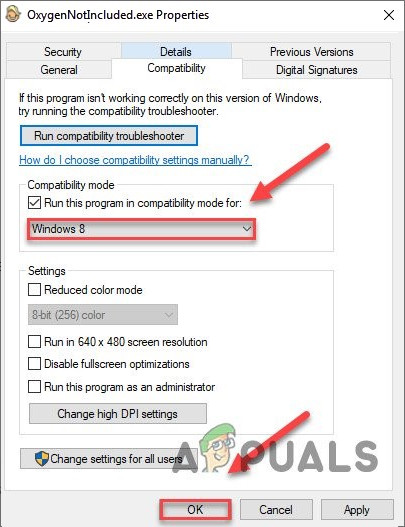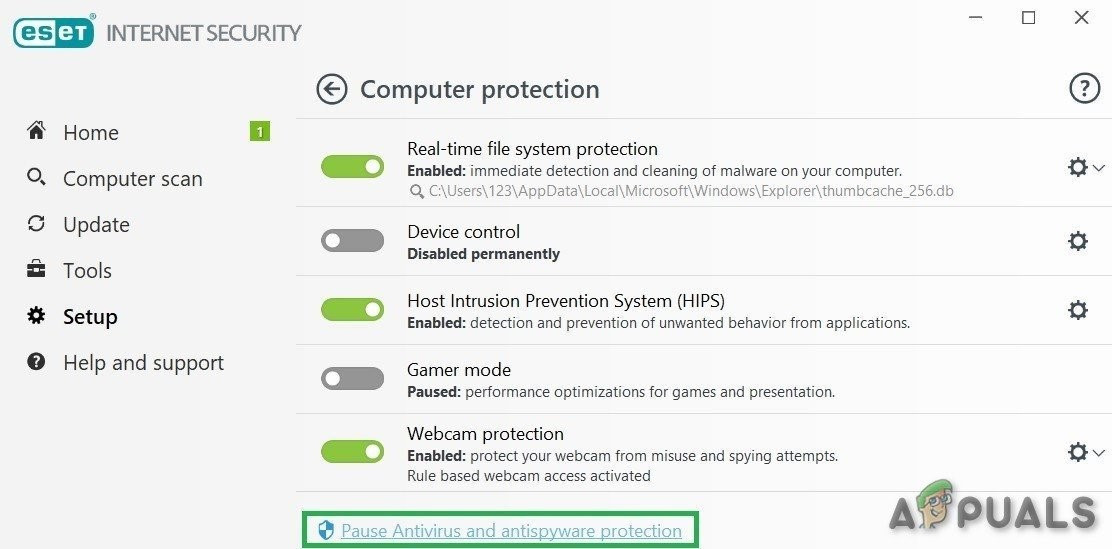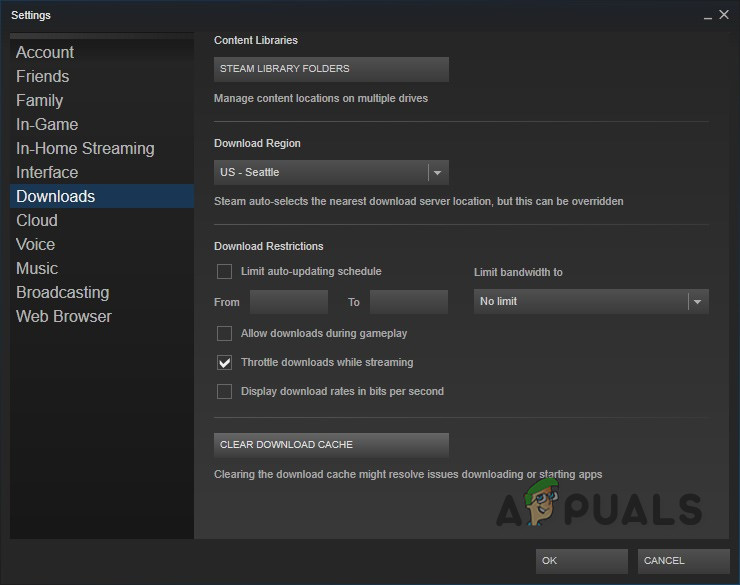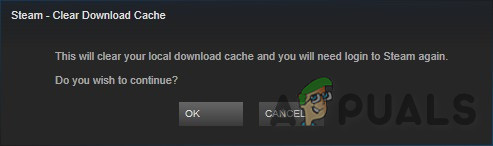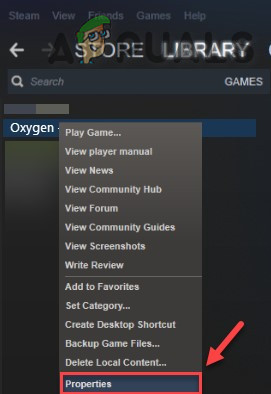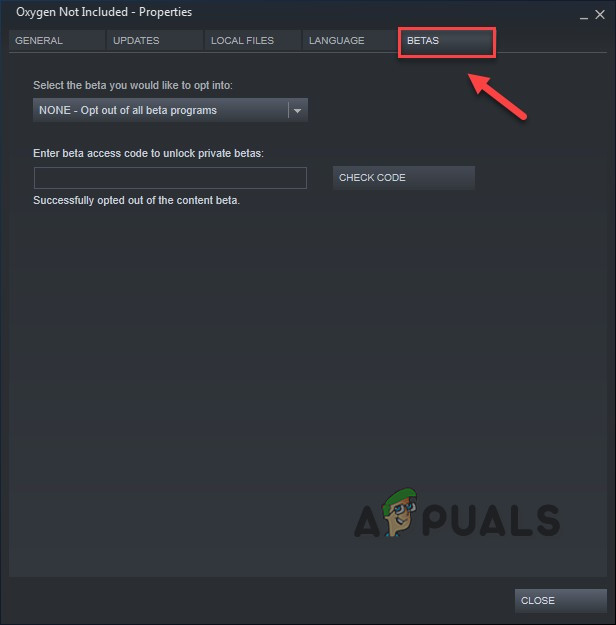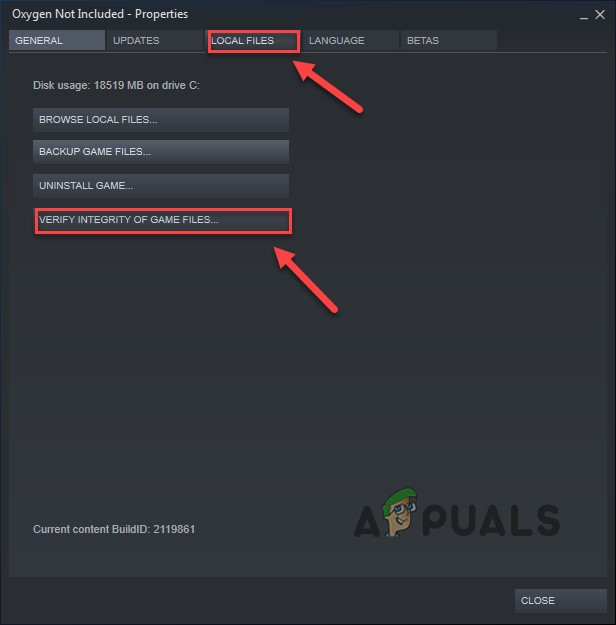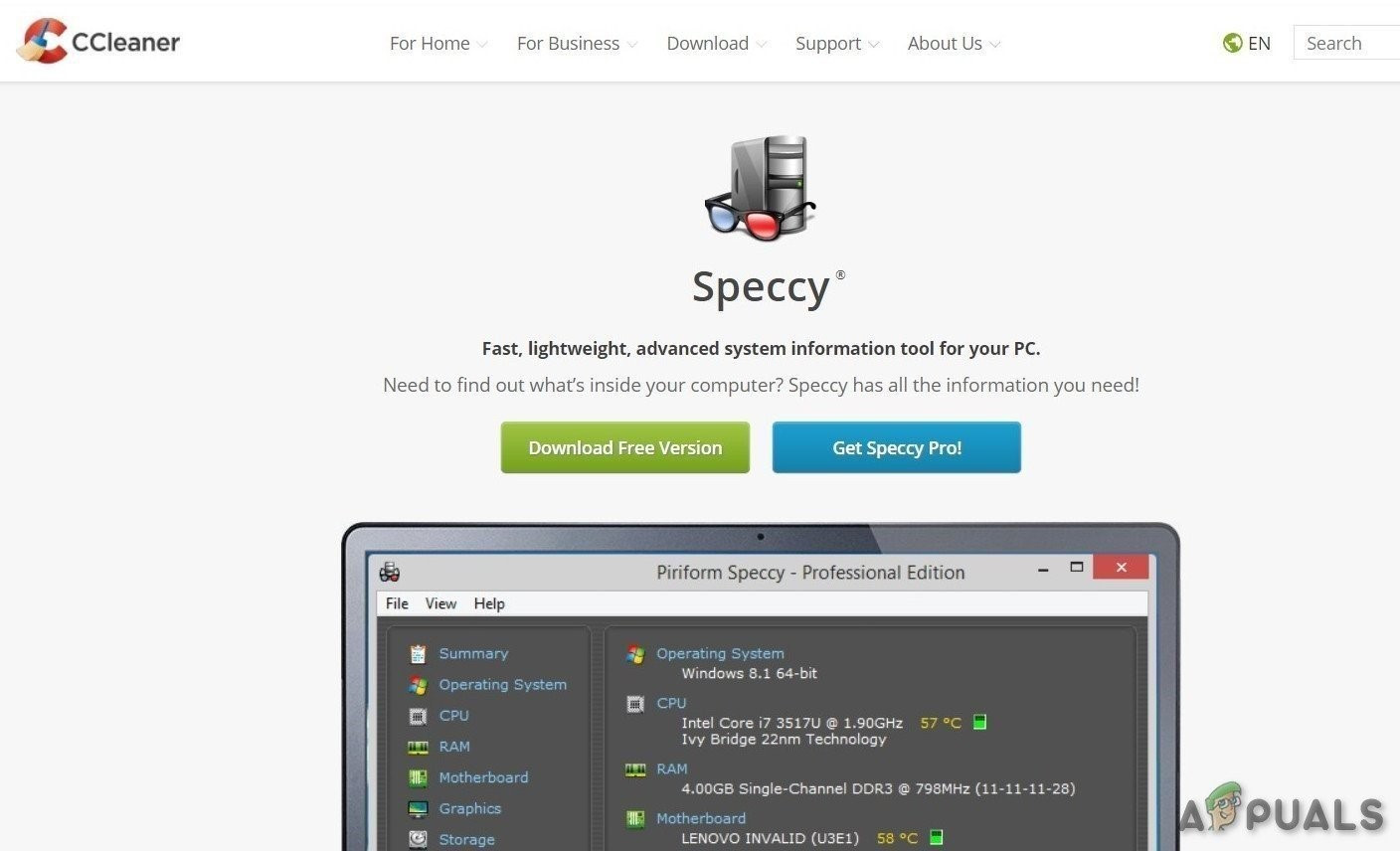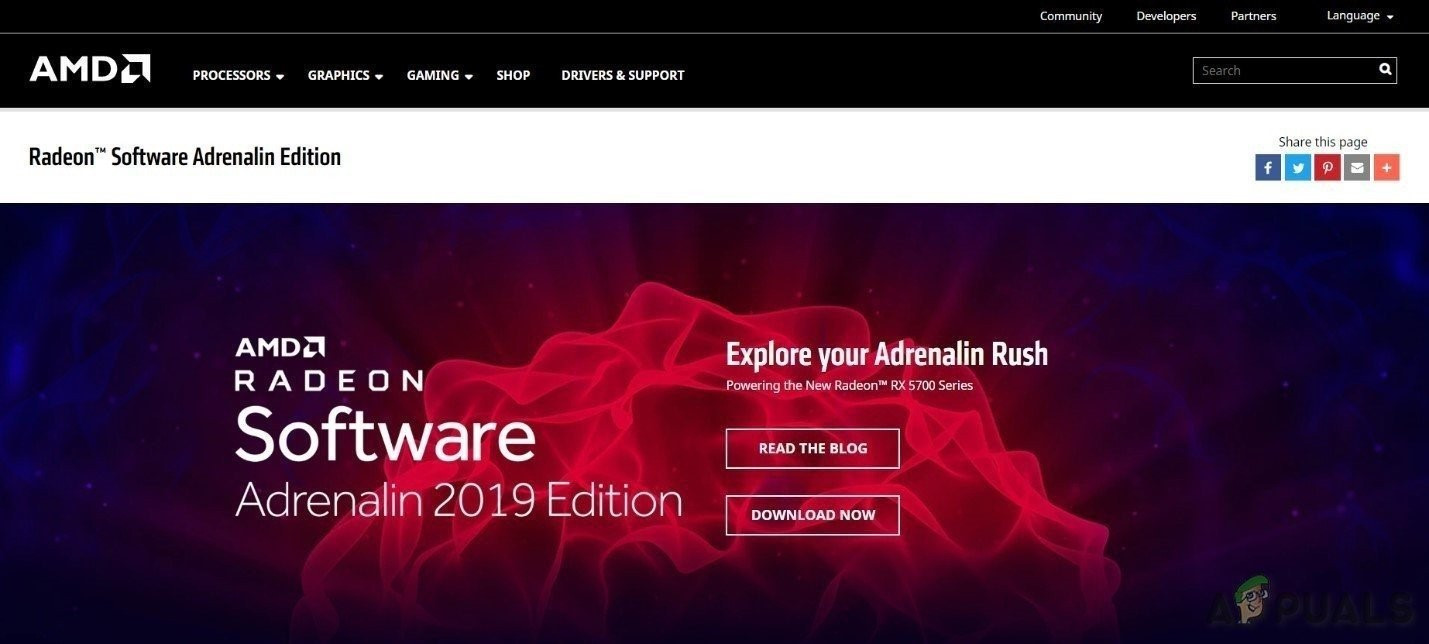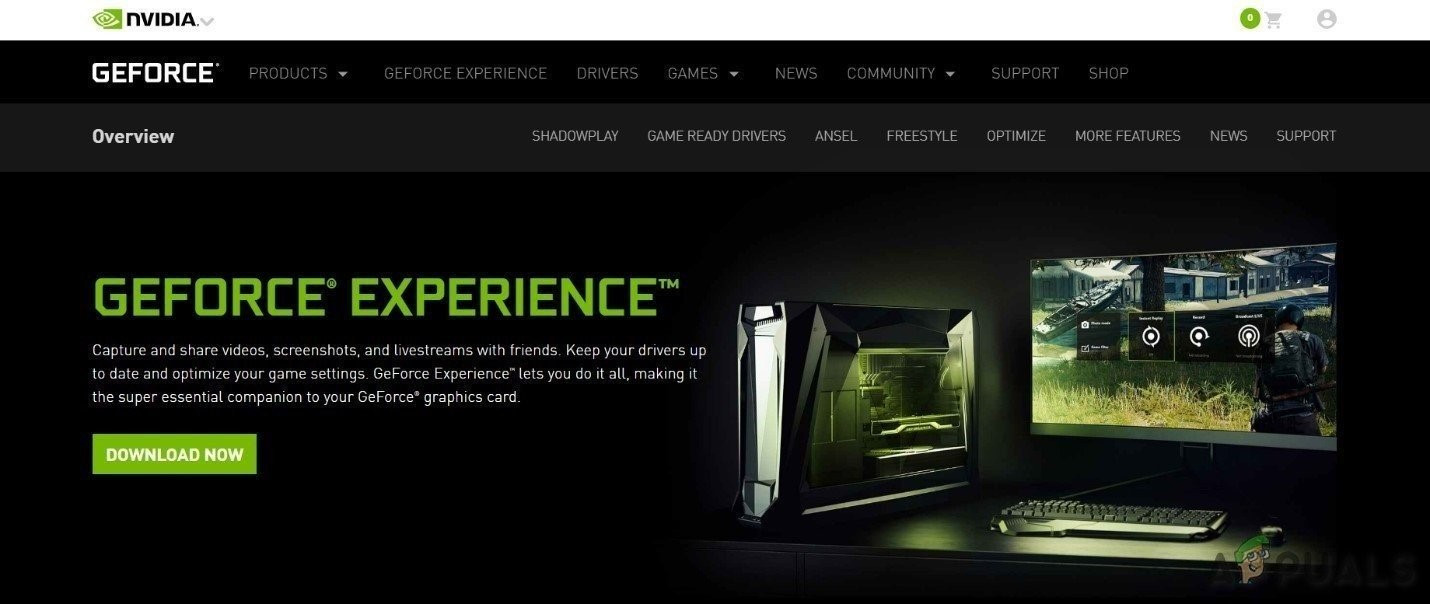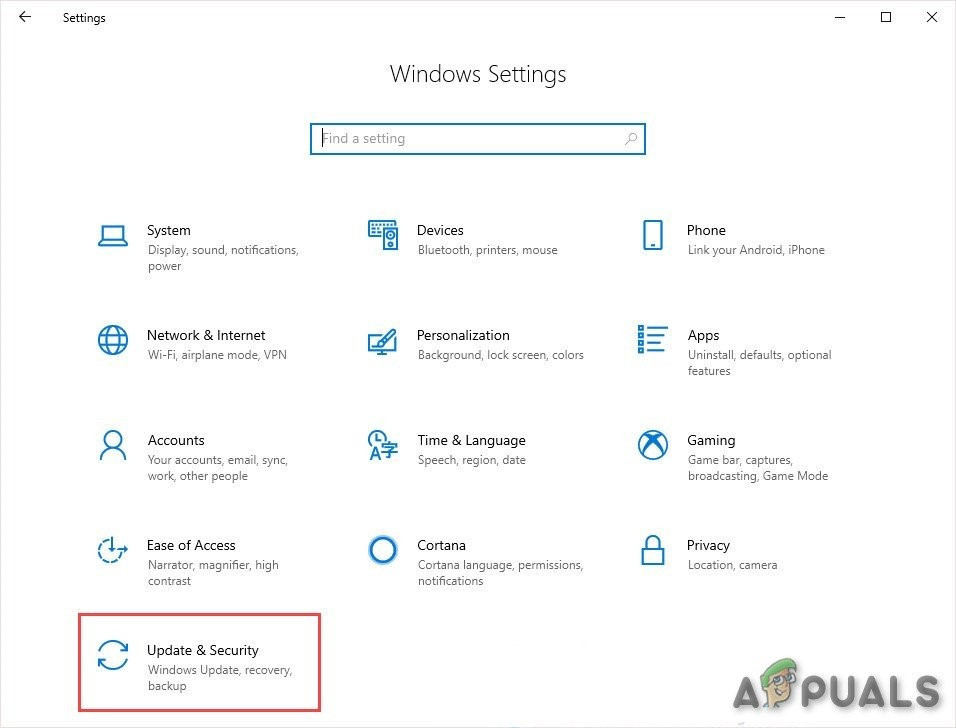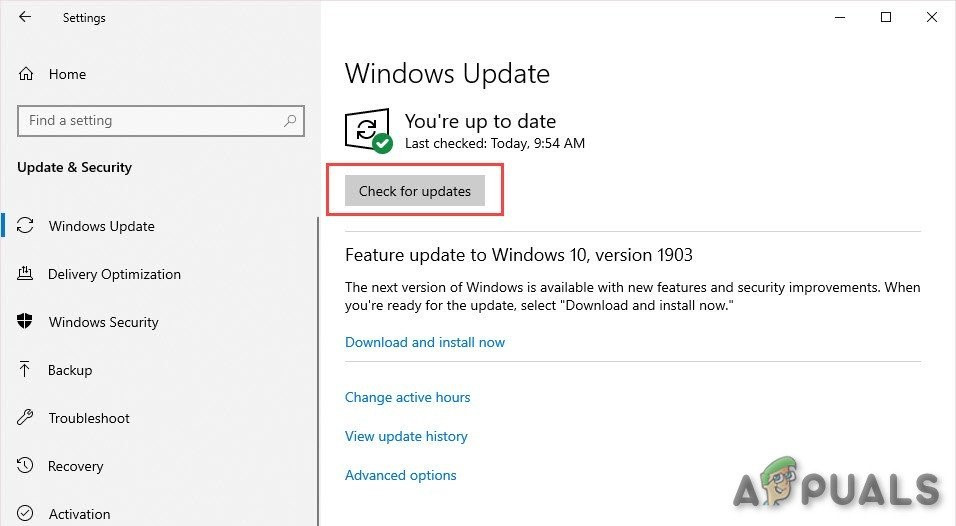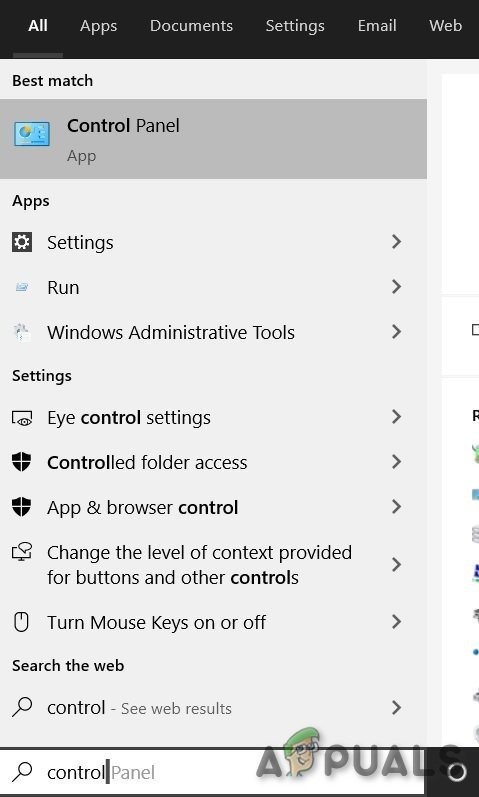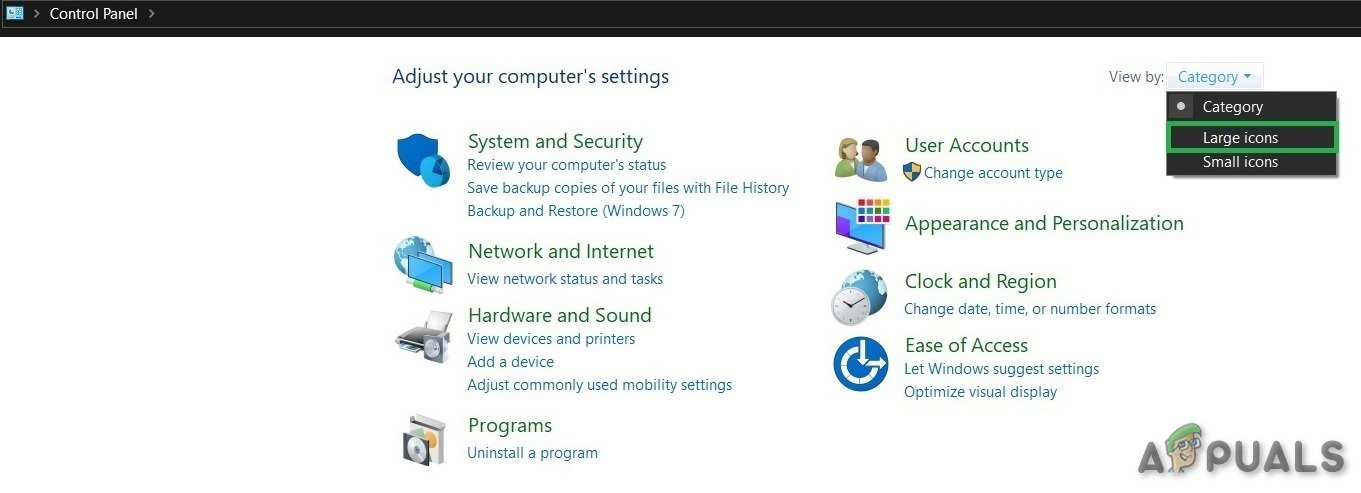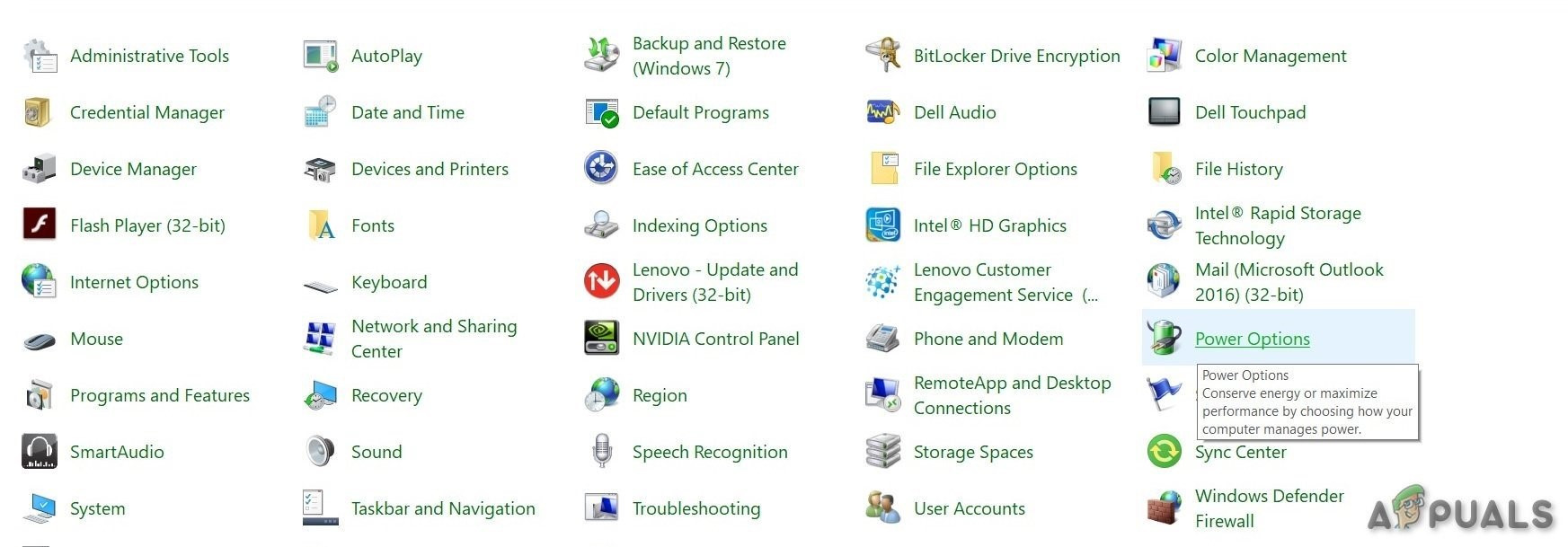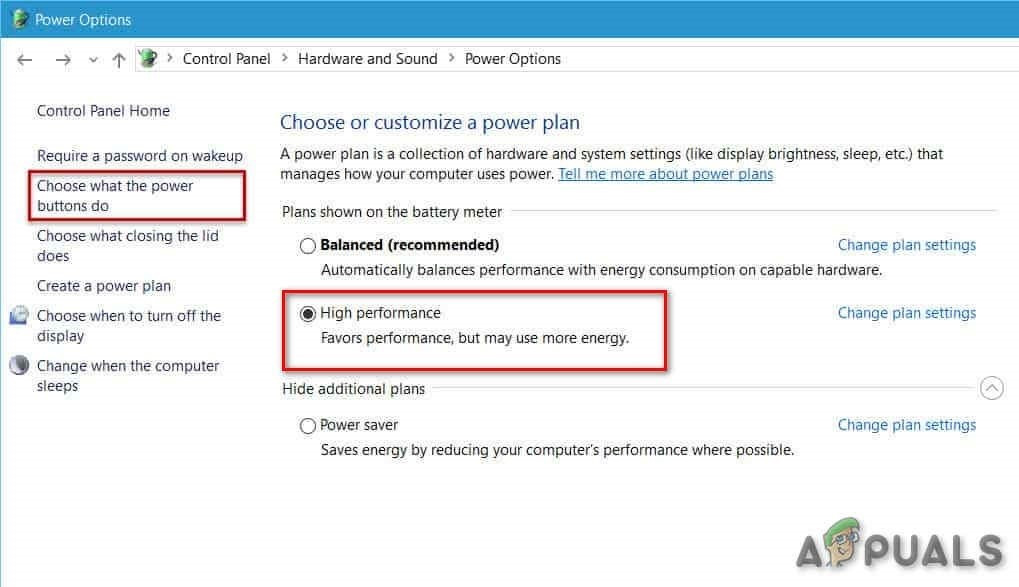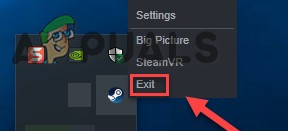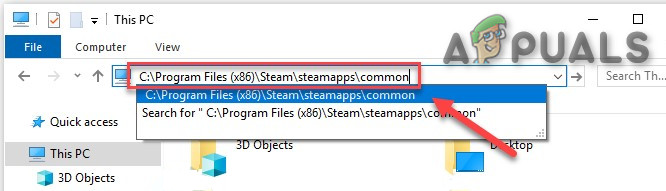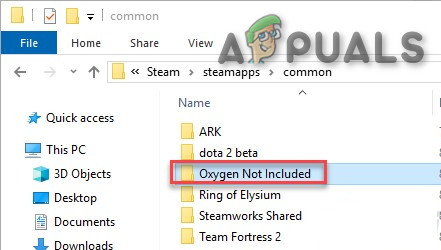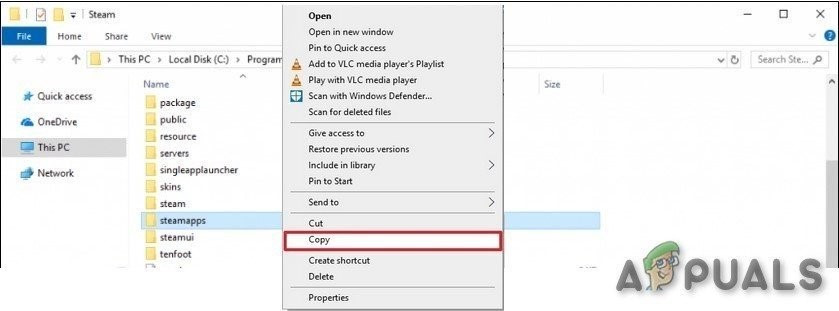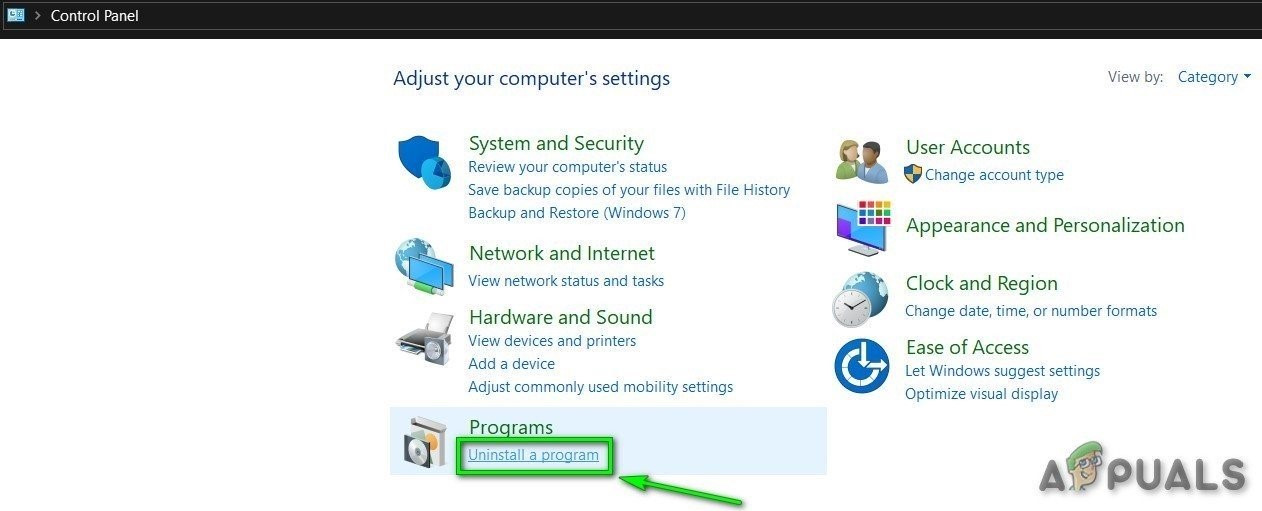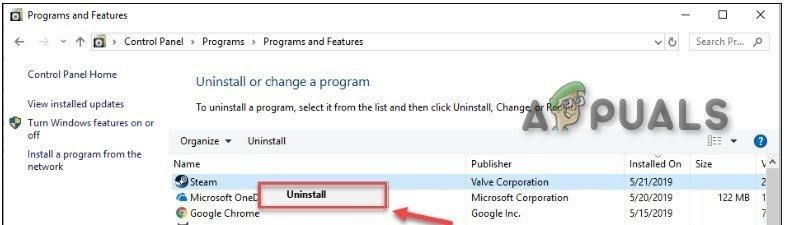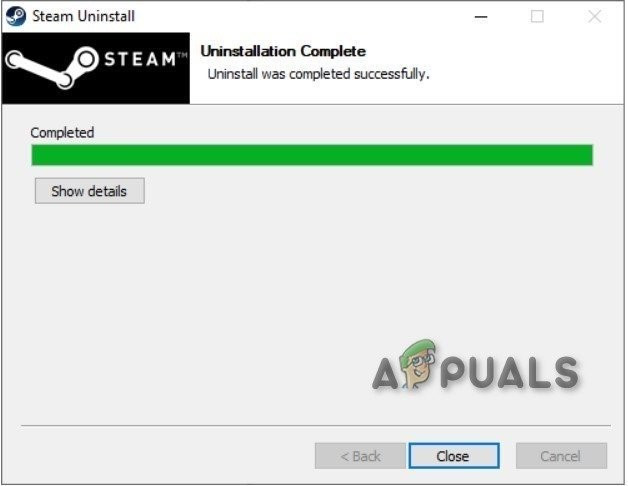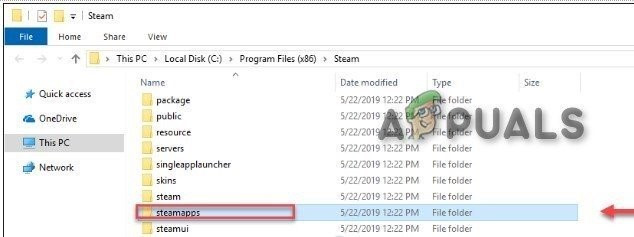Hapnik ei kuulu komplekti
Mäng kukub aga kas mängusiseselt või stardi ajal üsna tihti kokku. Sellest nähtusest teatavad mitmed mängijad. Saime leida põhjused ja nende lahendused, mida käsitletakse allpool.
Mis põhjustab hapniku, mis pole kaasatud, krahhi?
Oleme hoolikalt uurinud kasutajate aruandeid ja analüüsinud hapnikku, mida meie süsteemides pole, järeldame, et krahh võib tekkida järgmistel põhjustel, ehkki see võib juhtuda muudel põhjustel, kui allpool mainitud.
- Nõuded süsteemile: Kui StarCrafti süsteeminõudeid ei täideta, siis kogete krahhi, ükskõik mis.
- Ootel taaskäivitamist: Kui süsteemi värskendati hiljuti või hiljuti installiti mõni rakendus, mis vajas süsteemi taaskäivitamist ja süsteem ootab taaskäivitamist, võib see põhjustada kaasamata hapniku krahhi.
- Administraatori õigused: Kui hapnikku pole kaasatud või kui aurul on administraatoriõiguste tõttu failidega lugemis- või kirjutamisprobleeme, võib see kaasa tuua hapniku lisamata krahhi.
- Ühilduvusprobleem: Kui teie süsteemi värskendatakse hiljuti, võib sellel olla hapnikuga mitte kaasatud ühilduvusprobleeme.
- Eelistuste probleemid: Kui mängueelistused pole optimaalsed, võib see põhjustada hapniku hulka ei kuulu.
- Viirusetõrje valepositiivne: Mõni viirusetõrje suudab tuvastada teatud mängude exe-failid viiruse / troojana kui valepositiivsed, mille tulemuseks võib olla hapniku lisamata krahh.
- Vahemälu allalaadimise probleem: Kui olete mängu hiljuti alla laadinud ja mäng on mõnikord allalaadimise vahemälus kinni, võib see põhjustada krahhi.
- Kontrolleri talitlushäire: Mõnikord võib teistes mängudes täiesti korralikult töötav mängukontroller Steamis tõrkeid tekitada või mäng võib põhjustada krahhi tõrke.
- Uuendatud versiooni loomise probleem: Kui mängu värskendatakse hiljuti ja uuendatud versioon ei tööta süsteemi jaoks optimaalselt, võib see põhjustada hapniku, mis pole kaasatud, krahhi.
- Microsoft Visual C ++ 2015 tõrge: Kui Microsoft Visual C ++ 2015 pole korralikult installitud või midagi pole sellega korras, võib see põhjustada hapniku lisamata krahhi.
- Probleemsed graafika draiverid: Graafikadraiverid on peamised komponendid, mis edastavad teavet graafikakaardi ja operatsioonisüsteemi vahel. Kui graafika draiverid on rikutud / aegunud, võib see põhjustada hapniku lisamata krahhi.
- Windowsi uuendus: Windows Updates värskendab süsteemis paiknevaid lünki ja kui süsteemi ei värskendata, võib see põhjustada hapniku lisamata krahhi.
- Süsteemi toitesätted: Kui süsteemi toitesätted on tasakaalustatud režiimis, piirab see mõnevõrra süsteemi funktsionaalsust, mis võib põhjustada krahhi.
- Rikutud hapnikufaile pole lisatud: Mängufailid on rikutud / kahjustatud, siis hapnikku ei kaasata võib krahh.
- Auru kahjustatud failid: Kui aurikliendi failid on rikutud / kahjustatud, võib see põhjustada mängu krahhi.
Enne jätkamist veenduge, et teil on süsteemile administraatori juurdepääs ja teil on aktiivne internetiühendus. Samuti salvestage edusammud, kuna võib toimuda palju manipuleerimist mängu / süsteemiga.
1. lahendus: Vastake süsteeminõuetele
Enne tehnilisemate ja üksikasjalikumate lahenduste proovimist tuleb kindlasti veenduda, et süsteem, kus mängitakse hapnikku, mis ei sisalda hapnikku, vastab mängu miinimumnõuetele. Kui süsteem ei vasta nõuetele, kannatavad kasutaja erinevad probleemid, nagu krahh jne.
PC aur THE: Windows 7 - 64-bitine või Windows 10 - 64-bitine Protsessor: i5 2,0 GHz kahetuumaline (või AMD samaväärne) Mälu: 4 GB RAM Graafika: Intel HD 4600 (AMD või NVIDIA ekvivalent) DirectX: 11. versioon Ladustamine: 1,5 GB vaba ruumi
MAC OSX THE: OSX 10.9 Protsessor: 2-tuumaline 2 GHz Mälu: 4 GB RAM Graafika: Intel HD 4600 (AMD või NVIDIA ekvivalent) Ladustamine: 2 GB vaba ruumi
LINUX THE: Ubuntu 14.04 Protsessor: 2-tuumaline 2 GHz Mälu: 4 GB RAM Graafika: Intel HD 4600 (AMD või NVIDIA ekvivalent) Ladustamine: 2 GB vaba ruumi
Tundub, et see mäng pole päris nõudlik, kuid tegelikult pole mäng GPU nõudlik, kuid see on üsna RAM-i näljane mäng. Niisiis, kui olete mängus edasi jõudnud, tuleb aeg, mil Süsteemi RAM lämbub , nii et enne jätkamist tehke oma, et see pole nii. See RAM-i lämbumine toimub tavaliselt Windowsi masinas.
Kui teie süsteem vastab süsteemi miinimumnõuetele ja teie süsteemi RAM ei lämbu, on aeg proovida järgmist lahendust.
Lahendus 2. Taaskäivitage arvuti
Enne tehnilisematele lahendustele jõudmist peetakse süsteemi taaskäivitamist esimeseks sammuks süsteemiga seotud probleemide otsimisel.
- Lülitage süsteem välja.
- Seejärel taaskäivitage süsteem korralikult, eemaldades ka toitekaabli.
- Pärast süsteemi taaskäivitamist taaskäivitage hapnik Ei kuulu komplekti.
Kui hapnik pole kaasatud, krahh, siis liikuge järgmise lahenduse juurde.
3. lahendus: Käivitage Steam administraatorina
Steami klient nõuab mõnikord teatud funktsioonide täitmiseks või teatud failidele juurdepääsuks administraatori õigusi. Seega võib Steam Client'i administraatorina käivitamine probleemi lahendada.
- Välju Steam, paremklõpsates nuppu Aur ” ikooni tegumiribal ja seejärel klõpsake nuppu „Välju” .
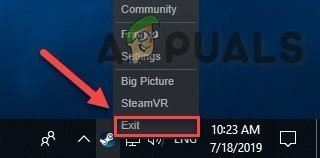
Väljuge aurust
- Paremklõpsake nupul Aur ” ikooni töölaual ja seejärel valige „Käivita administraatorina” .
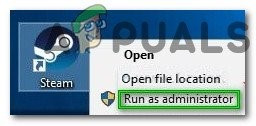
Käivita administraatorina
- Seejärel klõpsake Jah ” .
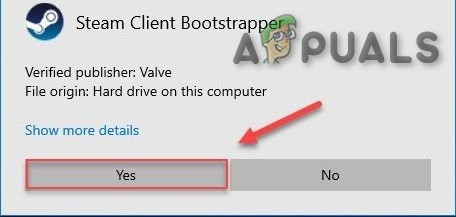
Kinnitage jooksmine administraatorina
- Käivitage jaotis „Hapnikku pole lisatud” Steam'i raamatukogust, mitte ühestki selle otseteest.
Loodame, et hapnikku pole kaasatud töötab ilma tõrgeteta, kui mitte proovida järgmist lahendust.
4. lahendus: Käivitage oma mäng ühilduvusrežiimis
Mõnel Windowsi värskendusel ja hapnikuga ei kaasne võib olla ühilduvusprobleeme ja seetõttu lakkab hapnikku lisamata lakkamast. Mängu käitamine ühilduvusrežiimis võib probleemi lahendada
- Vajutage Windowsi logo võti & „Windows Exploreri” avamiseks korraga .
- Kleepige aadressiribal nimetatud tee alla vastavalt oma süsteemi seadetele
C: Program Files (x86) Steam steamapps common Hapnik pole kaasatud
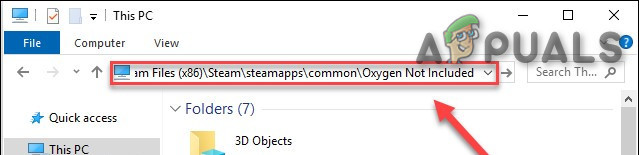
Avage kaust OxygenNotIncluded
- Paremklõps ' Hapnik pole kaasatud. exe ” ja klõpsake nuppu Atribuudid ” .
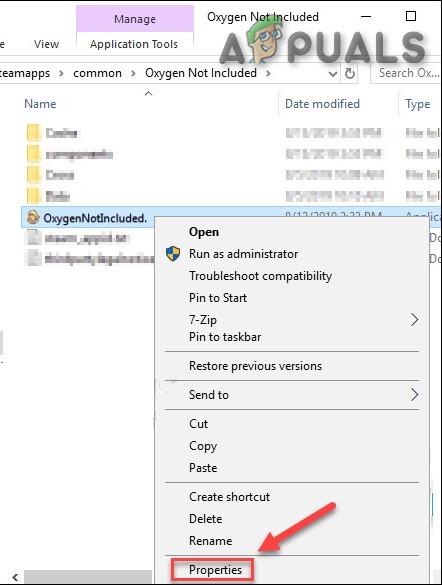
OxygenNotIncluded.exe atribuudid
- Liikuge jaotisse Ühilduvus ” vahekaart ja märkige märkeruut vasakul „Käivitage see programm ühilduvusrežiimis .
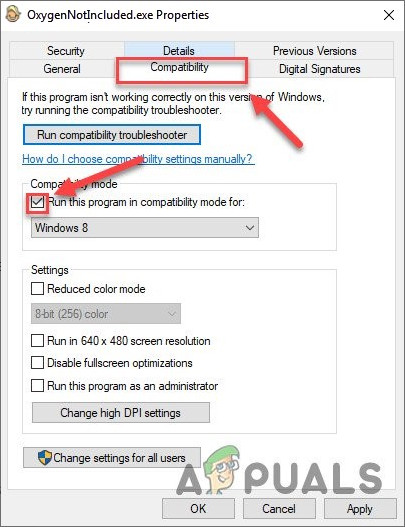
Käivitage see programm ühilduvusrežiimis
- Klõpsake nüüd rippmenüü kastil ja valige Windows 8' ja seejärel klõpsake nuppu Rakenda ' & kliki ' OKEI'.
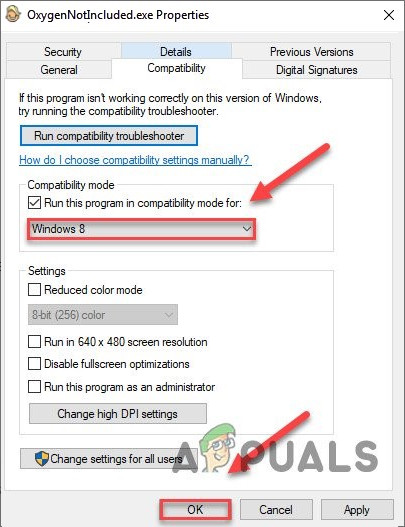
Valige rippmenüüst Windows 8
- Hapniku lisamine taaskäivitada, et probleem oleks lahendatud.
- Kui ei, siis korrake ülaltoodut sammud seekord Windows 7 jaoks rippmenüüst.
Kui hapnikuvõimalus pole veel ühilduvusrežiimis krahh, minge järgmise paranduse juurde.
Allikas:
Lahendus 5. Lähtestage hapniku lisamata eelistused vaikeväärtustele
Mõnikord võivad valed mängu seaded krahhi tekitada hapnikku, mis pole kaasatud, nii et vaikeväärtustele lähtestamine võib probleemi lahendada.
- Avage jaotis „Dokumendid Klei OxygenNotIncluded ”
- Leidke kplayerprefs.yaml ja kustutage see.
- Taaskäivitage süsteem.
- Kui taaskäivitamine on lõppenud, käivitage mäng.
Kui hapnik, mida pole lisatud, ikka kokku jookseb, proovige järgmist lahendust.
Lahendus 6. Keelake viirusetõrjetarkvara
Samuti on mõnel viirusetõrjel ja tulemüüril probleeme teatud mängudega ja tulemuseks on valepositiivsus. Niisiis võib probleemi lahendada süsteemi / Windows Defenderi viirusetõrje keelamine.
- Avatud sinu Viirusetõrje programmi ja keelata seda.
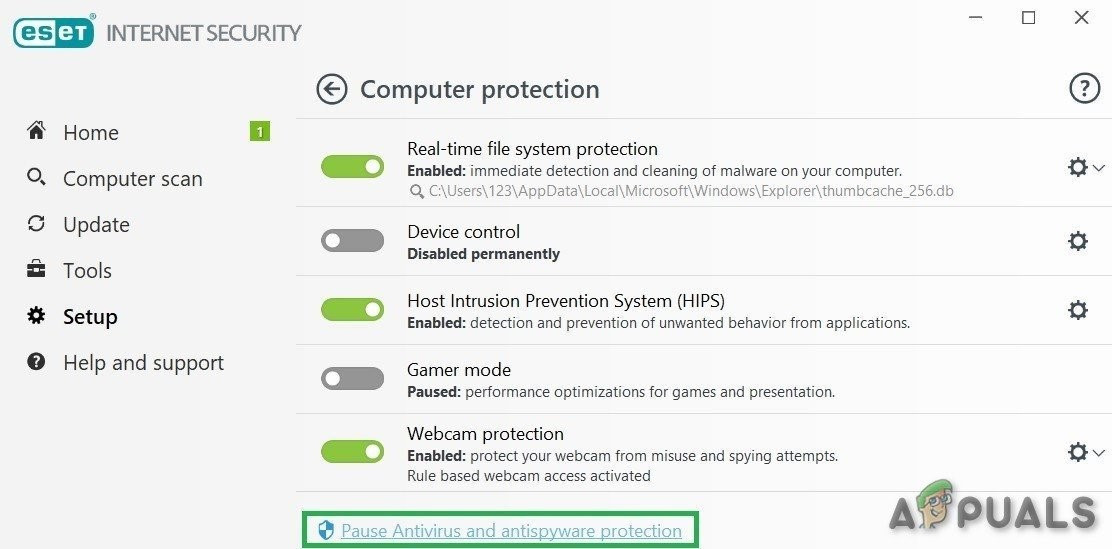
Keela viirusetõrje
- Kui kasutate eraldi tulemüür rakendus, keelake see ka.
- Käivitage uuesti hapnik, mida pole lisatud, ja vaadake, kas probleem ilmub uuesti.
Kui mäng töötab probleemideta, lisage aurukaust ja kaust Hapnik ei kuulu AV seadete erandite loendisse. Kui ei liigu järgmise lahenduse juurde.
Lahendus 7. Tühjendage allalaadimise vahemälu
Kui olete hiljuti alla laadinud hapniku, mis pole kaasas, ja see krahhi käivitamisel
Auru allalaadimise vahemälu tühjendamine võib krahhi probleemi lahendada. Kuigi see ei mõjuta praegu installitud mänge, peate pärast seda Steami klienti sisse logima.
- Avage Steami kliendi seadete paneel, valides Aur > Seaded ”Ülemisest vasakust kliendimenüüst.
- Seejärel klõpsake nuppu Allalaadimised ”Vahekaart
- Leidke Tühjenda allalaadimise vahemälu ”Nuppu allosas ja seejärel klõpsake seda.
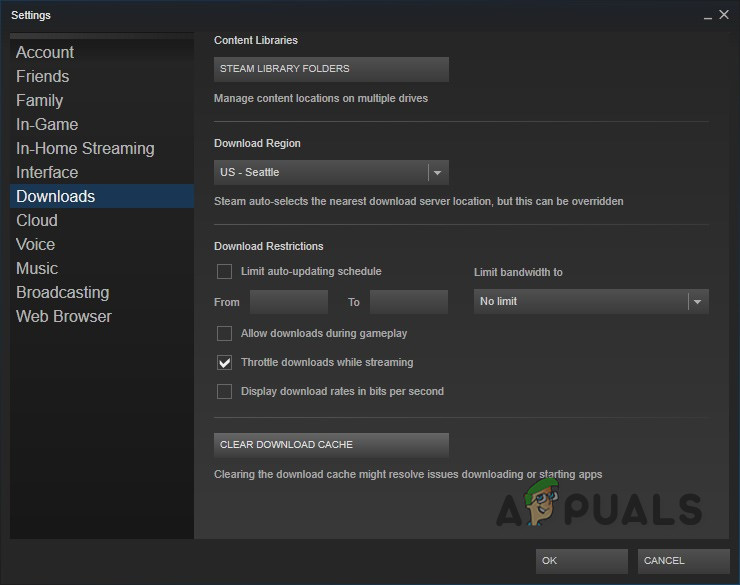
Tühjendage nupp Laadi vahemälu alla
- Pärast seda ilmub viip, milles palutakse kinnitada, et peate uuesti Steami klienti sisse logima. Klõpsake nuppu OK.
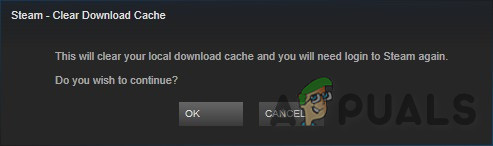
Kinnitus uuesti Steami sisselogimiseks
Kui teil on endiselt probleeme hapniku lisamisega, minge järgmise lahenduse juurde.
Lahendus 8. Eemaldage kontroller vooluvõrgust
Mõnikord, kui kasutate Steami kliendis mängude mängimiseks mis tahes kontrollerit, võib see konkreetne riistvara tekitada Steami kliendi ja mängu jaoks erinevaid probleeme. Nii saab kontrolleri eemaldamine lahendada mängu krahhi.
- Lülitage süsteem välja.
- Eemaldage kontroller vooluvõrgust.
- Taaskäivitage süsteem.
- Käivitage hapnik, mis pole kaasas.
Kui krahhi viga on endiselt olemas, liikuge järgmise lahenduse juurde.
9. lahendus: Hapniku lisamise oksad ei kuulu komplekti
Paljud mängijad on teatanud, et see konkreetne krahhikäitumine algas pärast mängu värskendamist. Mängu versiooni juurde naasmine haru muutmisega võib probleemi lahendada.
- Käivitage Steam.
- Klõpsake nuppu Raamatukogu .

Raamatukogu aurus
- Paremklõps Hapnik ei kuulu komplekti ja valige Atribuudid .
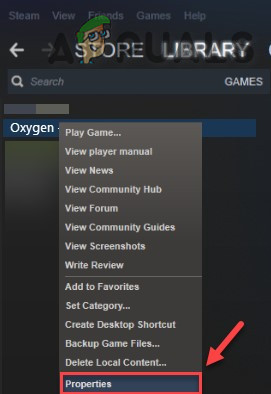
Hapniku omadused, mida aur ei sisalda
- Klõpsake nuppu Vahekaart BETAS .
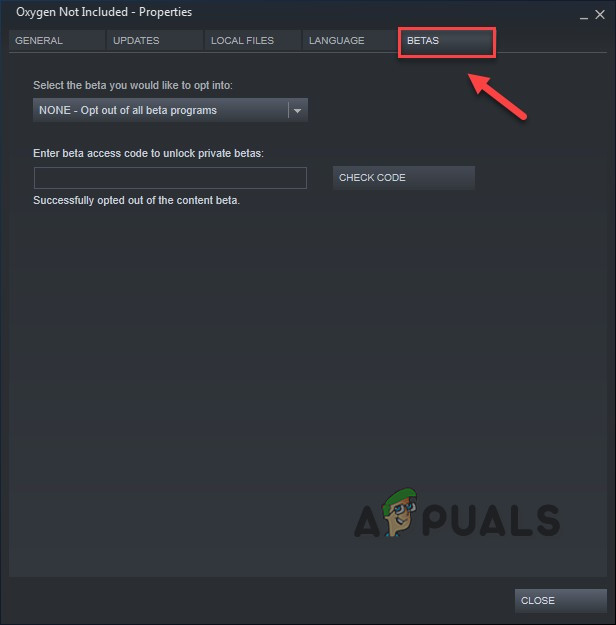
Vahekaart BETAS Steamis
- Klõpsake nuppu „Loendiboks” rippmenüü avamiseks klõpsake filiaali nime, mida soovite mängida.
- Kui teile antakse parooli sobiva haru avamiseks, tippige parool kõrval olevasse kasti KONTROLLI KOOD , klõpsake nuppu KONTROLLI KOOD ja teie haru on nüüd rippmenüüs.

Beetakood
- Kliki ' MÄNGufailide terviklikkuse kontrollimine ” pärast vahekaardile “ Kohalikud failid “. Nii et mängu saaks uuele valitud harule uuendada.
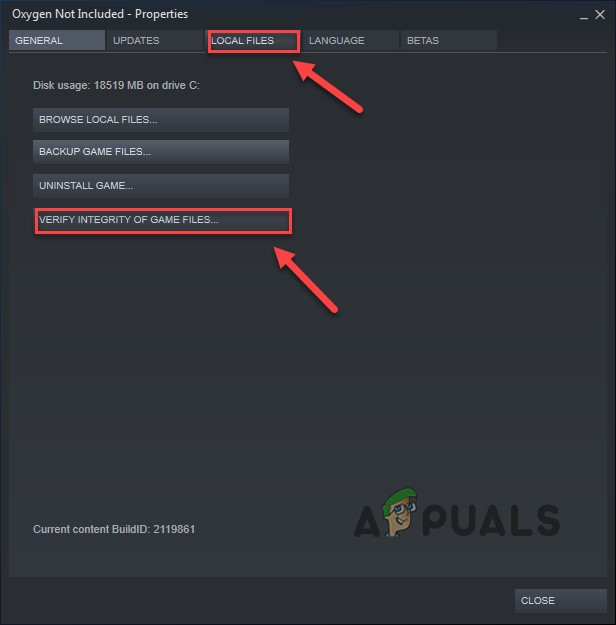
MÄNGufailide terviklikkuse kontrollimine
- Minge hapnikuga mitte kaasatud kataloogi ja leidke WoldGetDataSave.dat 'Ja' WorldGenSimSave.dat ”Faile ja kustutage need.
- Hapniku taaskäivitamine ei kuulu komplekti.
Kui hapnik, mida pole lisatud, ikka kokku jookseb, proovige järgmist.
10. lahendus: Installige Microsoft Visual C ++ 2015 Runtime
Hapnik Ei kuulu komplekti võib kokku kukkuda, kui Microsoft Visual C ++ 2015 Runtime pole süsteemi õigesti installitud. Kuna hapnikku pole kaasatud, kasutatakse süsteemi installitud Microsoft Visual C ++ ümberjagatavaid käitusteabe faile. Kui nende failidega on midagi valesti, võib hapnikuvõimalus olla krahh. Niisiis on nende uuesti installimine hea võimalus krahhi probleemi lahendamiseks.
- Lae alla ' Microsoft Visual C ++ 2015 ' alates Microsofti veebisaidil .
- Käivitage alla laaditud fail ” ja järgige ekraanil kuvatavaid juhiseid Microsofti Visual C ++ 2015 käituse installimiseks.
- Taaskäivita süsteem isegi siis, kui Microsoft Visual C ++ 2015 käitust ei õnnestunud installida.
- Pärast süsteemi taaskäivitamist käivitamine mäng.
Probleem tuleks kohe lahendada, kui ei, kontrollige järgmist lahendust.
11. lahendus: Värskendage oma graafikadraiverit
Puuduv / vananenud süsteemi graafika draiver võib põhjustada hapniku lisamata krahhi. Kasutaja peab kontrollima, kas tema süsteemis on värskendatud draiverid. Niisiis võib nende draiverite värskendamine probleemi lahendada.
- Laadige alla, installige ja käivitage Speccy .
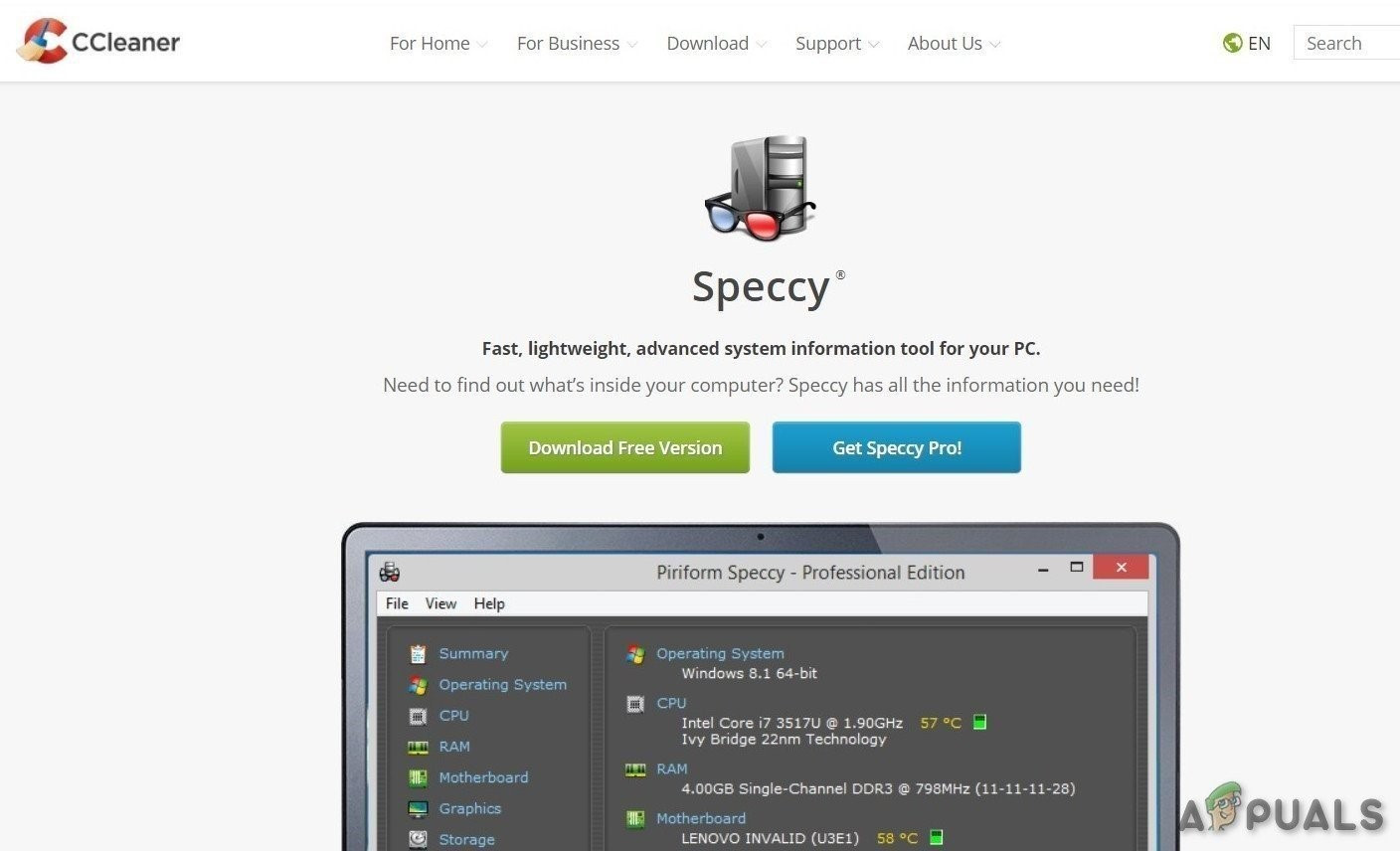
Speccy
- Kui spetsiifil on kirjas „Radeon”, „AMD” või „RX / R9 / R7 / R3”, Graafika päis ”, Külastage see link Radeoni tarkvara allalaadimiseks käivitage pärast allalaadimist arvuti graafikadraiveri värskendamiseks tarkvara Radeon.
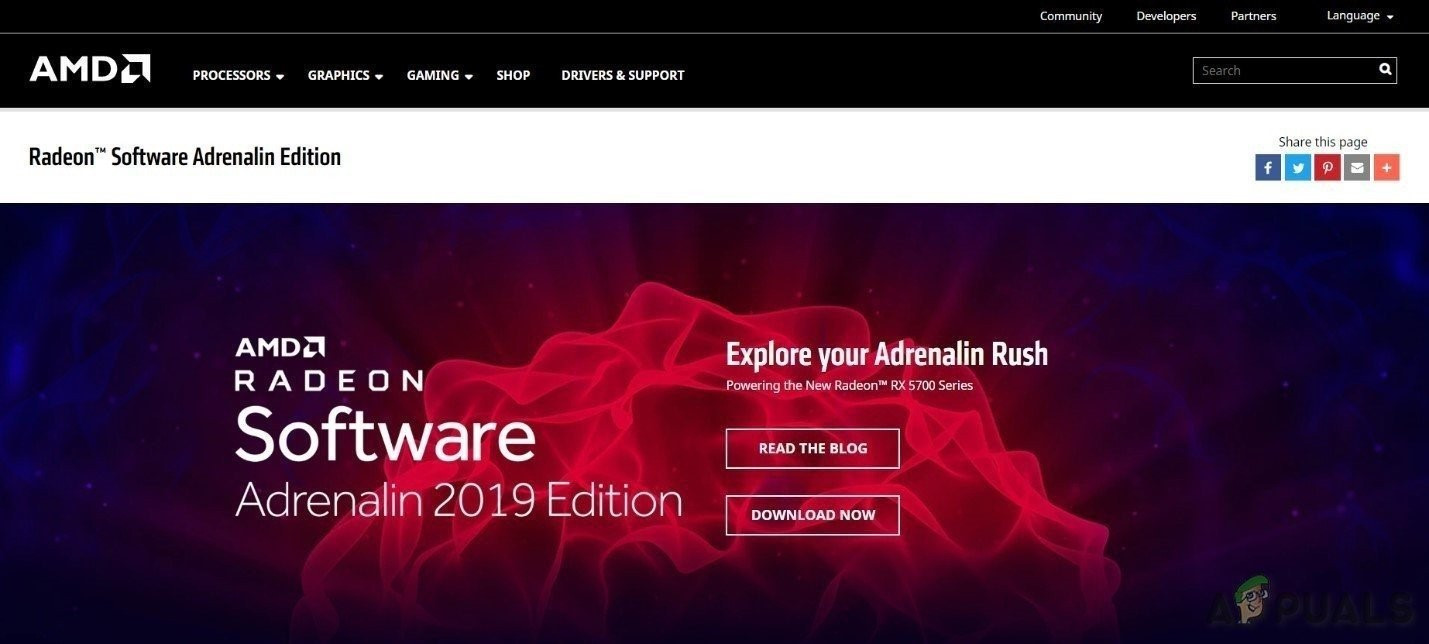
AMD Radeoni tarkvara
- Kui spetsiifil kuvatakse „Graafika päises” „GeForce”, „Nvidia”, „GTX” või „RTX” see link GeForce Experience'i tarkvara allalaadimiseks arvuti graafikadraiverite värskendamiseks.
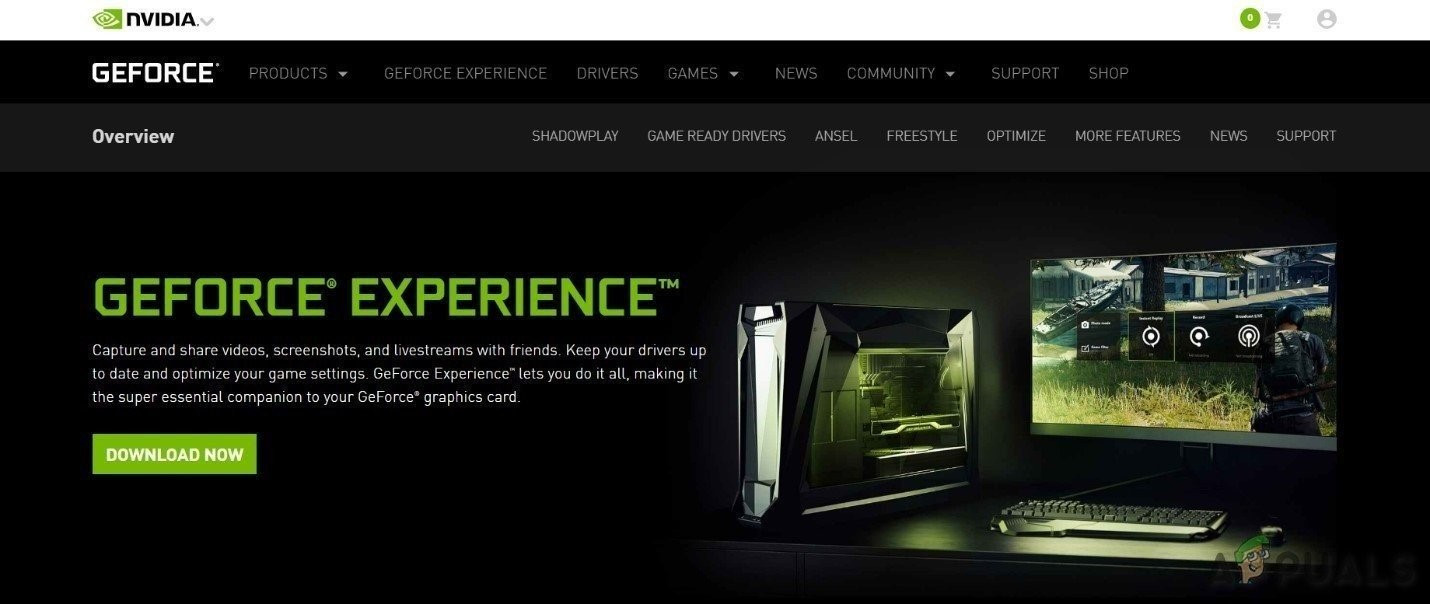
GeForce'i kogemus
- Või muul juhul külastage graafikakaardi tootja veebisaiti, et leida draiverid vastavalt arvuti operatsioonisüsteemile ning seejärel draiver alla laadida, installida ja käivitada.
- Pärast draiverite värskendamist käivitage Oxygen Not Included
Kui see ikka veel kokku jookseb, minge järgmise lahenduse juurde.
Lahendus 12: Kontrollige Windowsi värskendusi
Windowsi värskendused käsitlevad paljusid riist- ja tarkvara vigu. Nii et süsteemi vigadest puhastamiseks on alati hea oma süsteemi värskendada. Kui teie süsteemi pole värskendatud, võib selle värskendamine probleemi lahendada.
- Ava Windowsi seadistus ” vajutades nuppu Windowsi klahv + I ja seejärel klõpsake nuppu Värskendamine ja turvalisus ”.
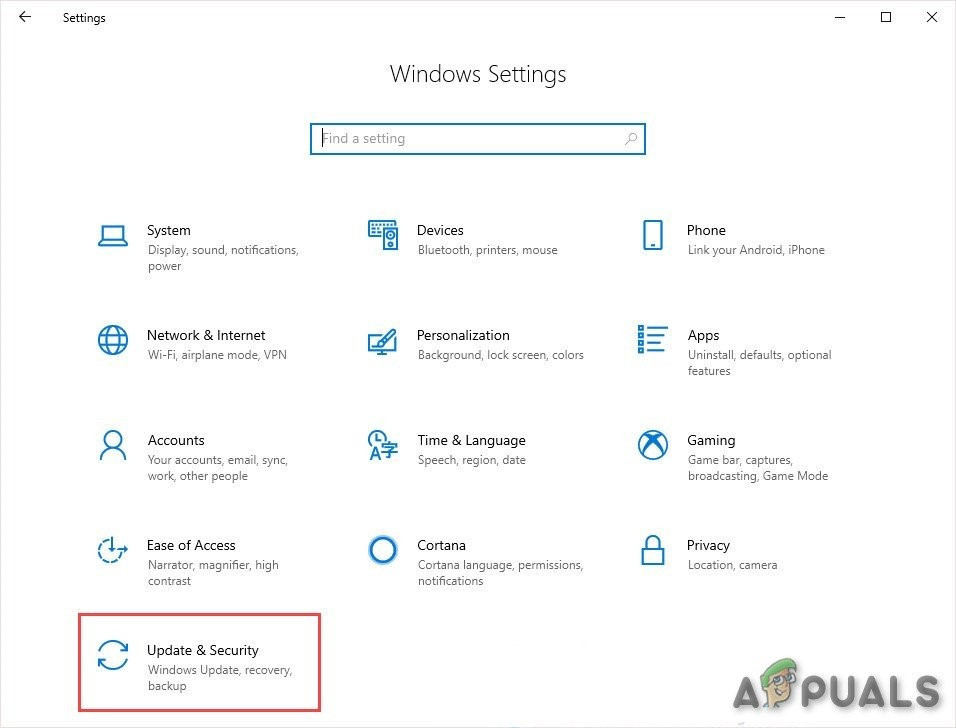
Värskendamine ja turvalisus Windowsi seadetes
- Seejärel klõpsake Kontrolli kas uuendused on saadaval ”.
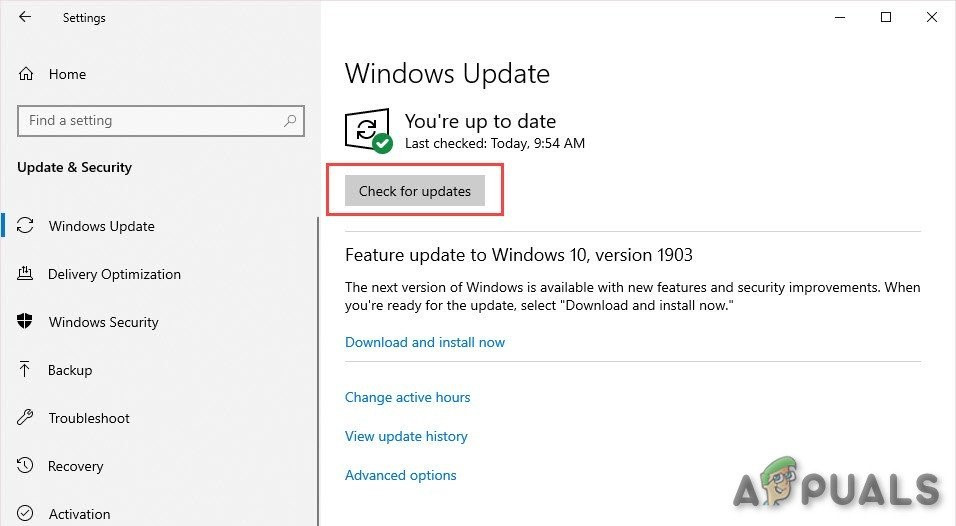
Kontrolli kas uuendused on saadaval
- Pärast süsteemi värskendamist käivitage Hapnik ei kuulu komplekti '
Kui see pole ikka veel kokku kukkunud, proovige järgmist lahendust.
13. lahendus: Muutke toiteplaani arvutis
Kui teie süsteemi toiteallikas on tasakaalu režiimis, aeglustab see süsteemi energiasäästmiseks, mis võib põhjustada süsteemi madala jõudluse, mille tagajärjel võib hapniku hulka mitte kaasata krahh. Tasakaalustatud režiim reguleerib protsessori kiirust automaatselt vastavalt arvuti vajadustele. Kusjuures suure jõudlusega režiim hoiab teie arvuti enamasti töötamas suurel kiirusel. Pidage meeles, et selles võimsusrežiimis tekitab süsteem rohkem soojust. Niisiis, toiteplaani muutmine suureks jõudluseks võib selle krahhi probleemi lahendada.
- Vajutage Windowsi logo ja seejärel tippige kontroll . Ja tulemuseks olevas menüüs klõpsake Kontrollpaneel .
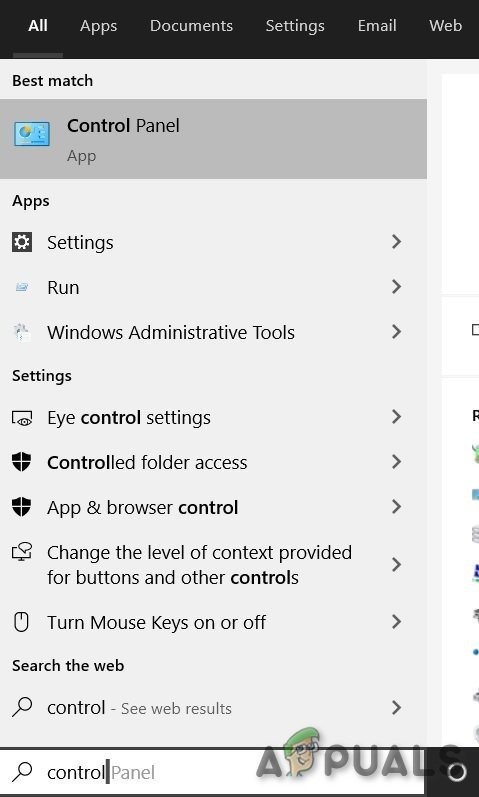
Tippige Windowsi otsingukasti juhtpaneel
- Under Kuva, klõpsake Suured ikoonid .
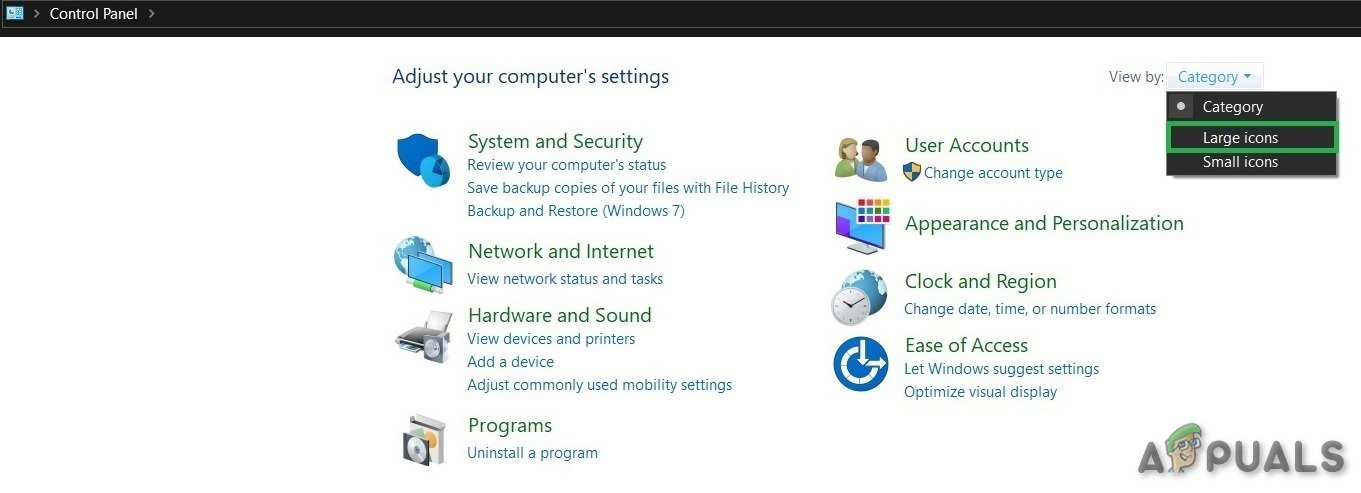
Vaade kategooria järgi
- Valige Toite valikud.
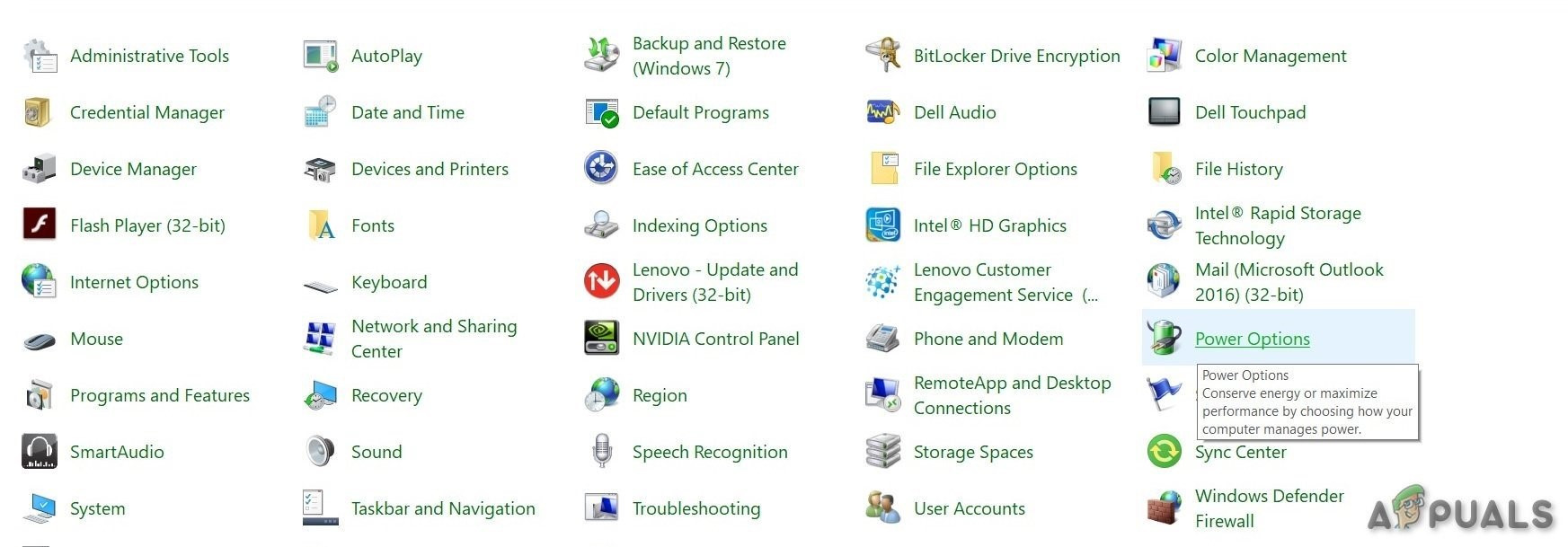
Toite valikud
- Valige Suur jõudlus .
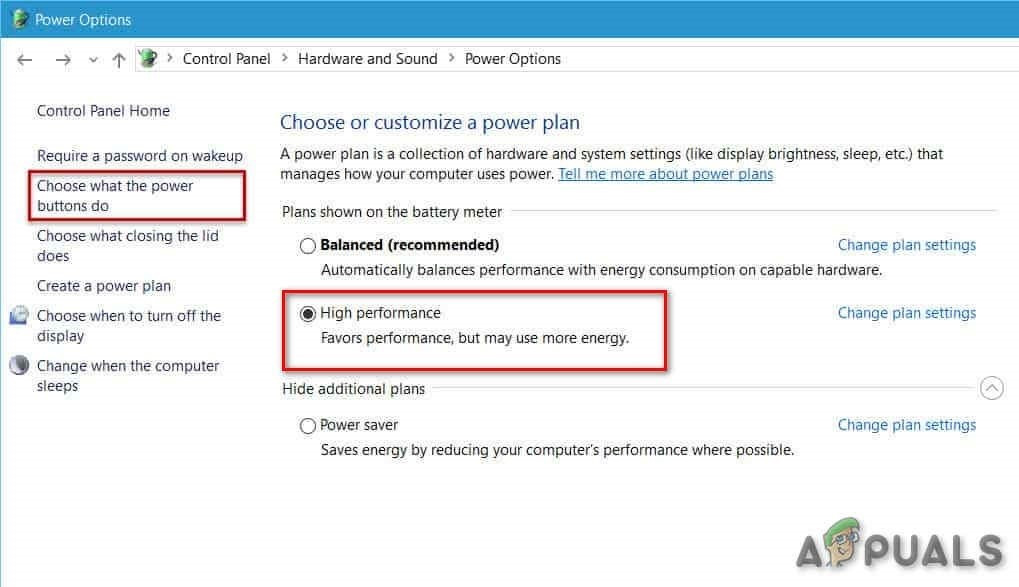
Suur jõudlus
- Taaskäivita arvutiga.
- Käivitada hapnik ei kuulu komplekti.
Kui krahhi probleem ei ole lahendatud, jätkake ja proovige järgmist lahendust.
14. lahendus: Hapniku uuesti installimine pole komplektis
Kui probleeme tekitavad mõned mängufailid või sätted, võib probleemi lahendada hapniku lisamata installimine.
- Kui Steam töötab praegu, paremklõpsake tegumiribal ikooni „Steam” ja seejärel klõpsake nuppu „Steam” Välju ” .
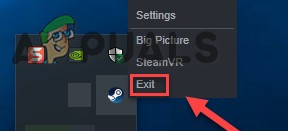
Välju aurust
- Vajutage Windowsi logo klahvi ja ON samaaegselt avada Failihaldur ”.
- Kleepige järgmine tee aadressiribale vastavalt teie süsteemi seadetele
C: Program Files (x86) Steam steamapps common
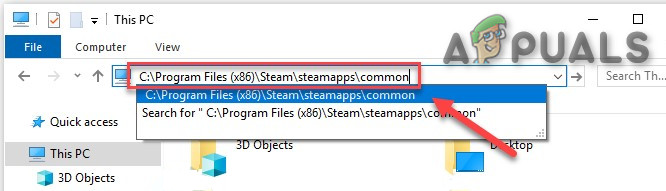
SteamApps kaust
- Tõstke esile Hapnik ei kuulu kausta ja seejärel vajutage Kustuta kausta kustutamiseks klaviatuuril.
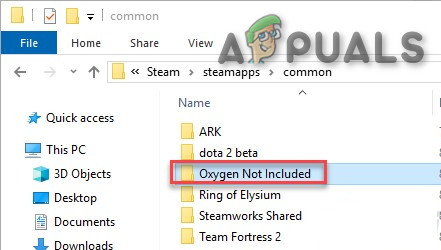
Hapnik ei kuulu kausta
- Nüüd käivitage Steam ning laadige alla ja installige „Oxygen Not Included“.
- Käivitage nüüd mäng “Hapnikku pole lisatud”.
Kui teie mäng ka pärast mängu uuesti installimist jookseb kokku, minge järgmise lahenduse juurde.
15. lahendus: Installige Steam uuesti
Kui õnneks pole teie probleem siiski lahendatud, installige probleemi lahendamiseks viimase võimalusena aur.
- Kliki ' Ava faili asukoht' pärast paremklõpsamist nupul 'Steam' kliendiikoon oma süsteemi töölaual.
- Kopeerige aururakendused ” kaust ja seejärel asetage koopia varundamiseks muusse asukohta.
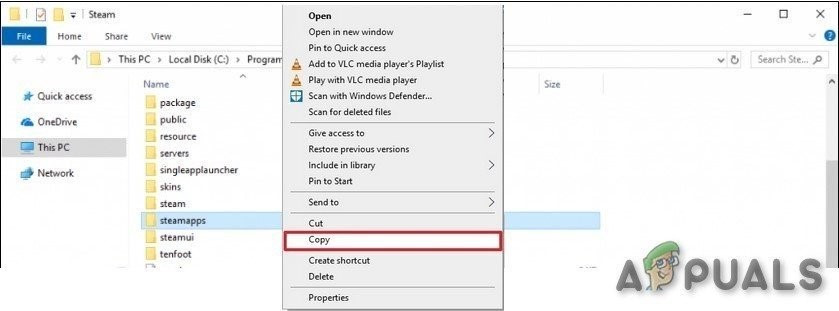
Kopeeri steamappsi kaust
- Vajutage nuppu Windowsi logo ” klahv ja seejärel tippige kontroll'. seejärel klõpsake nuppu 'Kontrollpaneel' .
- Under Vaadake , valige Kategooria .
- Valige Programmi desinstallimine ” .
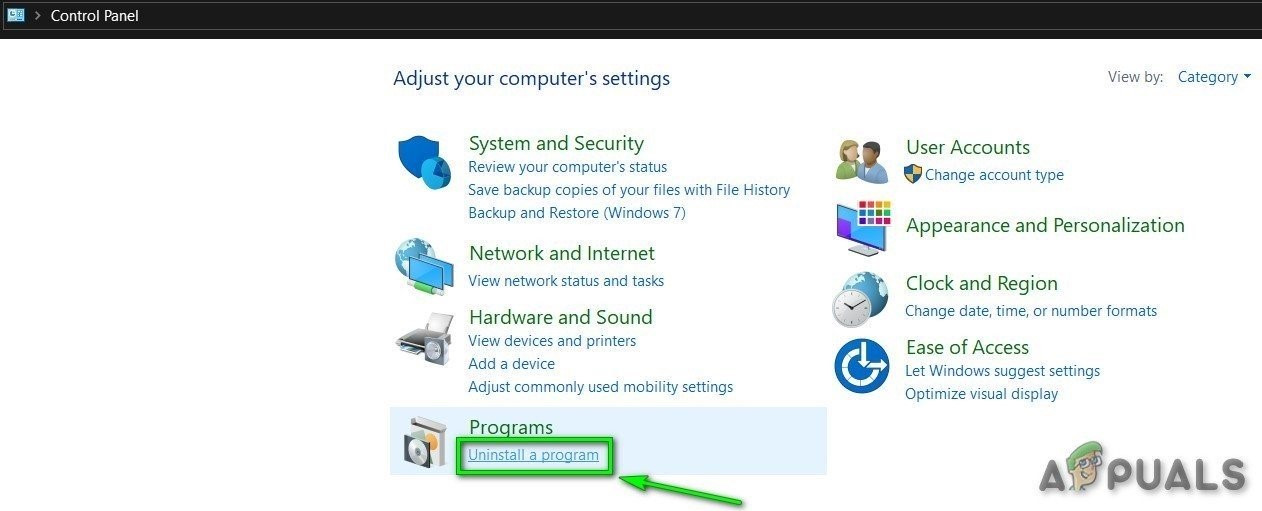
Programmi desinstallimine
- Paremklõps ' Aur 'Ja seejärel klõpsake nuppu' Desinstallimine ” .
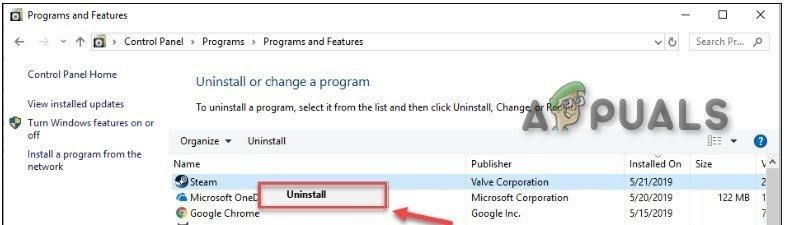
Desinstallige Steam
- Steami desinstallimiseks järgige ekraanil kuvatavaid juhiseid ja oodake protsessi lõpuleviimist.
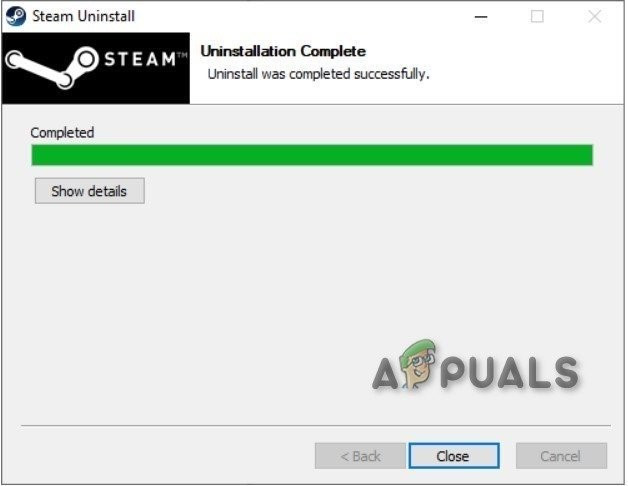
Auru desinstallimine on lõpule viidud
- Laadige auru alla
- Avatud Steami installimiseks allalaaditud fail.
- Nüüd paremklõpsake nuppu Auruikoon ”
- Seejärel valige Ava faili asukoht' .
- Varukoopia teisaldamine steamappsi kaust mis varundati teie praeguses kataloogi asukohas.
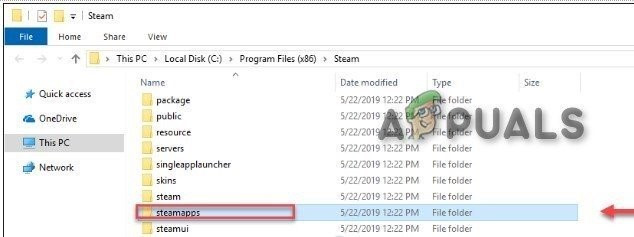
Teisaldage kaust Aururapps tagasi
- Taaskäivitage Steam ja oma mäng.
Loodetavasti saate nüüd mängida hapnikku, mis pole lisatud. Nautige oma mängu! Kui teil on küsimusi või ettepanekuid, jätke julgelt allpool kommentaar.
8 minutit loetud