Mõned Windowsi kasutajad teatavad, et nad näevad 0x80090302 tõrge „Veenduge, et teie võrguühendus oleks aktiivne, ja proovige uuesti” kood iga kord, kui nad üritavad iTunes'i rakendust kasutades taskuhäälingusaateid või muud tüüpi helikandjaid alla laadida, et neid kohalikult esitada. Mõne kasutaja jaoks ilmneb probleem sisselogimisprotseduuri ajal (kohe pärast iTunes'i avamist).

ITunes'i tõrge 0x80090302 Windowsis
Kuna probleemi võib väga hästi põhjustada konflikt iTunes'i ja ootel oleva Windows 10 värskenduse vahel, alustage seda tõrkeotsingu juhendit, värskendades iTunes'i uusimale versioonile. Kui see ei toimi või teil on juba uusim versioon, käivitage Windowsi rakenduse tõrkeotsing või tehke täielik iTunes'i uuesti installimine.
1. meetod: iTunes'i värskendamine uusimale versioonile
See probleem võib olla tingitud iTunes'i töölauaversiooni ja Windows 10 värskenduse konfliktist. Õnneks parandas Apple selle vastuolu juba värskenduse kaudu, mis lükati automaatselt iTunes'i.
Kui funktsioon Automaatne värskendamine on keelatud, peaksite probleemi lahendama käsitsi värskendamise abil.
ITunes'i värskendamiseks uusimale versioonile klõpsake nuppu Abi (ülaosas olevalt lindiribalt), seejärel klõpsake nuppu Kontrolli kas uuendused on saadaval .

ITunes'i värskenduste otsimine
Kui saadaval on uus iTunes'i versioon, laadib utiliit selle automaatselt alla ja installib. Pärast selle juhtumist taaskäivitage iTunes ja naaske Abi> Kontrolli et näha, kas teil on ikka uusim versioon.
Kui teil oli juba uusim iTunes'i versioon, minge allpool järgmise meetodi juurde.
2. meetod: Windowsi rakenduste tõrkeotsingu käitamine
Kuna seda kinnitasid mitu sama kasutajaga kokku puutunud erinevat kasutajat, 0x80090302 viga ilmub suure tõenäosusega teatud tüüpi failide rikutuse tõttu iTunes'i kaustas.
Õnneks on selle parandamiseks üks viis - käivitades probleemi tuvastamiseks Windowsi rakenduse tõrkeotsingu ja rakendades seejärel soovitatud paranduse.
Märge: See parandus on rakendatav ainult siis, kui puutute kokku 0x80090302 viga koos Universaalne Windowsi platvorm (UWP) iTunes'i versioon.
Mitmed mõjutatud kasutajad on kinnitanud, et see toiming võimaldas neil probleemi automaatselt lahendada. Pärast kõigi toimingute läbimist suutsid nad iTunes'i edukalt sisse logida ja helimeediumid probleemideta kohapeal alla laadida.
Siin on kiire juhend Windowsi rakenduste tõrkeotsingu käivitamiseks probleemi lahendamiseks:
- Vajutage Windowsi klahv + R avada a Jookse Dialoogikast. Järgmisena tippige ”” ms-settings: tõrkeotsing ” tekstivälja ja vajutage Sisenema avada Tõrkeotsing vahekaart Seaded menüü.
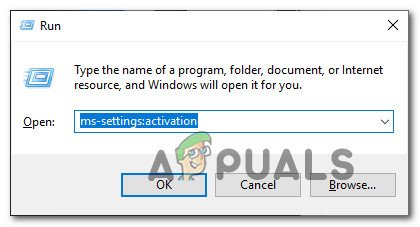
Juurdepääs aktiveerimise tõrkeotsingule
- Klõpsake vahekaardil Windowsi tõrkeotsing ekraani parempoolsesse ossa ja kerige lõpuni alla Leidke ja lahendage muud probleemid jaotises. Järgmiseks klõpsake nuppu Windowsi poe rakendused ja klõpsake nuppu Käivitage tõrkeotsing utiliidi avamiseks.
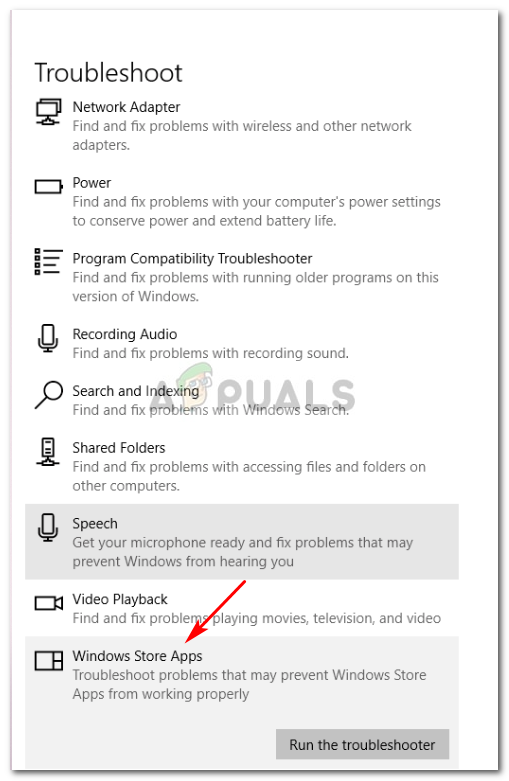
Käivitage Windowsi poe rakenduste tõrkeotsing
- Kui olete Windowsi poe rakendused utiliit, oodake kannatlikult, kuni esialgne skannimine on lõpule jõudnud. Kui leitakse toimiv remondistrateegia, järgige soovitatud paranduse rakendamiseks ekraanil kuvatavaid juhiseid (sõltuvalt teie probleemist). Kliki Rakendage see parandus soovitatud paranduse rakendamiseks.
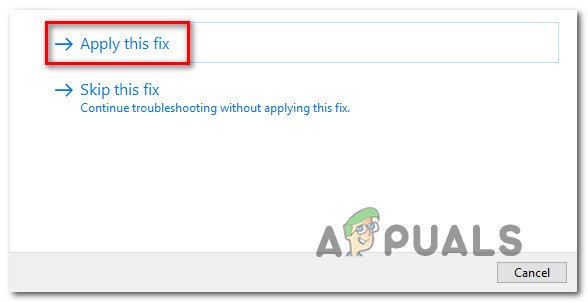
Rakendage see parandus
Märge: Sõltuvalt tuvastatud probleemist peate võib-olla tegema rea käsitsi reguleerimisi.
- Kui parandus on edukalt rakendatud, taaskäivitage arvuti ja kontrollige, kas probleem on lahendatud, kui järgmine käivitamine on lõpule jõudnud.
Kui sama probleem püsib, minge järgmise võimaliku lahenduse juurde.
2. meetod: iTunes'i uuesti installimine
Kuna 0x80090302 viga on tõenäoliselt põhjustatud iTunes'i kaustast pärit teatud tüüpi failirikkumisest, peaksite saama probleemi lahendada iTunes'i rakenduse uuesti installimisega - rakenduse värskendamine ei pruugi seda trikki teha.
Sellised korruptsiooniprobleemid ilmnevad tavaliselt pärast a pahavara nakkus või pärast seda, kui viirusetõrje skaneerimine lõppes mõne faili karantiini paigutamisega iTunes'i installikaustast. Kui see stsenaarium on rakendatav, saate probleemi lahendada, desinstallides iTunes ja laadides alla uusima versiooni.
Kuid pidage meeles, et selle tegemise sammud on erinevad sõltuvalt iTunes'i versioonist, mida te oma Windowsi arvutis kasutate - töölauaversioon või UWP (universaalne Windowsi platvorm) .
Mõlemat tüüpi kasutajate mahutamiseks lõime kaks eraldi juhendit, mis aitavad teil iTunes'i rakenduse uuesti installida. Järgige kumb juhend on teie kasutatava iTunes'i rakenduse jaoks asjakohane.
1. võimalus: iTunes UWP uuesti installimine
- Avage a Jookse dialoogiboksi vajutades Windowsi klahv + R . Järgmisena tippige ‘ ms-settings: appsfeatures ” ja tabas Sisenema avada Rakendused ja funktsioonid vahekaart Seaded rakendus.
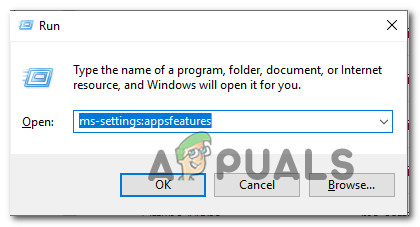
Menüü Rakendused ja funktsioonid avamine
- Kui olete Rakendused ja funktsioonid kasutage otsingufunktsiooni otse all Rakendused ja funktsioonid otsida ‘ITunes’. Järgmiseks klõpsake nuppu Täpsemad valikud .
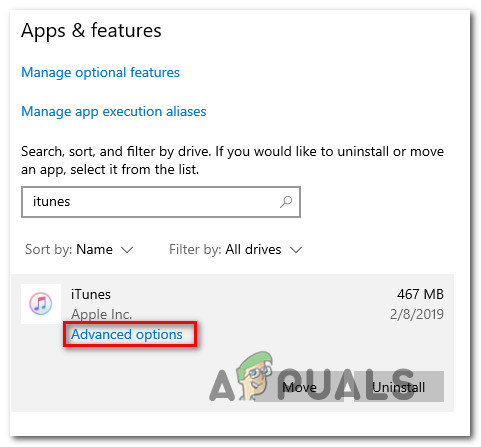
Juurdepääs iTunes'i menüüle Täpsemad suvandid
- Kui olete Täpsemad valikud menüüs iTunes, kerige lõpuni alla Lähtesta ja klõpsake vahekaarti Lähtesta nuppu.
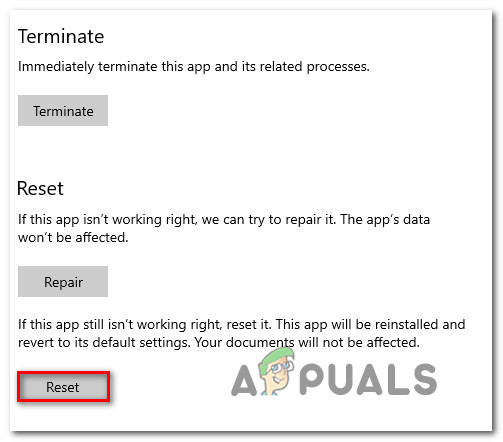
ITunes'i rakenduse lähtestamine
- Klõpsake nuppu Lähtesta lõpliku kinnituse viipal lähtestamisprotsessi alustamiseks ja oodake siis operatsiooni lõpuleviimist. ITunes'i rakenduse olek taastatakse vaikeseisundisse ja kõik komponendid installitakse uuesti.
Märge: See lähtestustoiming ei mõjuta ühtegi iTunes'i meediumit, mida salvestate kohapeal. - Pärast protsessi lõppu avage iTunes uuesti ja vaadake, kas probleem on nüüd lahendatud.
2. võimalus: iTunes'i uuesti installimine (töölauaversioon)
- Avage a Jookse dialoogiboksi vajutades Windowsi klahv + R. Järgmiseks tippige „Appwiz.cpl” tekstivälja ja vajutage Sisenema avada Programmid ja funktsioonid aken.
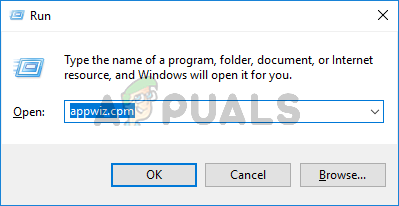
Tippige appwiz.cpl ja vajutage Enter, et avada Windowsi installitud programmide leht
- Kui olete Programmid ja funktsioonid ekraanil liikuge rakenduste loendis läbi, paremklõpsake iTunes'i rakendusel ja valige Desinstalli. Järgige desinstallimisprotsessi lõpuleviimiseks ekraanil kuvatavaid juhiseid.
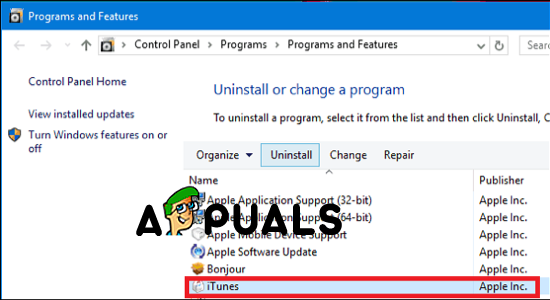
- Pärast peamist iTunes'i rakendus on desinstallitud, korrake sama desinstallimisprotseduuri ülejäänud Apple'i täiendava tarkvaraga. Programmide loendit saate filtreerida Kirjastaja ja desinstallige kõik, millele on alla kirjutanud Apple Inc. .
- Kui kõik asjakohane on desinstallitud, taaskäivitage arvuti ja oodake järgmise käivitamise lõpuleviimist.
- Pärast järgmist edukat käivitamist külastage seda linki ( siin ) oma vaikebrauseris ja klõpsake nuppu Windows (all Otsin teisi versioone ).
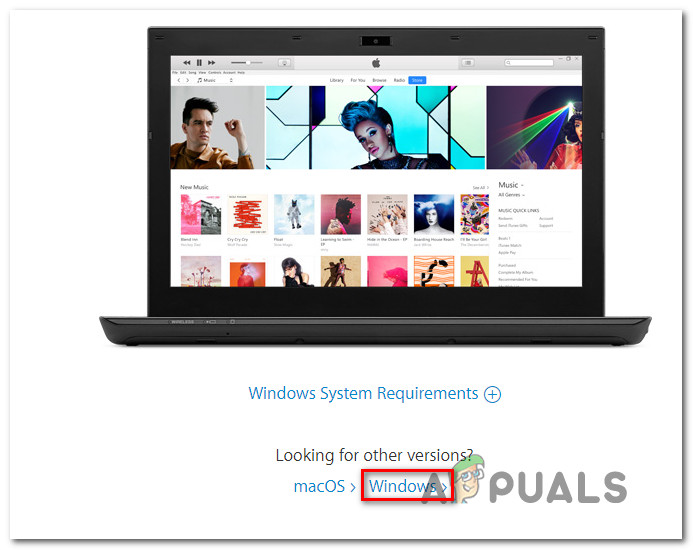
ITunes'i töölauaversiooni allalaadimine
- Pärast käivitatava faili allalaadimist avage see ja järgige iTunes'i arvutisse uuesti installimiseks ekraanil kuvatavaid juhiseid.
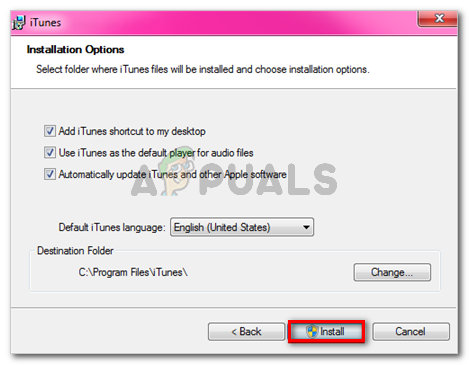
ITunes'i installimine arvutisse
Märge: See toiming installib ka täiendava tarkvara, mille olete 3. etapis varem desinstallinud.
- Niipea kui installimine on lõppenud, taaskäivitage oma arvuti ja vaadake, kas probleem on järgmise süsteemi käivitamisel lahendatud.
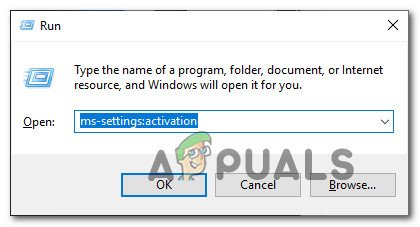
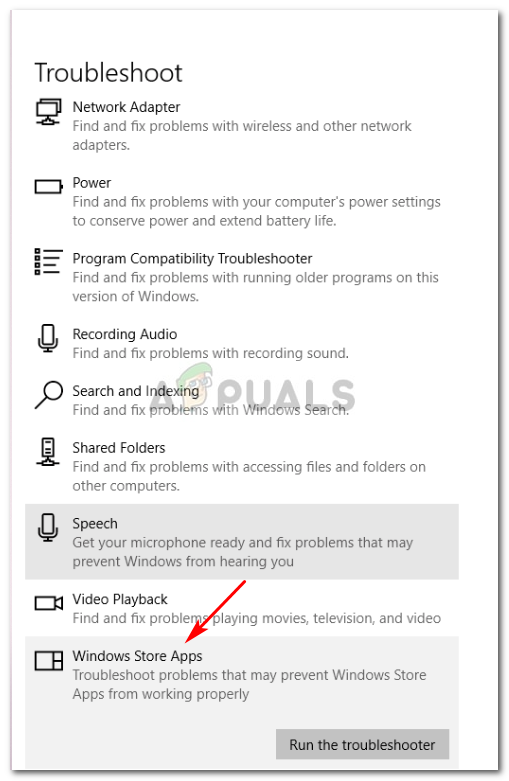
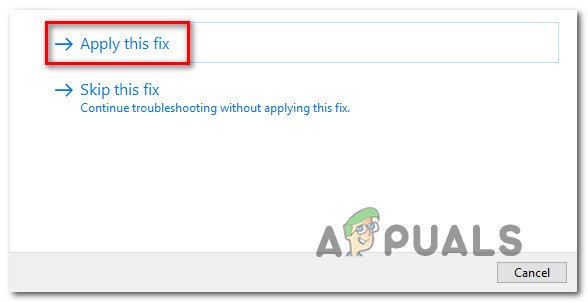
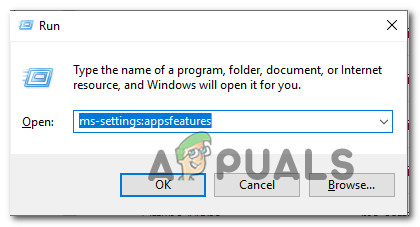
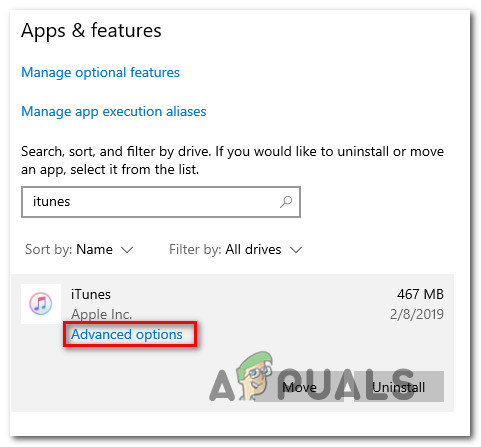
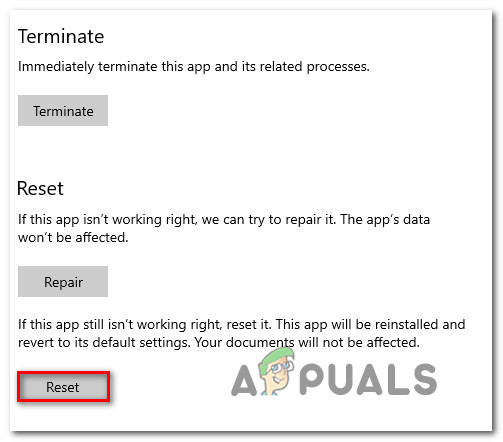
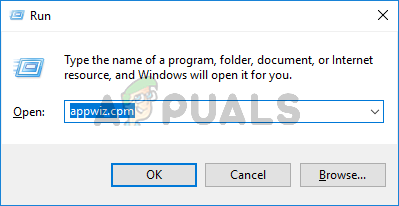
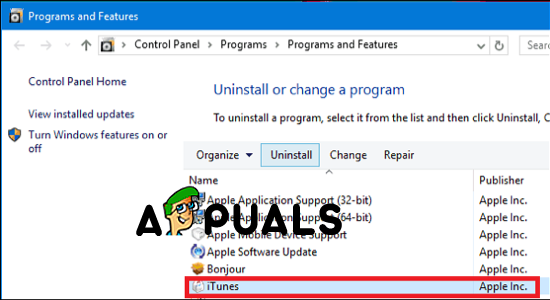
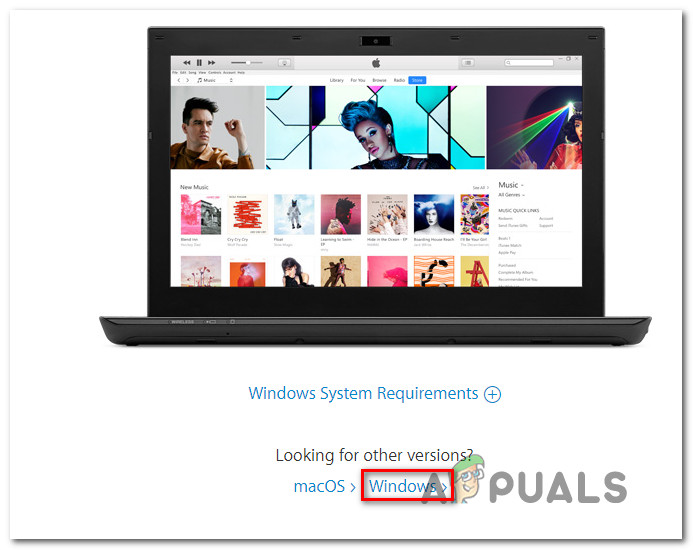
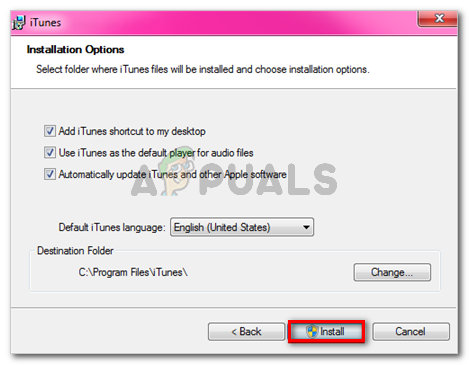

















![[FIX] VKEnumeratePhysicalDevices nurjus](https://jf-balio.pt/img/how-tos/13/vkenumeratephysicaldevices-failed.png)



![[FIX] OneNote hoiab iPadis krahhi](https://jf-balio.pt/img/how-tos/32/onenote-keeps-crashing-ipad.jpg)
