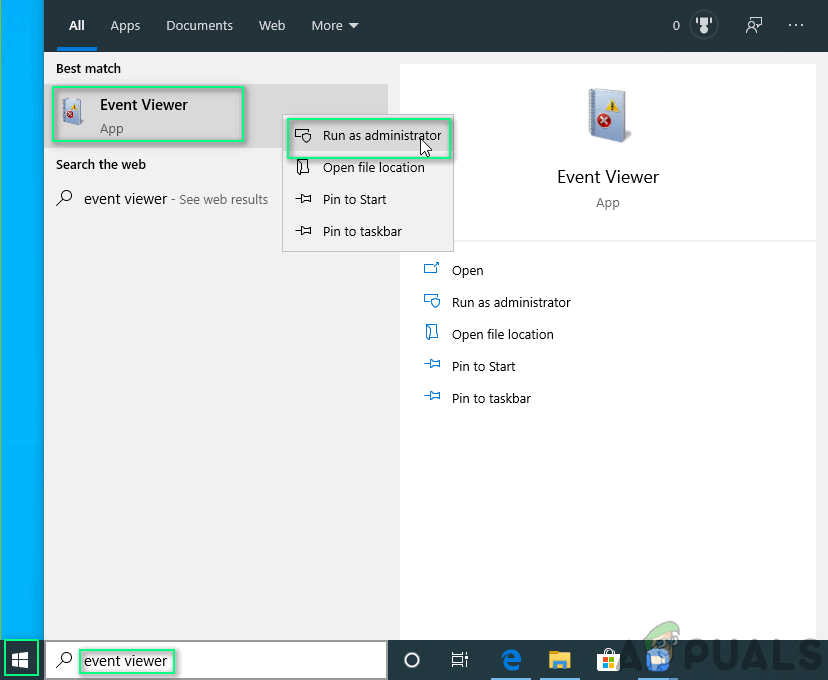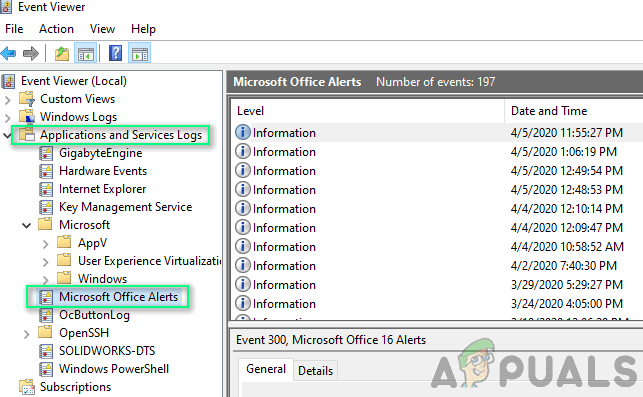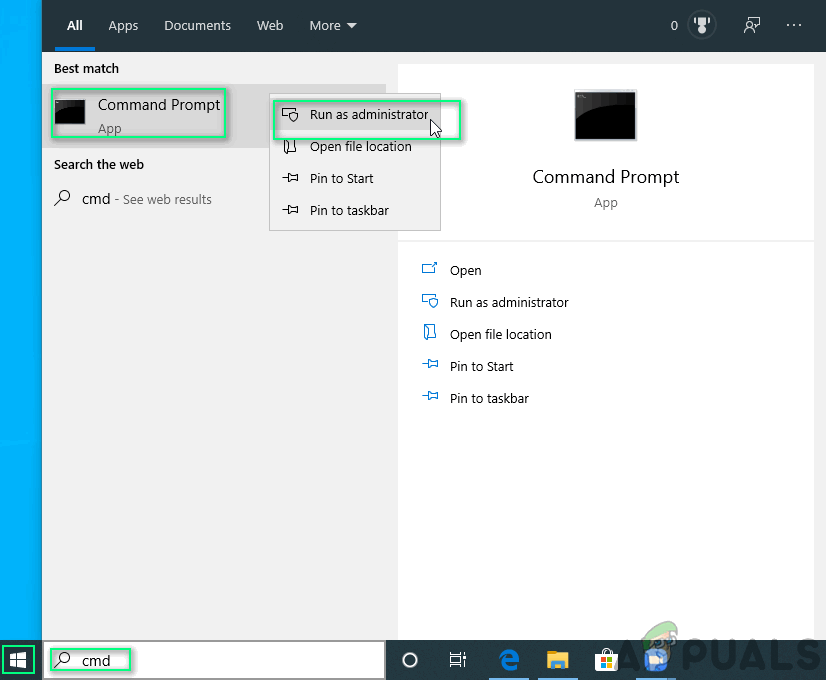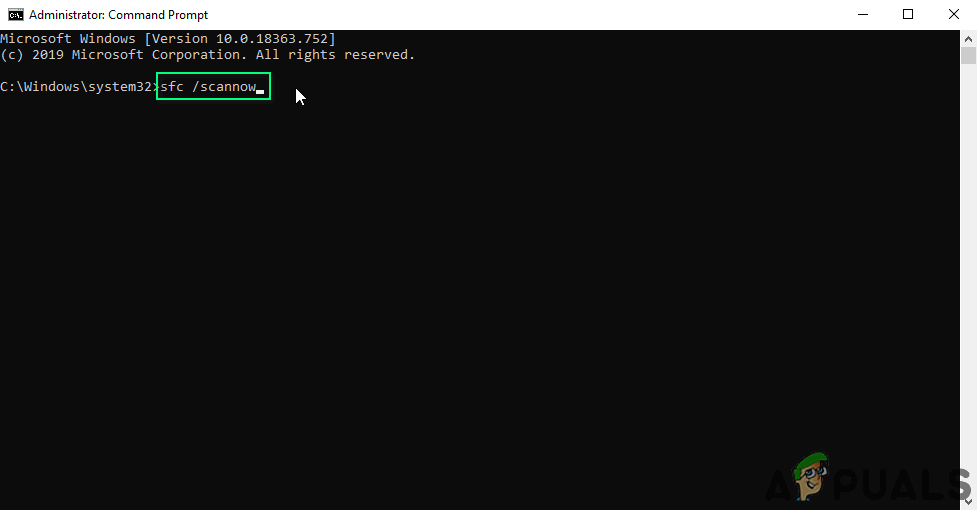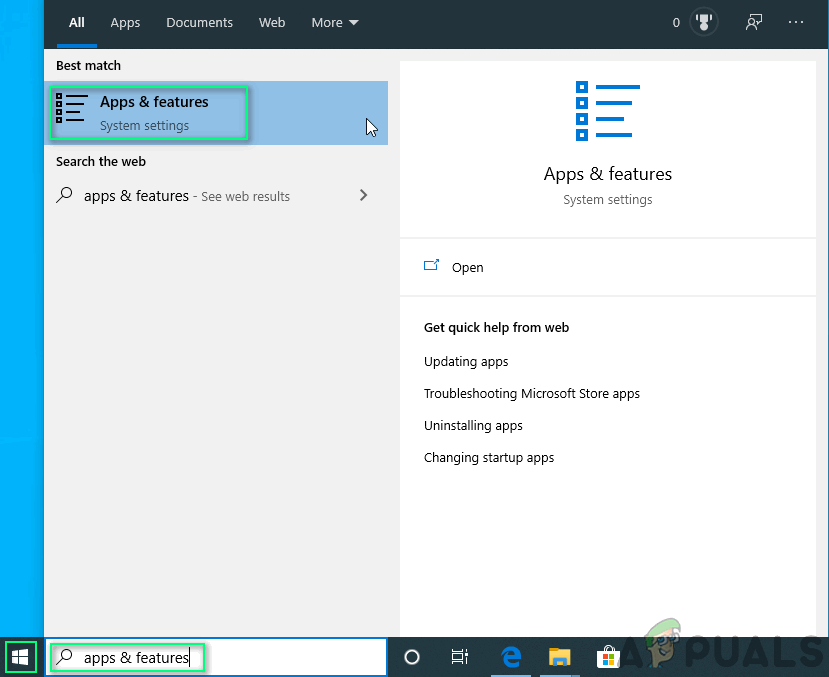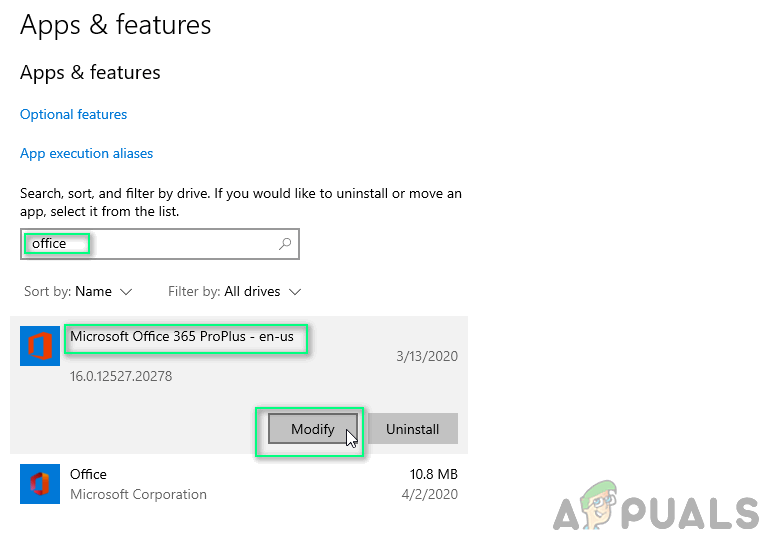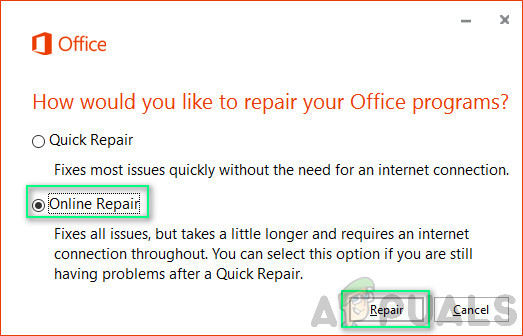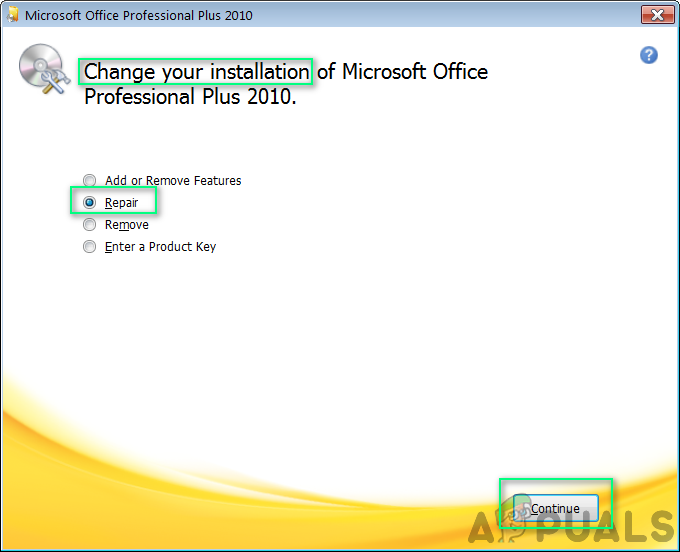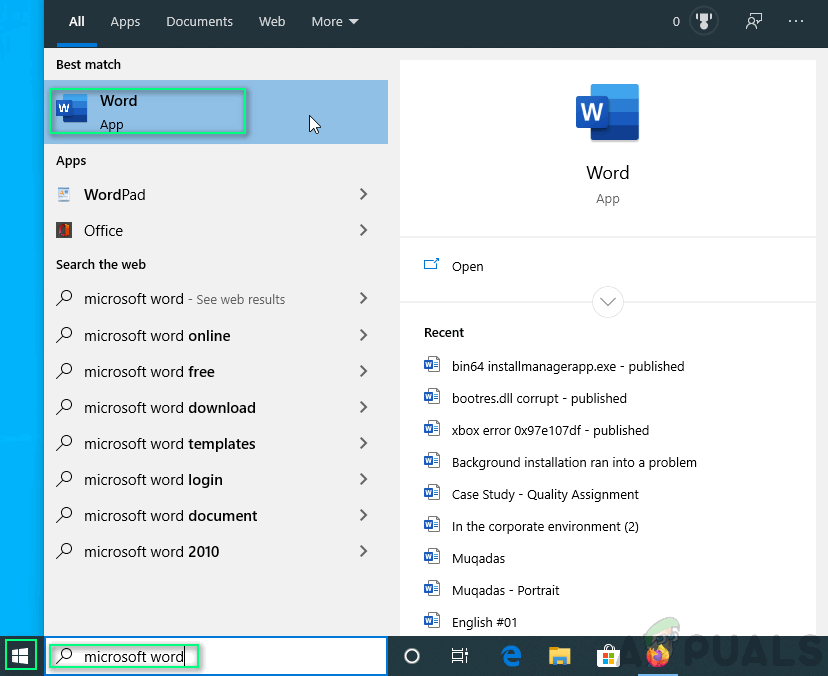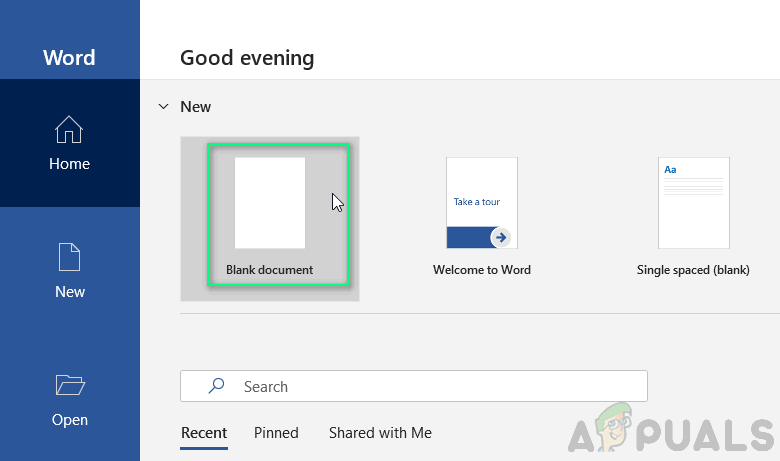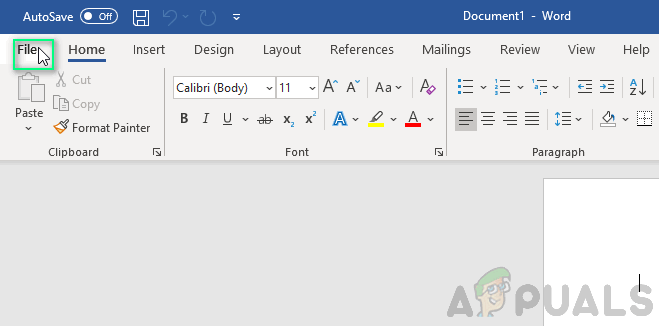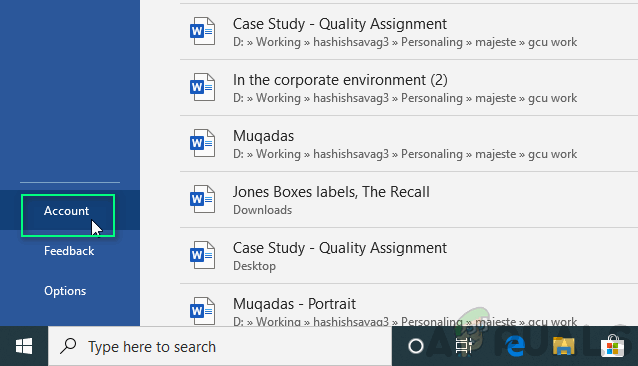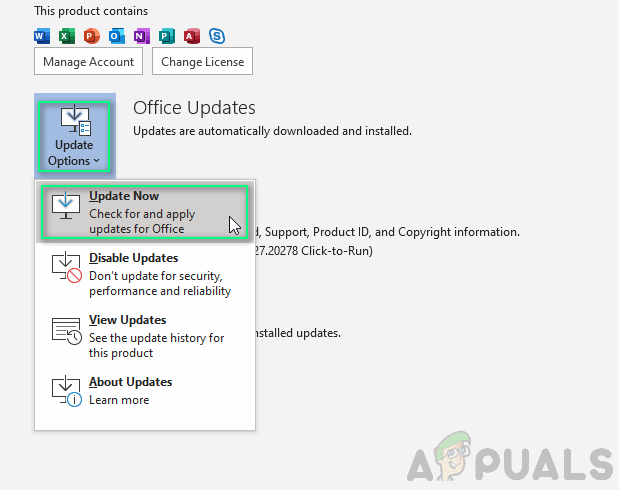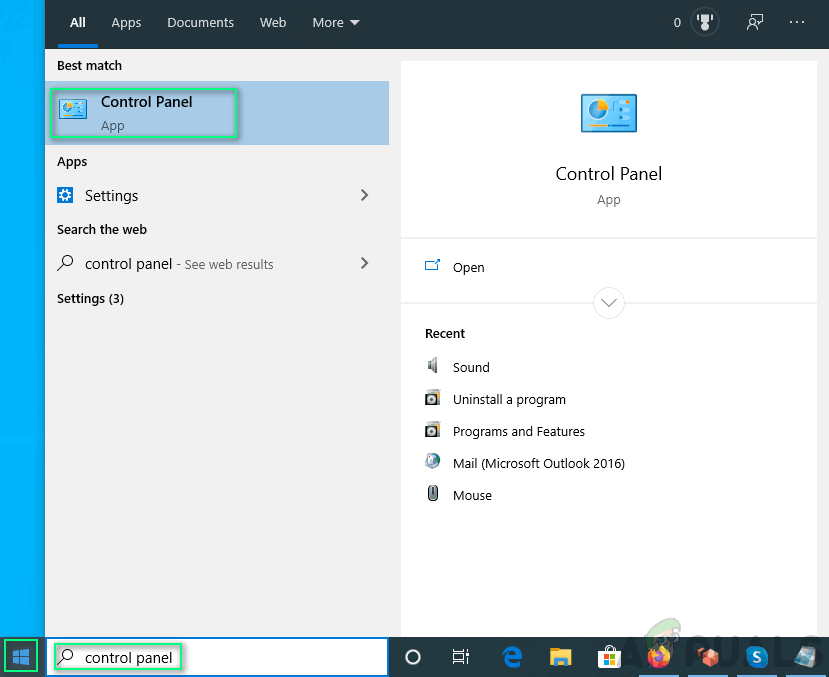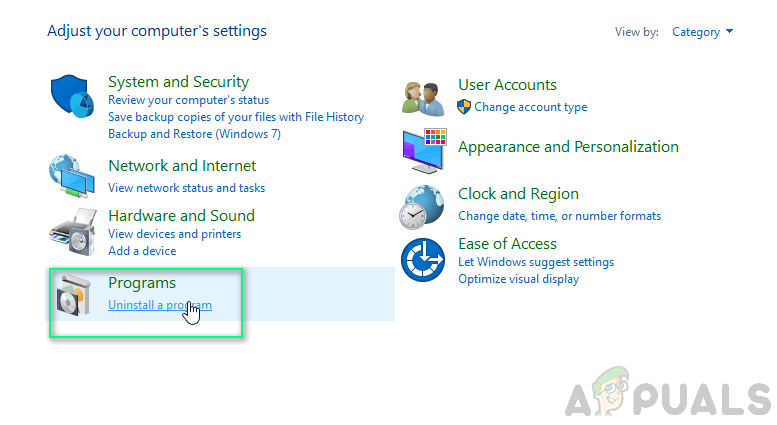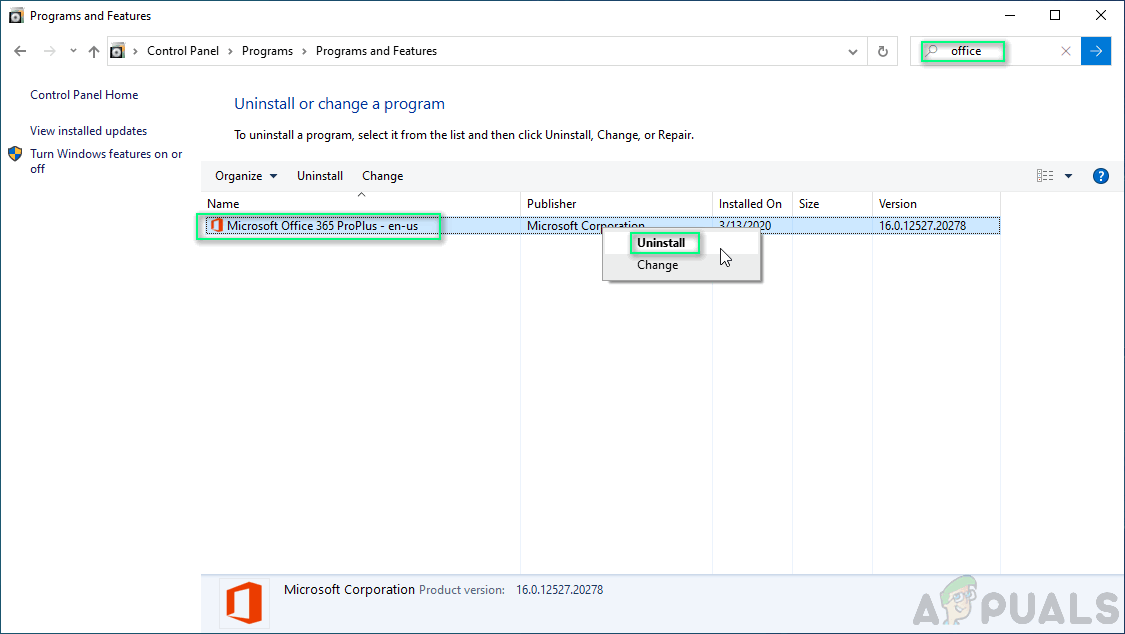Microsoft Office on pakett, mis sisaldab kõiki produktiivseid rakendusi, mida kasutatakse kontoris või äris. Kasutajad võivad Microsoft Office 2013, Office 365 või Office 365 eelvaate installimisel ilmneda tõrke. Veateade näib olevat:

Veateatis
Kui kasutaja on selle veaga silmitsi seisnud, takistab see Microsofti edasisi hukkamisi ja iga programm näitab sama teadet, st. 'Taustinstallimisel tekkis probleem'.
Mis põhjustab installimise taustal probleemiks?
Kuna see on installiviga, võivad põhjused olla meelevaldsed. Pärast põhjalikku uurimist ja kasutajate tagasisidet võib see olla üks kahest:
- Kontori aktiveerimisteenused: Rakendus võib olla võimetu suhtlema kontori aktiveerimisteenustega. See kitsendab toote litsentsi kontrollimist ja aktiveerimist, mis takistab edasist installimist.
- Süsteemi registri seaded: Rakendusel võib olla probleem süsteemiregistri sätete või failide paigutusega ja see võib põhjustada installiprotsessi nurjumise.
Lahendus 1. Sündmuste vaaturi kasutamine Microsoft Office'i teadete ülevaatamiseks
See lahendus hõlmab Microsoft Office Alertsi ülevaatamist, kuna tõrge võib ilmneda Office'i lisandmoodulite tõttu. Office'i lisandmoodulid on kolmanda osapoole programmid, mis ei pruugi lubada Office'i programmidel korralikult avaneda ega registreeruda. Alati, kui tõrge ilmneb, see logitakse ja me saame logidele juurde pääseda, kui vaatate sündmuste vaaturit, et saada aimu, mis probleemi põhjustab.
- Klõpsake nuppu Alusta ja tüüp Sündmuste vaataja otsinguribal. Paremklõpsake ja valige Käivita administraatorina .
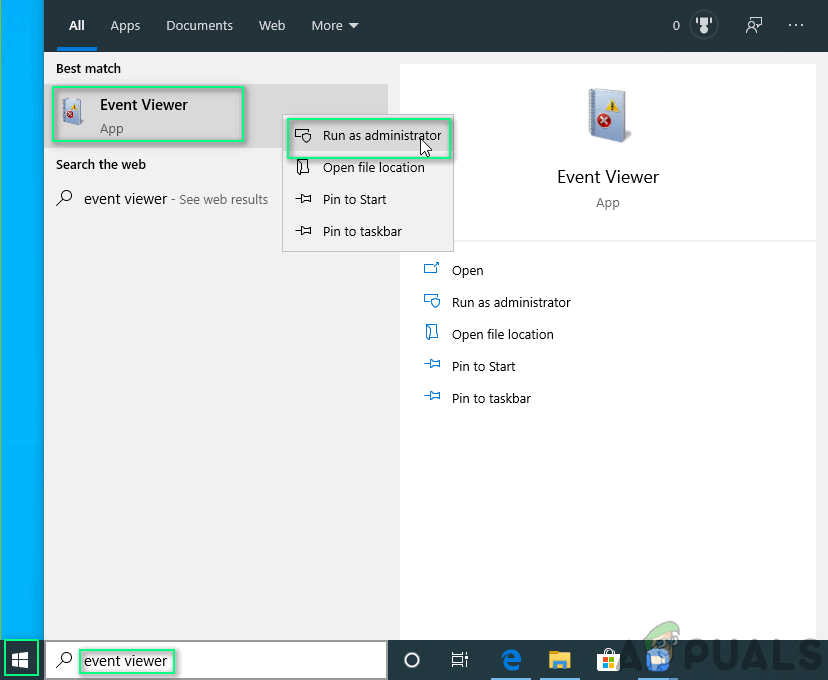
Sündmuste vaataja avamine
- Leidke Rakenduse ja teenuse logid ja topeltklõpsake nuppu Microsoft Office'i teated .
Võite lugeda kohalikke kirjeldusi ja teada saada, mis selle vea täpselt põhjustab.
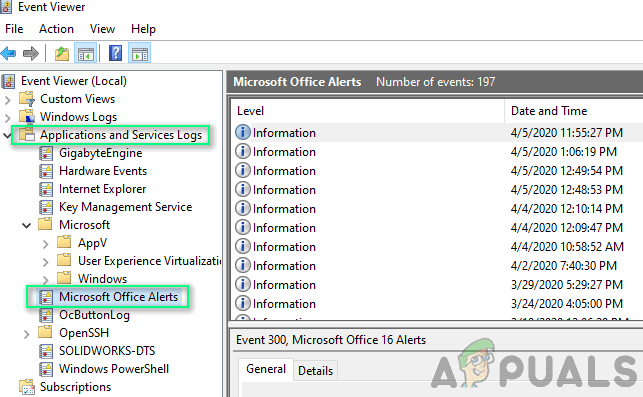
Microsoft Office'i teadete leidmine
- Kui see on süsteemiga seotud tõrge, klõpsake nuppu Alusta ja otsida cmd otsinguribal. Paremklõpsake ja valige Käivita administraatorina .
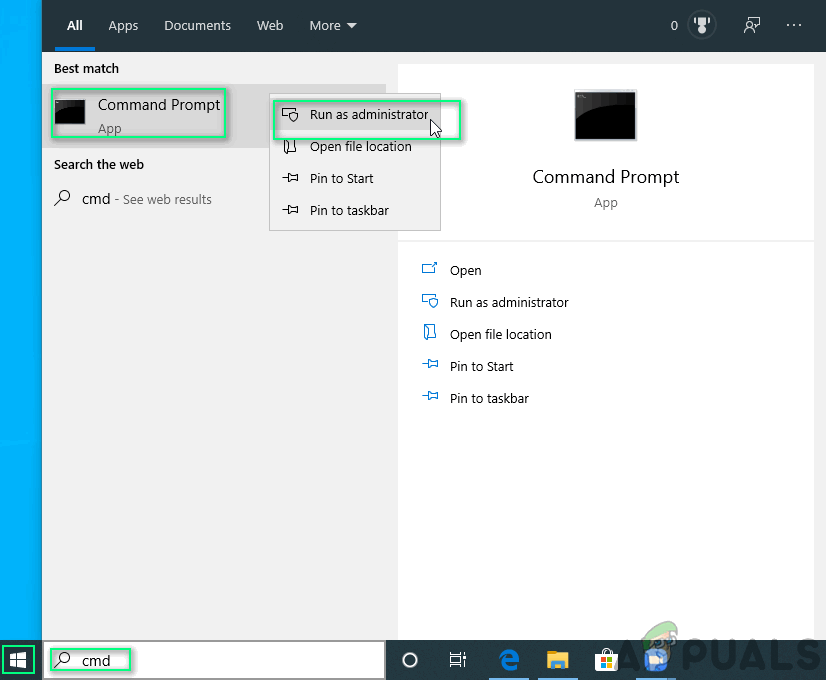
Käsuviiba avamine
- Kopeerige järgmine käsk ja kleepige Sisenema .
sfc / scannow
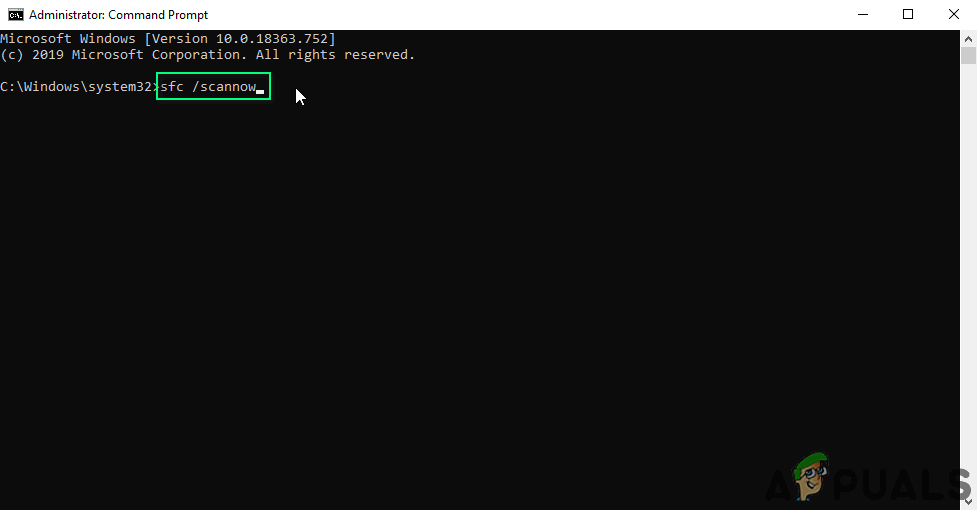
Kopeerimise-kleepimise käsk
Teie probleem tuleks kohe lahendada. Kui see nii ei ole, jätkake järgmise lahendusega.
Lahendus 2. Kontori installimise parandamine
See meetod hõlmab Microsoft Integreeritud tõrkeotsingu kasutamist. See parandab kõik Microsoft Office'i installist leitud rikutud failid, mis peaksid teie silmitsi oleva probleemi lahendama. Sammud on järgmised:
- Klõpsake nuppu Alusta ja avatud Rakendused ja funktsioonid .
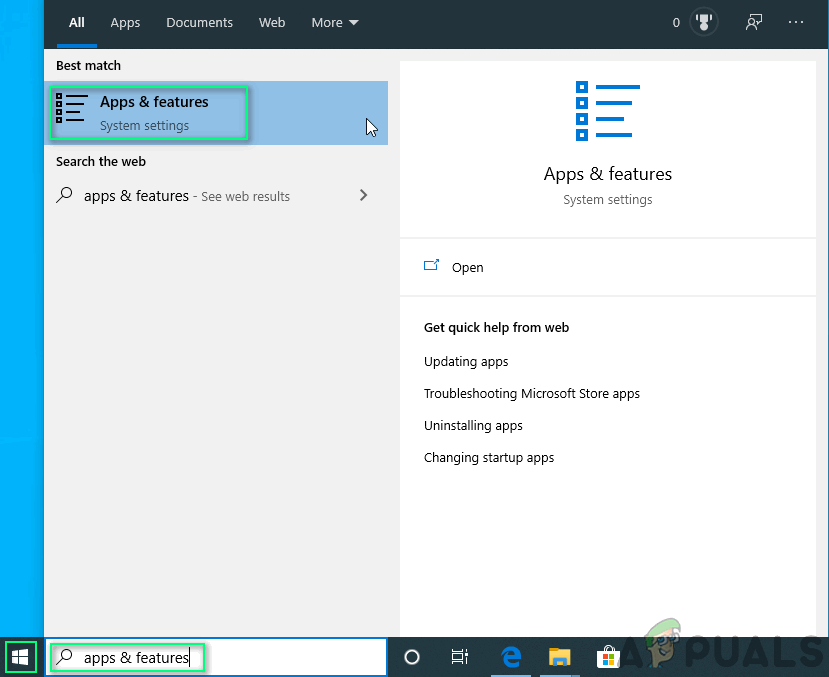
Rakenduste ja funktsioonide avamine
- Valige Microsoft Office'i toode, millega saate tõrke, klõpsake nuppu Muutma . See avab remondiviiba.
Pange tähele, et isegi kui valite ühe rakenduse, näiteks Microsoft Word, parandatakse kogu Microsoft Office Suite.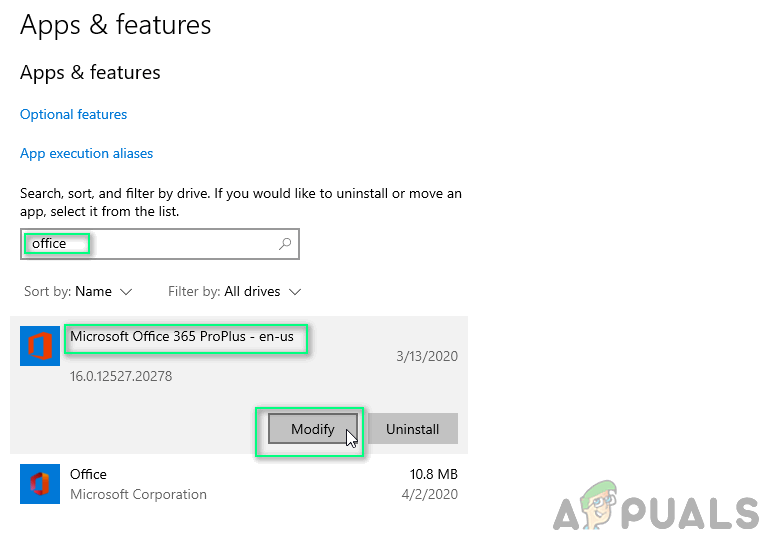
Microsoft Office'i muutmine
- Remondiviiba tüüp sõltub teie Office'i koopiast. See võib olla üks kahest: Kliki käivitamiseks või MSI-põhine installima. Menetlusvalikud on mõlema jaoks erinevad, mis on toodud allpool.
Kliki käivitamiseks:
1. Aknas Kuidas soovite oma Office'i programme parandada? , valige Veebiparandus .
2. Klõpsake nuppu Remont veendumaks, et kõik saab korda.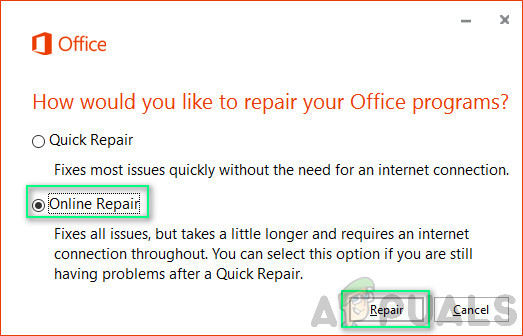
Click-to-Run remont
MSI-põhine:
1. Sisse Muutke oma installi , valige Remont
2. Klõpsake nuppu Jätka veendumaks, et kõik saab korda.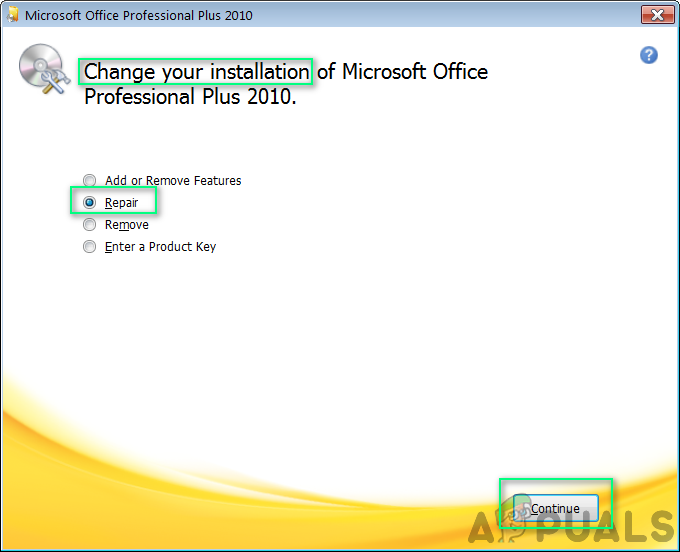
MSI-põhine remont
- Remondi lõpuleviimiseks järgige ekraanil kuvatavaid juhiseid. Teie probleem tuleks kohe lahendada. Kui probleem püsib, jätkake järgmise lahendusega.
3. lahendus: Microsoft Office'i värskendamine
Mõnikord võivad versioonis olevad logid rikutud olla, mida saab parandada lihtsalt Microsoft Office'i versiooni värskendades. Microsoft pakub tuge Microsoft Office 2013 või uuemale versioonile. Järgige neid samme veendumaks, et teie Microsoft Office'i toode on ajakohane:
- Klõpsake nuppu Alusta ja avage mis tahes Microsofti rakendus, näiteks Microsoft Word.
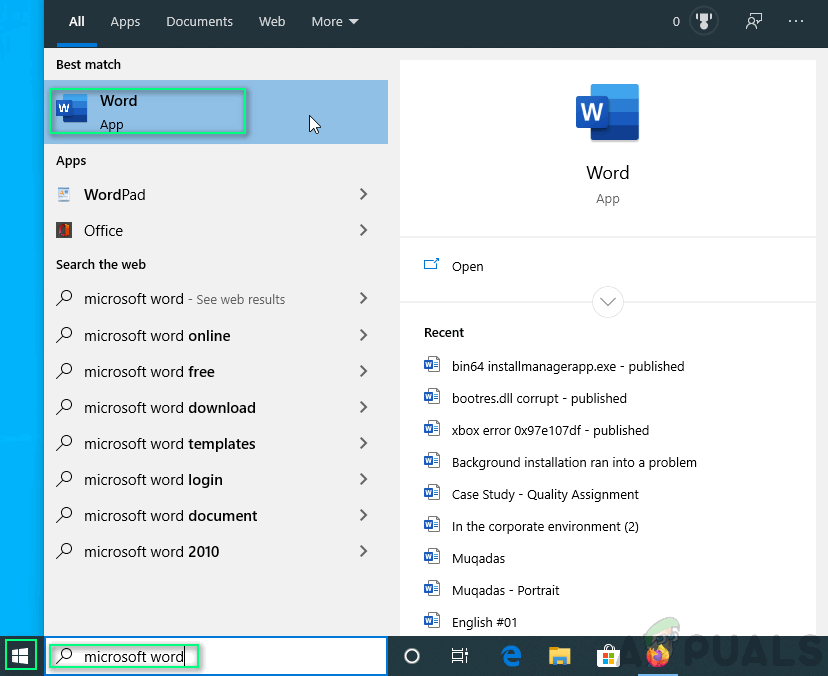
Microsoft Wordi avamine
- Kliki Tühi dokument .
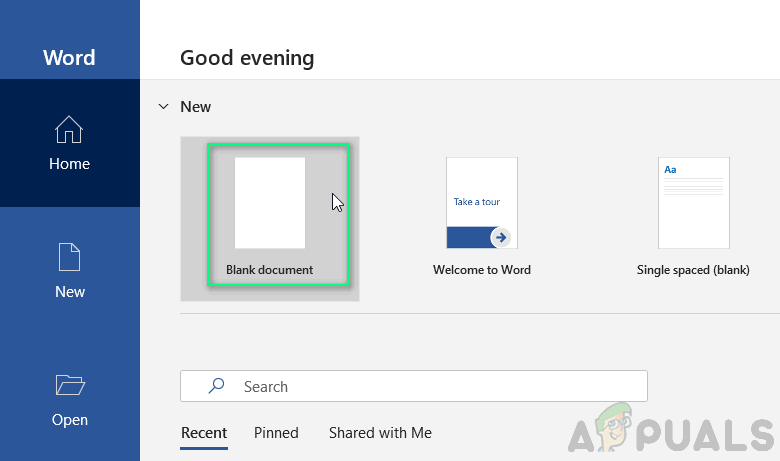
- Klõpsake nuppu Fail .
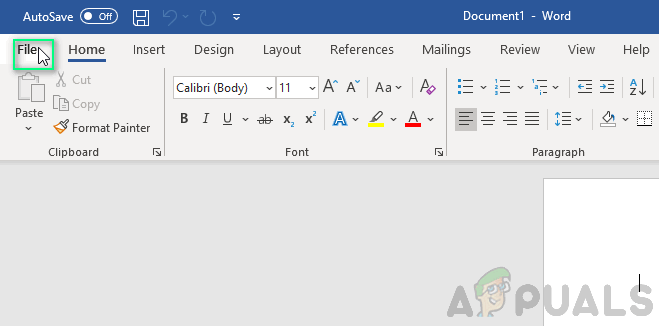
Failisuvandite avamine
- Klõpsake nuppu Konto (või Office'i konto juhul, kui avasite Microsoft Outlooki).
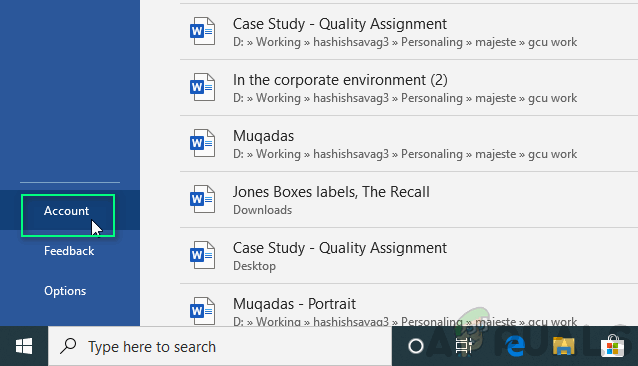
Konto seadete juurde navigeerimine
- Valige Värskendamisvalikud > Uuendage kohe .
Pange tähele, et peate võib-olla klõpsama Luba värskendused esiteks juhul, kui te ei näe Uuendage kohe valik. Teie probleem tuleks kohe lahendada. Kui probleem püsib, jätkake lõpliku lahendusega.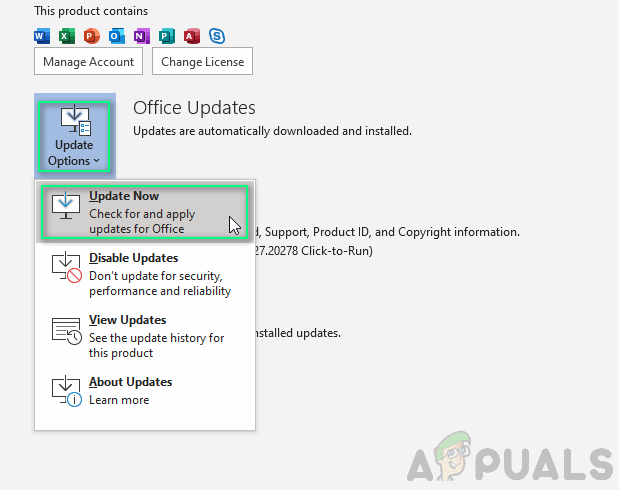
Microsoft Office'i värskendamine
4. lahendus: Microsoft Office'i uuesti installimine
Kõigepealt peate olemasoleva Microsoft Office Suite'i täielikult desinstallima ja seejärel värske koopia uuesti installima. Järgige neid samme:
- Klõpsake nuppu Alusta ja avatud Kontrollpaneel .
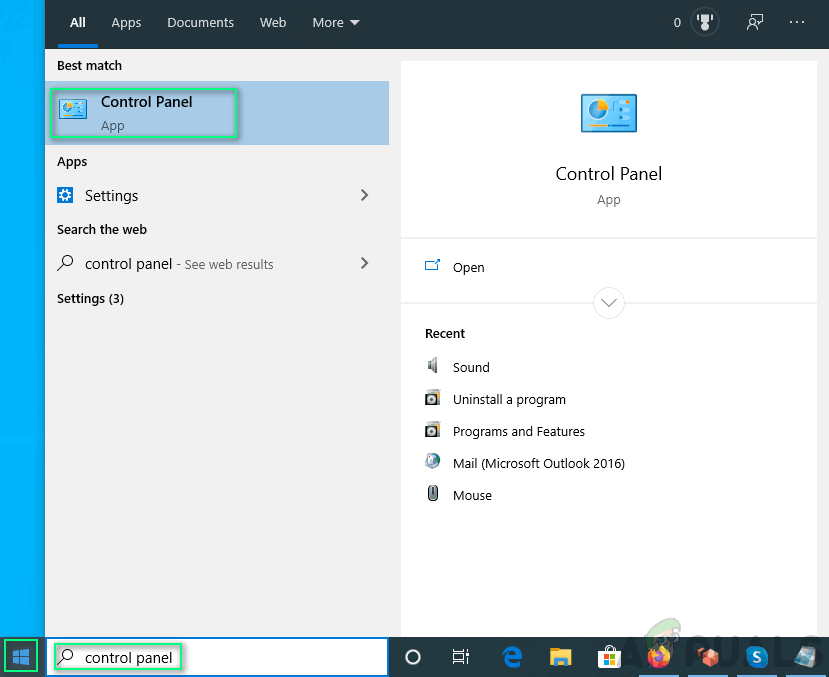
Juhtpaneeli avamine
- Valige Desinstallige programm all Programmid .
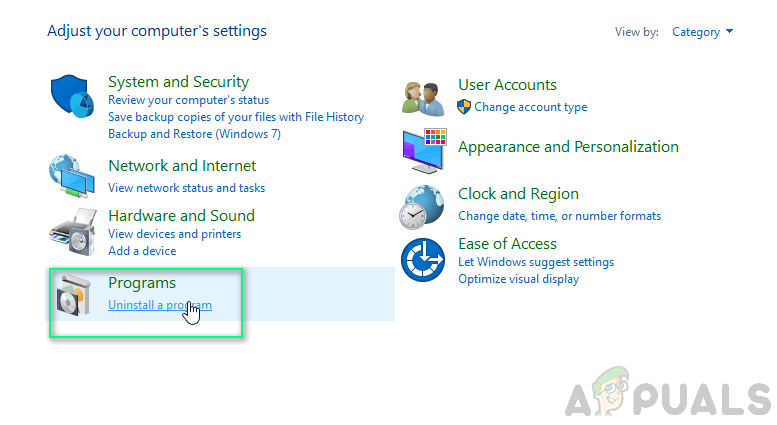
Navigeerimine jaotisse Programmi desinstallimine
- Tüüp Kontor paremklõpsake otsinguribal oma Microsoft Office'i toodet ja valige Desinstalli .
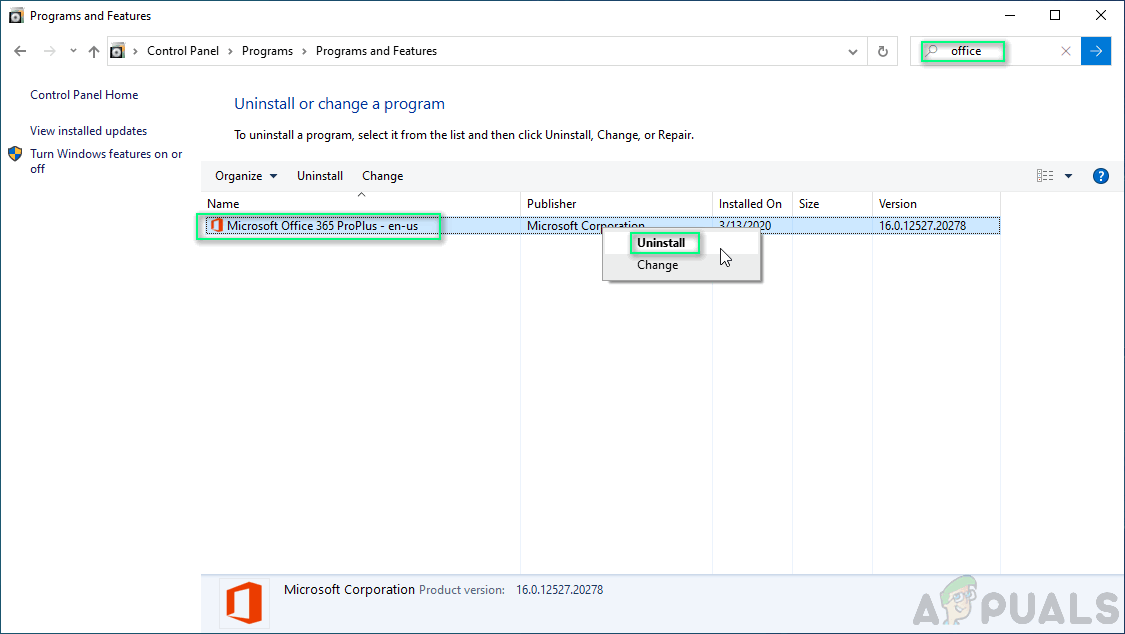
Microsoft Office'i desinstallimine
- Installige Kontor alates Teie konto leht . See lahendus peaks teie probleemi lõpuks lahendama.