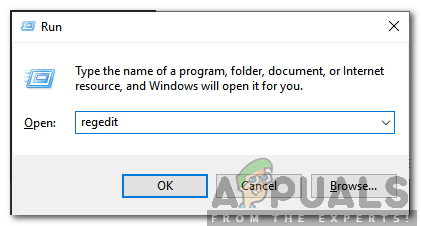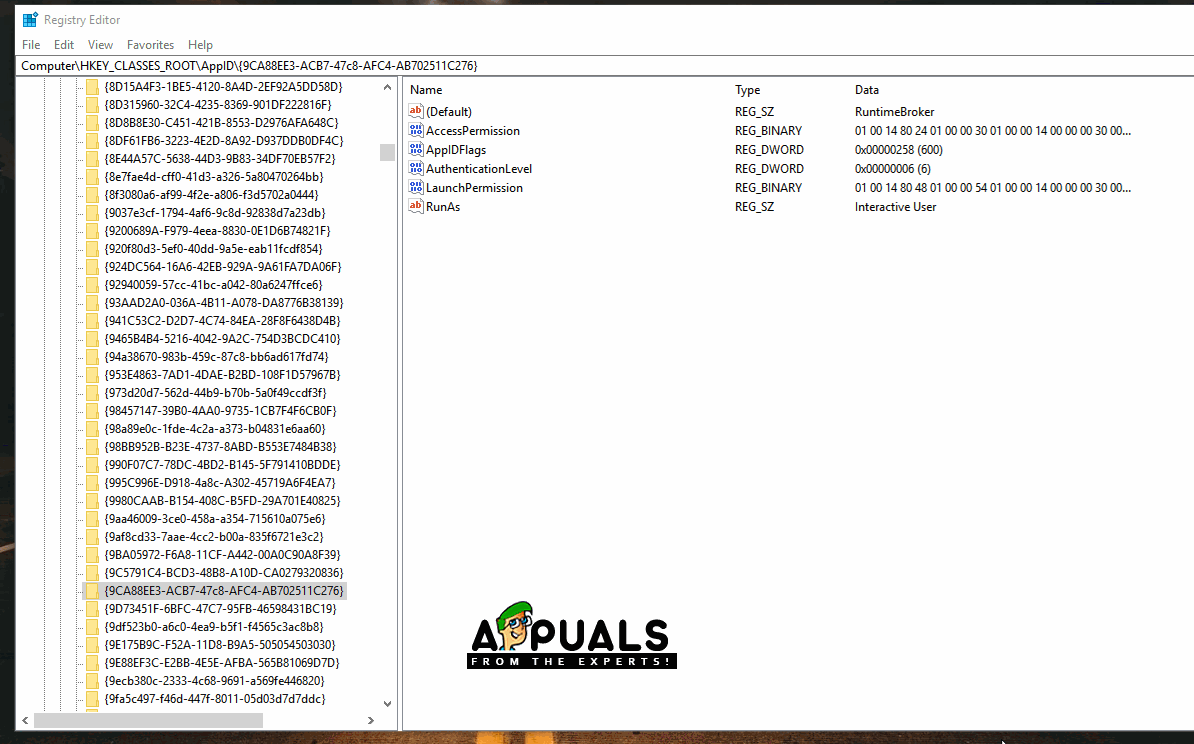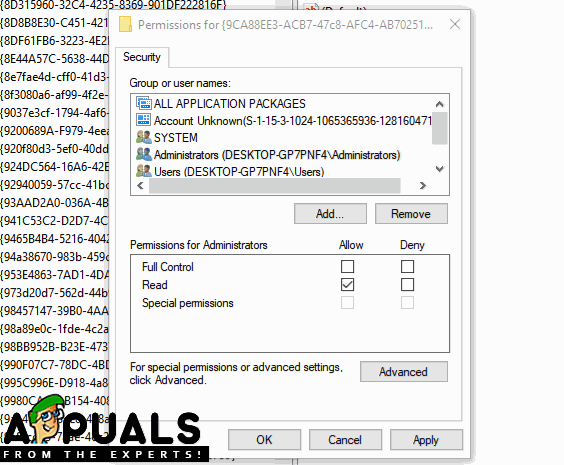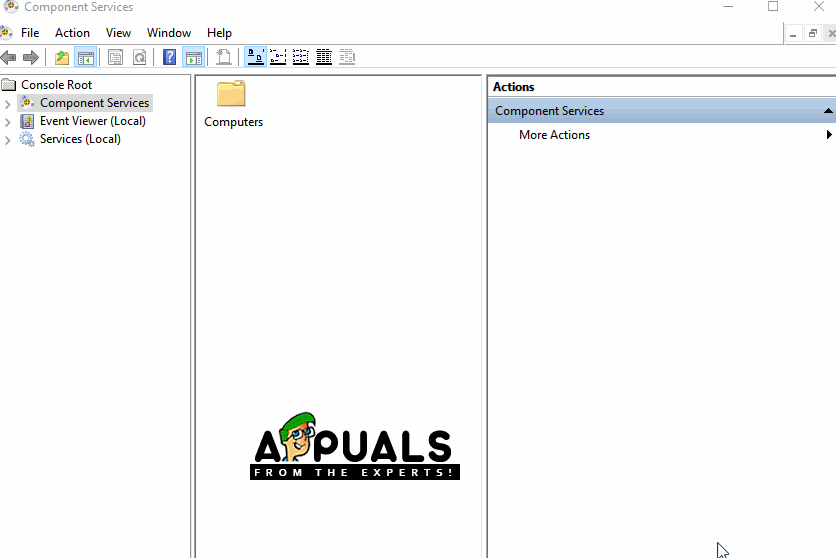Windows 10 on Microsofti uusim ja suurim operatsioonisüsteem ning ettevõte on kasutajaid varasematest versioonidest üsna avalikult täiendama ajanud. See on mõistlik, samuti on selles eelkäijatega võrreldes mitmeid parandusi. Kuid üsna hiljuti on tulnud palju teateid DistributedCOM (DCOM) vead sündmuse ID: 10016 ”Vead süsteemilogides.

Veateade
Need vead on üsna tavalised ja nende jaoks on olenevalt veast palju erinevaid vealogisid. Selles artiklis keskendume teemale Rakenduspõhised lubade sätted ei anna COM-serveri rakendusele CLSID {} ja APPID {} kohaliku aktiveerimise luba kasutaja NT AUTHORITY LOCAL SERVICE SID () aadressilt LocalHost (Kasutades LRPC), mis töötab rakenduse konteineris Pole saadaval SID (Pole saadaval). Seda turvaluba saab muuta Component Services'i haldustööriista abil ”Veateade.
Mis põhjustab vea „Rakenduspõhised lubade sätted ei anna kohaliku aktiveerimise luba”?
Pärast mitmelt kasutajalt arvukate teadete saamist otsustasime probleemi uurida ja leidsime lahenduse selle täielikuks lahendamiseks. Samuti uurisime põhjust, mille tõttu see viga käivitati, ja loetlesime selle allpool:
[/ tie_list type = 'pluss']- Vigased load: Viga ilmneb siis, kui konkreetsel protsessil pole piisavalt õigusi sündmuste logis märgitud DCOM-i komponentidele juurde pääsemiseks.
Märge: Võimalik, et hoolimata sellest veast töötab süsteem mõnel juhul õigesti. Sel juhul on kõige parem lasta veal olla, kuid kui see takistab teatud rakenduse õiget toimimist, järgige allolevat juhendit:
Lahendus: juurdepääsu võimaldamine DCOM-i komponentidele
Nagu tõrketeates märgitud, käivitatakse tõrge, kui teatud protsessidel / rakendusel pole juurdepääsu DCOM-i komponentidele. Seetõttu lubame selles etapis juurdepääsu neile DCOM-i komponentidele. Selle eest:
- Vajutage „Windows” + ' R ”Klahvide käivitamise viivituse avamiseks.
- Trüki sisse ' Regedit ”Ja vajutage“ Enter ”.
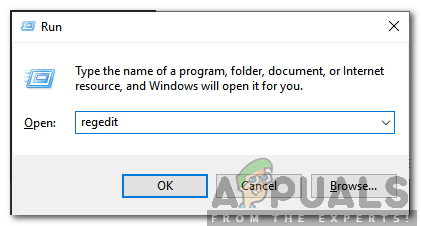
Sisestades “Regedit” ja vajutades “Enter”
- Navigeerige järgmisele aadressile.
HKEY_CLASSES_ROOT CLSID {D63B10C5-BB46-4990-A94F-E40B9D520160} - Topeltklõpsake nupul Vaikimisi ”Klahv paremal paanil ja märkige üles „Väärtusandmed” loetletud.
- Liikuge järgmisele aadressile:
HKEY_CLASSES_ROOT AppID {9CA88EE3-ACB7-47C8-AFC4-AB702511C276} - Paremklõpsake nupul {9CA88EE3-ACB7-47c8-AFC4-AB702511C276} ”Klahvi vasakul paanil.
- Klõpsake nuppu Load ”Loendist ja valige“ Täpsem '.
- Klõpsake nuppu Muuda ”Valiku kõrval „Omanik” pealkirja.
Märge: Omanik peaks olema „Usaldusväärne installer” või see võib näidata „Omanikku ei saa kuvada”. - Klõpsake nuppu Objekt Tüüp ”Ja valige„ Kasutajad ”.
- Klõpsake nuppu Asukoht ”Ja valige oma “Töölaud (nimi)”.
- Tühjale kohale sisestage kasutajanimi oma konto.
- Klõpsake nuppu Okei ”Nuppu ja klõpsake nuppu Rakenda ”Aknas.
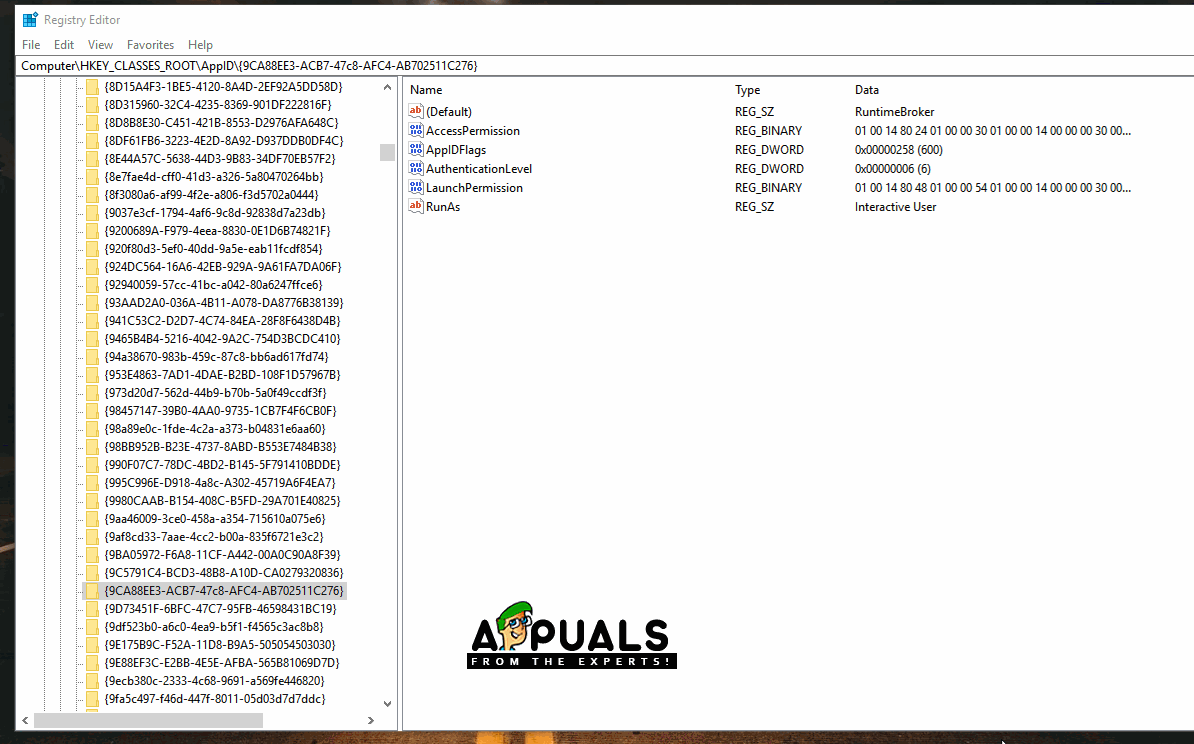
Registrivõtme lubade muutmine
Märge: Korrake punktides 5-12 näidatud toimingut 'HKEY_CLASSES_ROOT CLSID {D63B10C5-BB46-4990-A94F-E40B9D520160}' samuti.
- Kliki ' Okei Akna sulgemiseks ja Load ”Akna, mille käivitasime 7. etapis.
- Kliki ' Administraatorid ” 'Grupp või Kasutajanimed ”Ja märkige Täis Kontroll ”Valik.
- Valige Kasutajad Ja kontrollige Täielik kontroll ”Uuesti.
- Kliki ' Rakenda ”Muudatuste salvestamiseks ja valimiseks Okei ”Akna sulgemiseks.
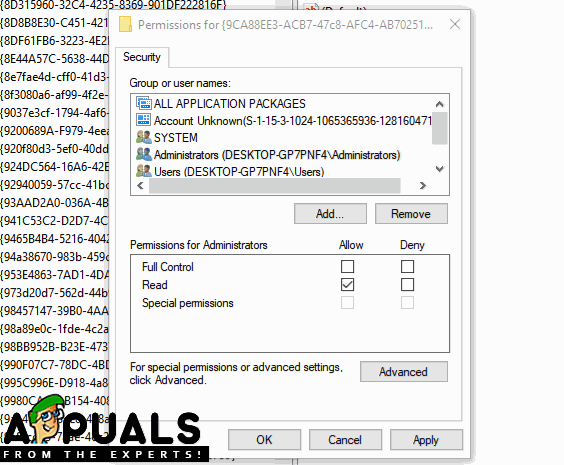
Kasutajatele ja administraatoritele täieliku kontrolli pakkumine
- Vajutage Windows '+' R Run käsu avamiseks ”.
- Trüki sisse ' dcomcnfg . exe ”Ja vajutage Sisenema '.
- Laienda järgmised valikud
Komponenditeenused> Arvutid> Minu arvuti> DCOM Config
- Paremal paanil eks klõpsake teemal RunTime Maakler ”Ja valige“ Atribuudid ”Nuppu loendist.
Märge: Seal on kaks juhtumeid selle ' RunTime Maakler ”Loetletud loendis. Õige tuvastamiseks järgige igaühe jaoks järgmist sammu. - Kui seal loetletud AppID vastab rakenduse ID-le 9CA88EE3-ACB7-47C8 - AFC4 - AB702511C276 ”Tähendab viga, et olete valinud rakenduse õige eksemplari.
- Klõpsake nuppu Turvalisus ”Ja siis Kontrollima ' Kohanda ”Valik Käivitamis- ja aktiveerimisõigused '.
- Klõpsake nuppu Muuda ”Nuppu ja klõpsake nuppu Eemalda Nuppu, kui on Windowsi turvalisus ” viip.
- Klõpsake nuppu Lisama ”Nuppu ja sisestage NT-ASUTUS KOHALIK TEENUS ' Sisestage objektide nimi, mille soovite valida ”Valik.
Märkus. Kui NT Authority Local Service'i pole, proovige lihtsalt sisestada „Local Service”. - Kliki ' Okei ”Ja suursugune 'Kohalik Aktiveerimine ”Luba sissekandeks.
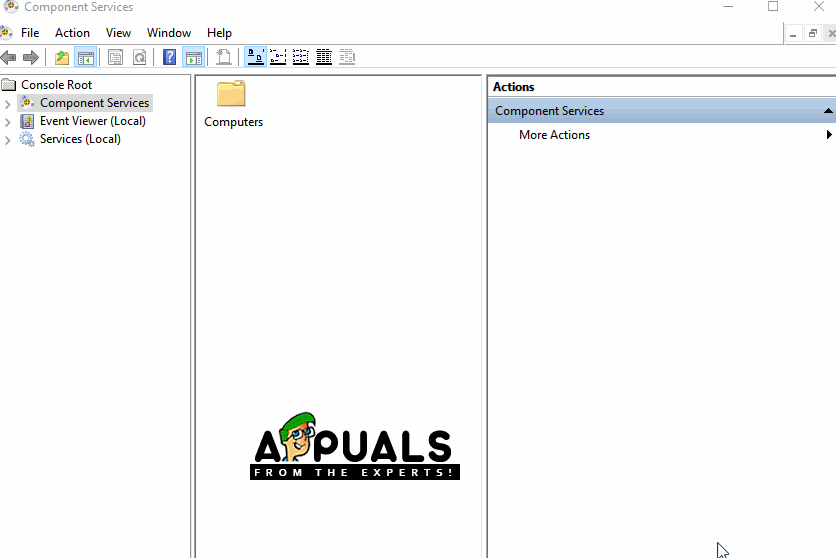
DCOM-i konfiguratsioonide muutmine
- Kontrollima kas probleem püsib.