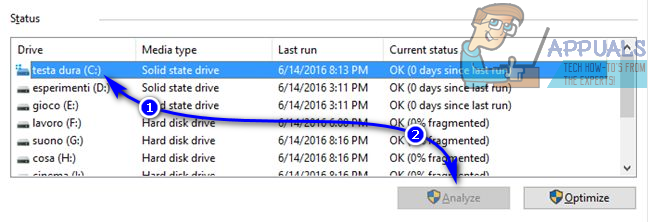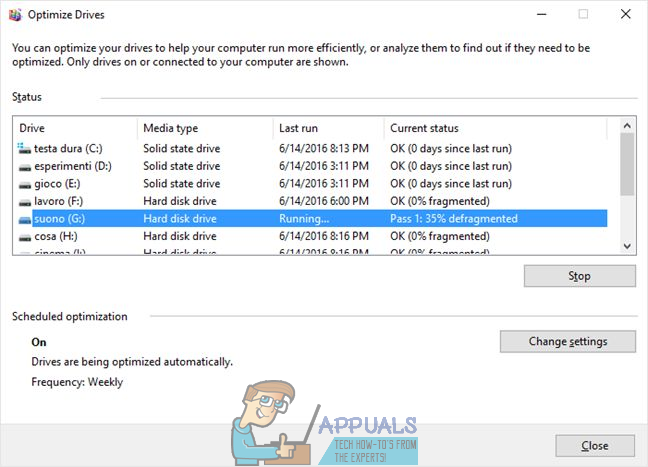Arvuti kõvaketas töötab kõige kiiremini (see tähendab, et see on võimeline faile ise lugema ja faile maksimaalse kiirusega endale kirjutama), kui kõik sellele salvestatud andmed on salvestatud järjestikku, s.t pidevalt ilma keskel katkestusteta. Mõelge kõvakettal olevatest andmetest kui salvestusplokkide ketist - kõvaketas on kiireim, kui kõik plokid on üksteise järel virnastatud ja nende vahel pole katki. Kui mingil põhjusel hakkavad aja jooksul ladustamisplokkide vahel purunemisi kogunema, on kõvaketas killustunud. Mida killustunum on kõvaketas, seda aeglasem see on.
Kõvaketta killustatuse saab lahendada selle lihtsalt defragmentimisega - defragmentimise ajal korraldatakse kõik kõvakettale salvestatud andmed ümber nii, et kujuteldavad andmeplokid salvestatakse üksteise kõrval ja kõik keskel olevad katkestused kõrvaldatakse. Windowsi operatsioonisüsteemiga on alati kaasas olnud ketta defragmentimise utiliit. Kuni Windows 7 päevini oli see utiliit tuntud kui Ketta defragmentor ja seda oli muljetavaldaval määral muudetud. Kuid Windows 8.1 saabumisel Ketta defragmentor oli täielikult uuendatud ja muutus Optimeeri draive utiliit ja näib, et see jääb Optimeeri draive kasulikkus lähitulevikus. Sellel uuel utiliidil on siiski sama vana eesmärk - killustada kõvaketta partitsioonid ja terved kõvakettad.
Kõvaketta defragmentimine maksimeerib failide ja andmete edastuskiiruse kõvakettale ja kõvakettalt ning seda tuleks teha ainult kõvakettale - te ei tohiks proovida SSD-draivi või USB-draivi defragmentida. Kõvaketta defragmentimiseks arvutis, milles töötab Windows 8.1, peate tegema järgmist.
- Navigeerige lehele Alusta ekraan, tippige defrag ' sisse Otsing ja klõpsake otsingutulemil pealkirjaga Defragmentige ja optimeerige oma draive . Teise võimalusena võite sama tulemuse saavutada ka avades Kontrollpaneel ja navigeerimine Süsteem ja turvalisus > Haldustööriistad > Defragmentige ja optimeerige draive .

- Näete kõigi arvutis olevate draivide loendit Staatus aknaosa koos arvukate nende omadustega. Selle valimiseks klõpsake lihtsalt draivil ja klõpsake nuppu Analüüsige et utiliit saaks teada, kui killustatud see konkreetne kõvaketta partitsioon on. Kui soovite, et utiliit kontrolliks korraga mitu sektsiooni, klõpsake lihtsalt iga sektsiooni all hoides Ctrl nende valimiseks klahvi ja klõpsake nuppu Analüüsige kõiki et utiliit neid analüüsiks.
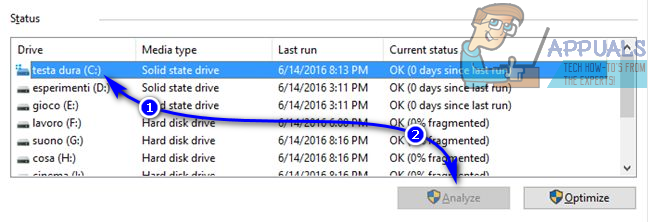
- Kui utiliit on valitud sektsiooni (d) skanninud, kuvatakse draivi kõrval killustatuse protsent. Selle killustatuse protsendi abil saate teha kindlaks, kas draivi tuleb defragmentida - üldine rusikareegel on, et draiv tuleb killustada, kui selle killustatuse väärtus on 20% või rohkem. Draivi defragmentimiseks klõpsake selle valimiseks sellel ja klõpsake nuppu Optimeeri . Võite ka mitu draivi korraga defragmentida, klõpsates neid ükshaaval, hoides all klahvi Ctrl nende valimiseks ja seejärel klõpsates nuppu Optimeeri kõik .
- Nüüd on vaja ainult oodata, kuni utiliit teie valitud partitsioon (id) edukalt defragmenteerib. See protsess võib võtta üsna palju aega, sõltuvalt sellest, mitu partitsiooni valisite defragmentimiseks ja kui suured on valitud partitsioonid. Defragmentimisprotsessi edenemist näete reaalajas Praegune seis jaotist, mille valisite defragmentimiseks.
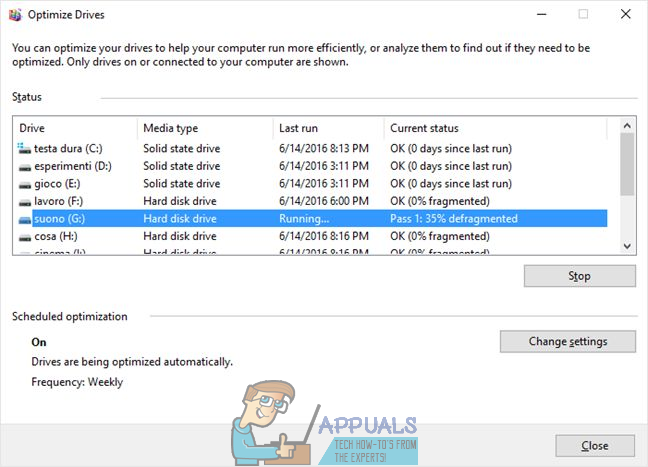
Defragmentimisprotsess Windows 8.1-s ei ole eriti ressursimahukas, see tähendab, et te ei peaks üldse tundma vajadust oma kõvaketta defragmentimiseks arvuti kasutamist ootele panna - võite oma arvutit täiesti vabalt kasutada nagu te tavaliselt teete Optimeeri draive utiliit killustab kõvaketta.
3 minutit loetud