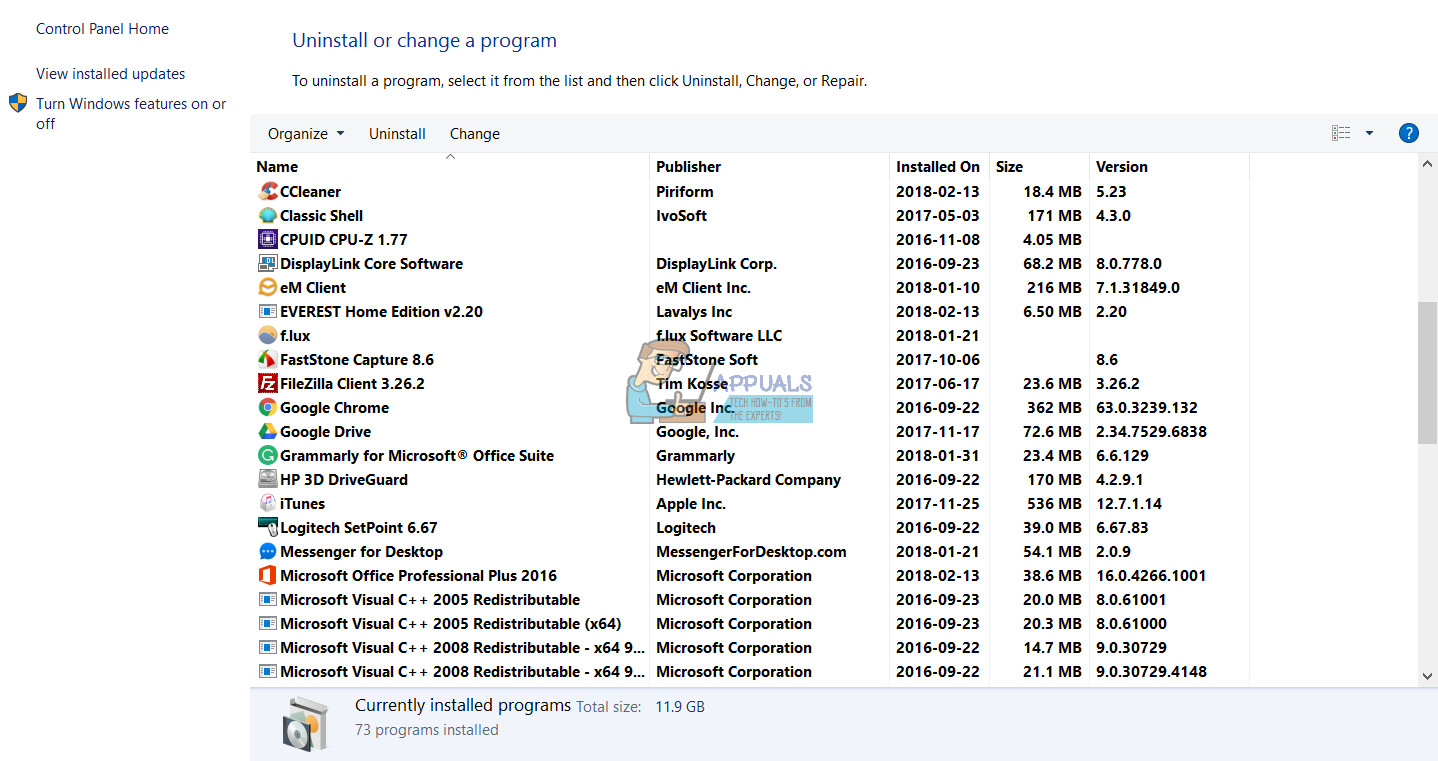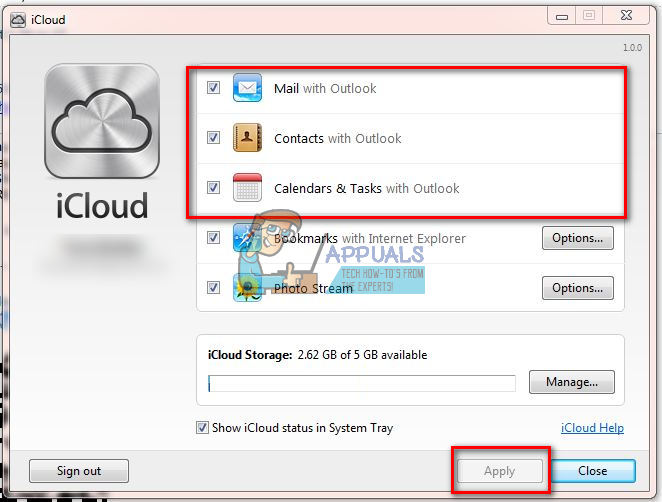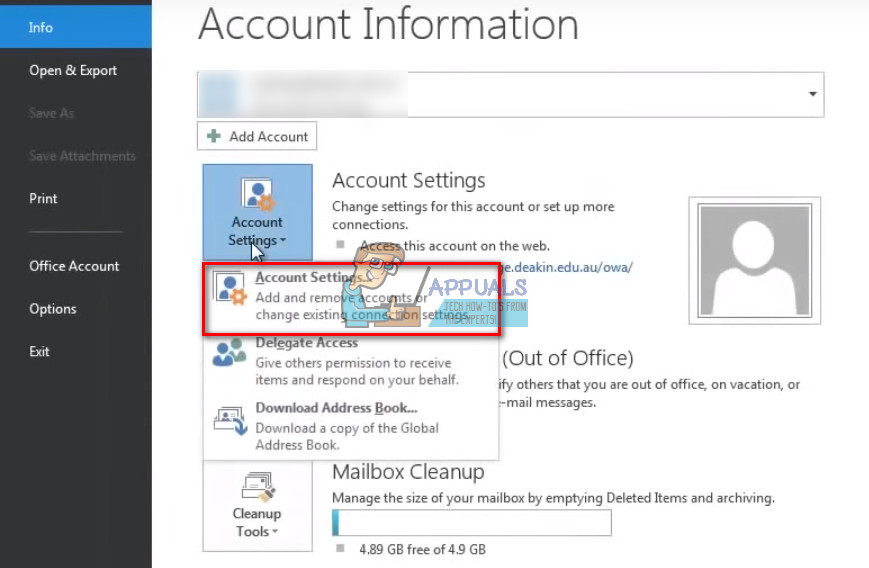Kui proovite seadistada iCloudi Windowsi (7, 8 ja 10) Outlookiga (2007, 2010, 2013) sünkroonimiseks, saavad paljud kasutajad järgmise tõrketeate.
' Teie seadistamist ei saanud ootamatu tõrke tõttu käivitada . '

Kui see ilmub, peatub seadistusprotsess ja te ei saa iCloudi Outlookiga sünkroonida.
Mõne jaoks juhtub see probleem kohe pärast MS Office'i värskendamist versioonile Pro Plus 2010.
Teised märkisid, et see probleem ilmneb isegi siis, kui need on iCloudiga sünkroonitud. Sellisel juhul saavad inimesed oma iPhone'is või Outlookis topeltkirjed või puuduvad uued kirjed. (Sõltuvalt sellest, millise seadme nad on lisanud.) Kui nad välja logivad ja proovivad iCloudi tagasi sisse logida, saavad nad ülalt sama veateate. Nii iCloudi kui ka Outlooki sisse ja sisse logimine ning arvuti taaskäivitamine ei aita. Kui see probleem juhtub teiega, saate selle lahendada järgmiselt.
1. parandus: desinstallige mitu Office'i versiooni
Esimene ja kõige tavalisem põhjus, miks teie iCloudi seadistamist ei õnnestunud käivitada, on arvutisse installitud mitu Office'i versiooni. Probleemi lahendamiseks peate desinstallima kõik versioonid ja installima uuesti ainult viimase.
- Esiteks käivitage programmid ja funktsioonid programm rakenduste desinstallimiseks. (klõpsake menüüd Start, tippige „Programs and Features” ja vajutage sisestusklahvi.)
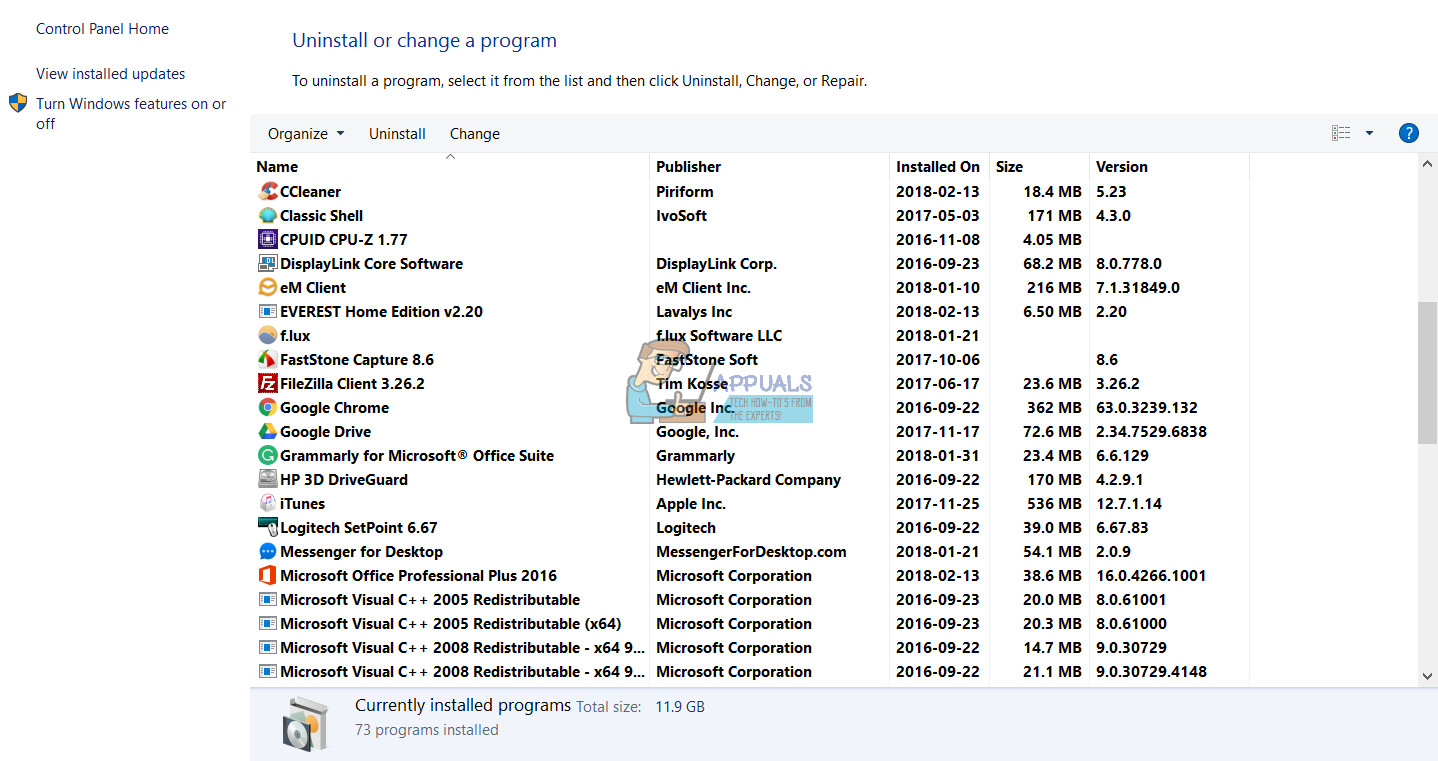
- Otsige loetletud rakendustest ja desinstallige iga Outlooki rakendus mille leiate (paremklõpsake käsku> Desinstalli).
- Kui olete seda teinud, hankige Outlooki uusim versioon ja installige see oma arvutisse. Teise võimalusena võite hankida ka varem kasutatud versiooni, kuid veenduge installige uusimad värskendused selle kallal.
- Nüüd, proovige iCloudiga uuesti sünkroonida .
Parandage # 2: eemaldage iCloud täielikult
Kui eelmine parandus ei aidanud, proovige seda.
- Veenduge, et teie Outlook oleks täielikult ajakohane Windowsi värskendusega.
- Käivitage iCloudi juhtpaneel (CP) ja Tühjendage kõik (Mail, kontaktid ja kalendrid).
- Logige iCloud CP-st välja ja kui küsitakse valida Eemaldage kõik kontaktid , kalendrid alates Arvuti .
- Nüüd, desinstallige iCloud CP .
- Kui see on lõppenud, uuesti alla laadima ja uuesti installima iCloud CP .
- Logige sisse oma iCloudi kontole iCLoud CP kaudu.
- Märkige kõik sünkroonimise ruudud (Mail, kontaktid ja kalendrid).
Nüüd peaks sünkroonimine algama ja saate oma Outlookis kõik oma kontaktid ja callenderi sündmused iCloudist.
Parandage # 3: kustutage kõik kontaktid
Märge: Enne selle meetodi tegemist veenduge, et teeksite oma Outlookist varukoopia (eelistatavalt .pst-failina), kuna see protseduur KUSTUTAB kõik teie Outlooki kontaktid.
- Kui olete varukoopiaga valmis, eemaldage kõik kontaktid Outlookist .
- Nüüd, sulgege Outlook ja käivitage iCloud CP .
- Märkige lahtrid Mail , Kontaktid ja Kalendrid . Siis klõpsake Rakenda .
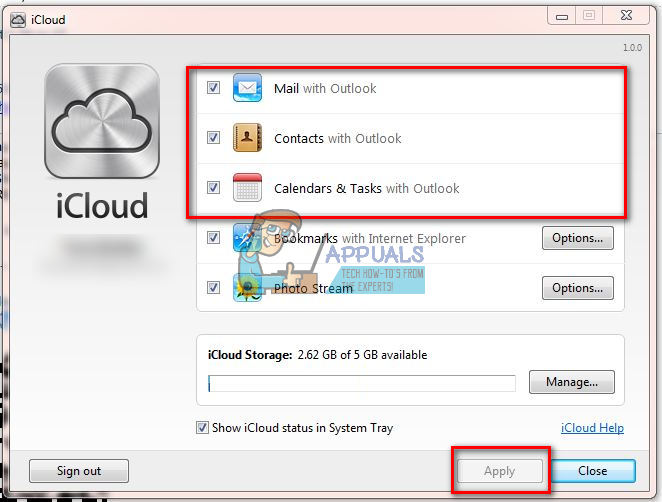
See peaks sünkroonima kõike alates iCloudist kuni Outlookini.
Parandus nr 4: looge iCloudi andmefailid Outlookis
Enne alltoodud toimingute alustamist veenduge, et teie iCloudi ja Outlooki rakendused oleksid värskendatud.
- Käivitage Väljavaade , mine kuni Fail > Konto Seaded ja klõpsake peal Konto Seaded rippmenüüst.
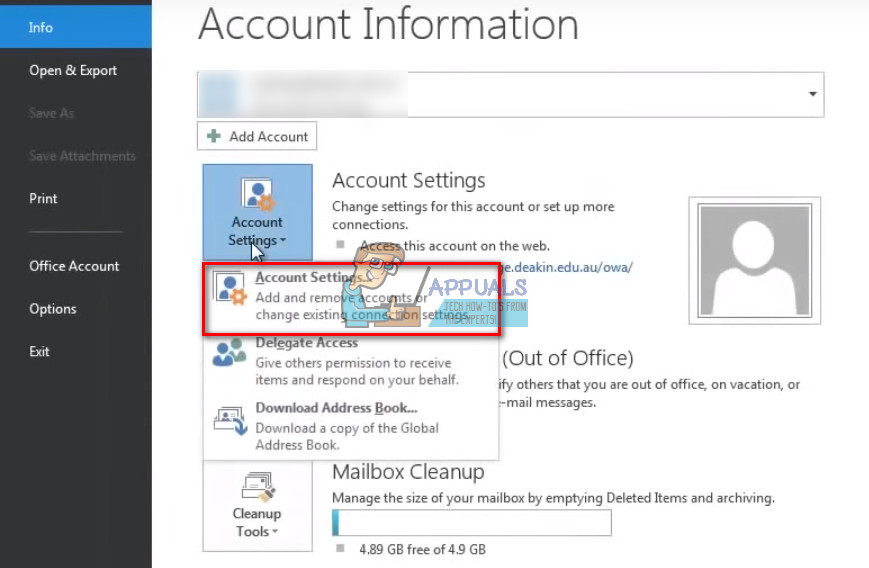
- Valige Andmed Toimikud vaheleht , esile tõstma iCloud, ja klõpsake Eemalda
- Nüüd Sulge Väljavaade .
- Käivitage iCloud rakendus ja proovige uuesti sünkroonida.
Oleksime väga tänulikud, kui saaksite võtta hetke ja anda meile teada, milline meetod teile allpool kommentaaride jaotises töötas.
2 minutit loetud