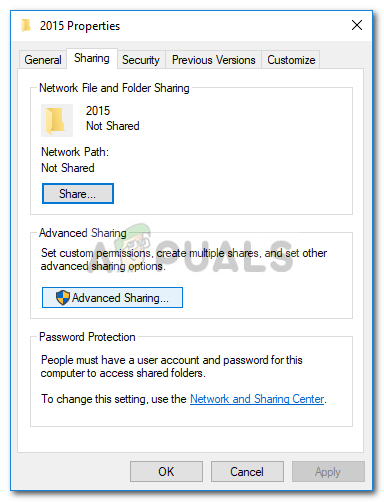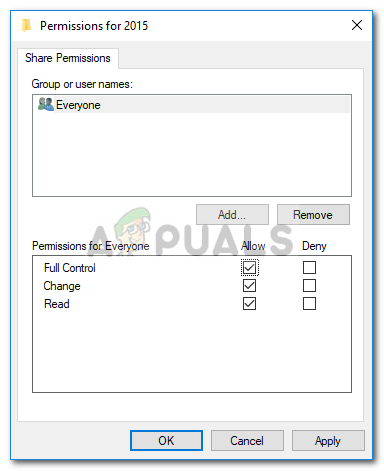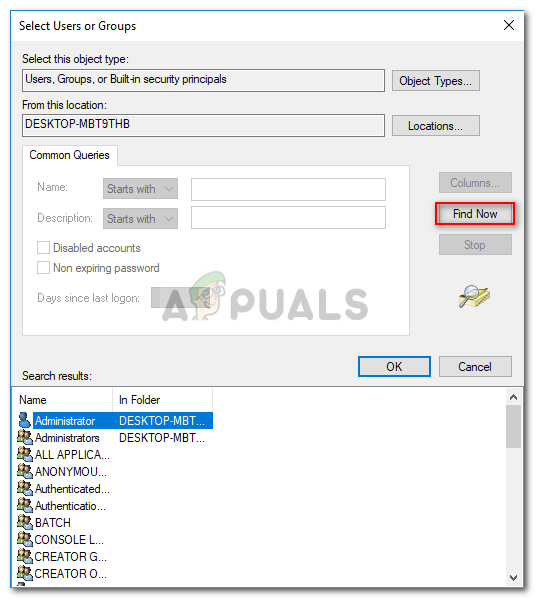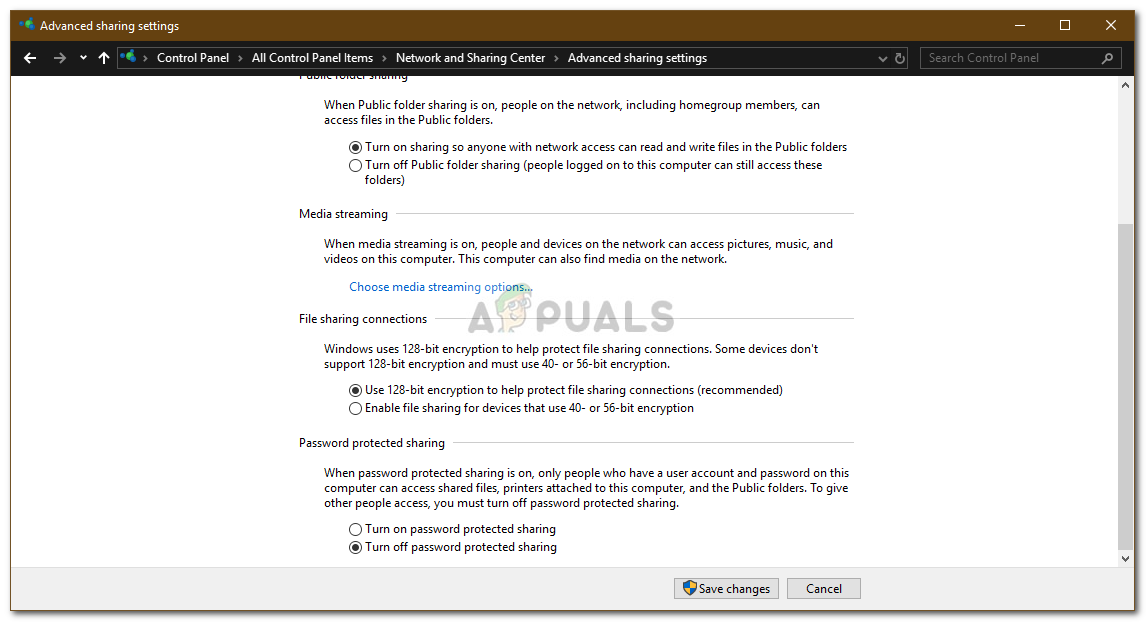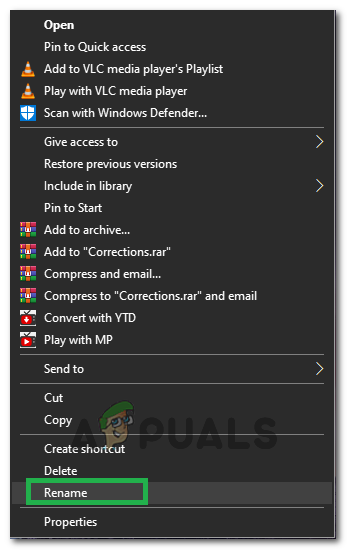Mõned kasutajad on teatanud Teie kausta ei saa jagada 'veateade nende Windows 10-s. Selle põhjuseks võib olla mitu tegurit, sealhulgas teie kolmanda osapoole viirusetõrje, teie süsteemi jagamisseaded jne. Failide jagamine on alati olnud üks Windows 10 suurepäraseid omadusi. Failide jagamine võrgu kaudu võib olla tõesti kasulik ja tänu failide jagamise funktsioonile säästate teid selleks otstarbeks rakenduse otsimisel.

Teie kausta ei saa jagada
Siiski on paar stsenaariumi, kus faili või kausta võrgus jagamise ajal peate kindlasti silmitsi seisma probleemidega. Mõnel juhul võib tõrketeade olla valepositiivne, mis tähendab, et kausta jagatakse, kuid teil palutakse lihtsalt tõrketeade esitada. Sellest hoolimata ei pea iga kord juhtuma, sest mõnel juhul on teil tõesti probleem. Selle saate lahendada, vaadates allpool olevaid lahendusi.
Mis põhjustab tõrke „Teie kausta ei saa jagada” Windows 10-s?
Noh, kui see probleem on teid ümbritsenud faili või kausta kohtvõrgus jagamise ajal, võib see olla järgmistel põhjustel -
- Teie kolmanda osapoole viirusetõrje: Mitmel juhul võib probleemi põhjustada kolmanda osapoole viirusetõrje, mille olete oma süsteemi installinud. Viirusetõrjevahendid kehtestavad teadaolevalt teatud piirangud ja see viga võib tuleneda lihtsalt sellest.
- Failide jagamise seaded: Teine tegur, mis võib nimetatud veateate põhjustada, on teie täpsemad failide jagamise seaded. Kasutataval kasutajakontol ei pruugi olla luba kausta kõigiga jagada, mis võib põhjustada tõrke ilmnemise.
Failide või kaustade uuesti võrgus edukaks jagamiseks võite rakendada allpool toodud lahendusi ja vaadata, kas need sobivad teie jaoks. Samuti on lahenduste juurutamisel vaja administraatori kontot, nii et veenduge, et olete sisse logitud administraatorina.
1. lahendus: keelake kolmanda osapoole viirusetõrje
Noh, kui kasutate oma süsteemis kolmanda osapoole viirusetõrjet, võib see olla probleemi allikas. Enamik viirusetõrjevahendeid seab teadaolevalt teie süsteemile teatud piirangud, mis takistavad teatud Windowsi funktsioonide kasutamist. Seetõttu veenduge enne allpool toodud lahenduste rakendamist, et teie kolmanda osapoole viirusetõrje on välja lülitatud. Kui see ikka teie probleemi ei lahenda, saate tutvuda muude allpool toodud lahendustega.

Kolmanda osapoole viirusetõrje keelamine
2. lahendus: jagatud kaustade kasutajate muutmine
Mõnel juhul võib probleem olla tingitud kasutajatest, kellega te kausta jagate. Sellisel juhul peate muutma kasutajaid, kellel on lubatud jagatud kausta vaadata. Seda saab teha järgmiselt:
- Minge sinna, kuhu on salvestatud kaust, mida soovite jagada.
- Paremklõpsake kaustal ja valige Atribuudid .
- Lülitu Jagamine ja seejärel klõpsake nuppu Täpsem jagamine .
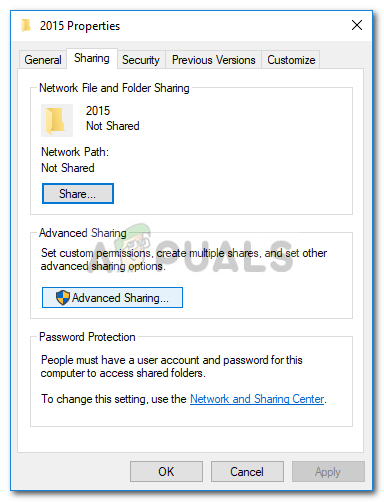
Kausta omadused
- Kontrolli ' Jaga seda kausta Ja klõpsake siis nuppu Load .
- Tõstke esile kasutajad, kellega soovite seda jagada, ja veenduge, et Täielik kontroll ruut on märgitud.
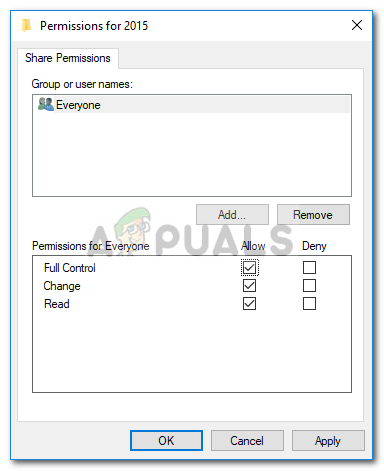
Lubatud kasutajate lubade muutmine
- Klõpsake nuppu Rakenda ja siis lüüa Okei .
- Kui teil on parooliga kaitstud jagamisvõimalus lubatud, klõpsake nuppu Lisama ja siis minge Täpsem .
- Klõpsake nuppu Leidke kohe ja seejärel tõstke esile kasutajad, kellega soovite kausta jagada.
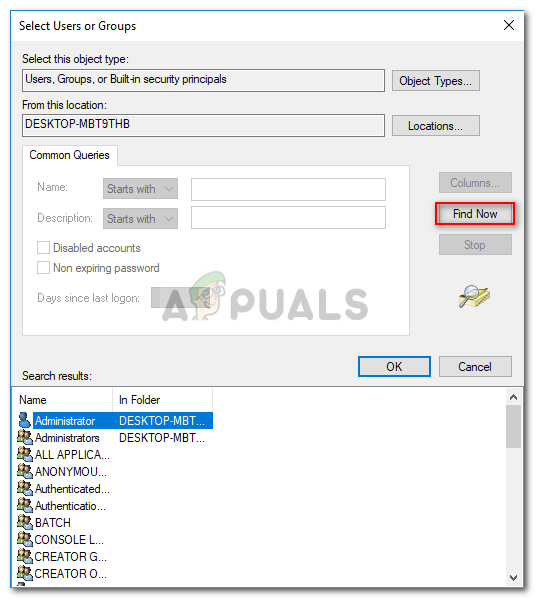
Volitatud kasutajate valimine
3. lahendus: keelake parooliga kaitstud jagamine
Mõnele meist meeldib oma kaustu paroolikaitse abil jagada, kuid mõnel juhul võib see põhjustada teatud probleeme. Seega, kui see juhtum on teie jaoks kohaldatav, peate parooliga kaitstud jagamise võimaluse keelama ja seejärel vaatama, kas see probleemi lahendab. Kuidas seda teha:
- Mine Menüü Start ja avage Kontrollpaneel .
- Pärast minge Võrgu-ja ühiskasutuskeskus .
- Klõpsake vasakul küljel nuppu Jagamise täpsemate seadete muutmine '.
- Kerige alla ja klõpsake allanoolel Kõik võrgud .
- Kontrolli ' Lülitage parooliga kaitstud jagamine välja ’Variant.
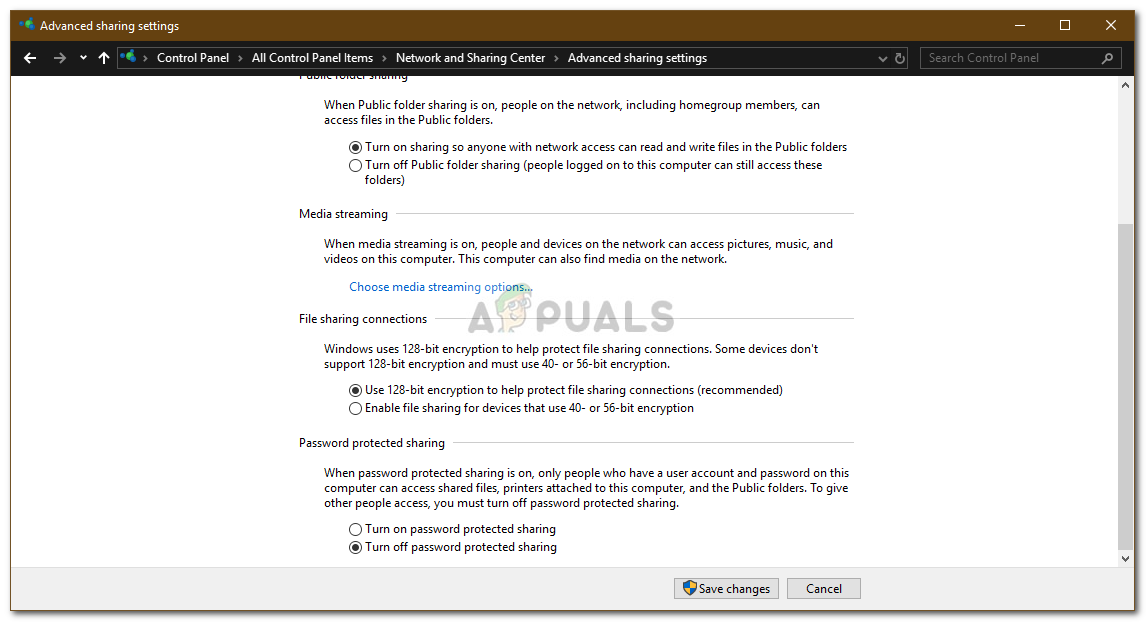
Parooliga kaitstud jagamise väljalülitamine
- Klõpsake nuppu Salvesta muudatused .
- Vaadake, kas see probleemi lahendab.
Lahendus 4. Kaustade ümbernimetamine
Teatud juhtudel parandatakse viga lihtsalt kausta ümbernimetamisega. Seetõttu näitame selles etapis teile kausta ümbernimetamise meetodit ja selle vea ümbernimetamise abil on kaks võimalust. Kas saate selle oma arvutis ümber nimetada või kopeerida välkmäluseadmele, ümber nimetada ja seejärel uuesti kleepida. Ümbernimetamiseks toimige järgmiselt.
- Paremklõpsake kaustal, mille soovite ümber nimetada.
- Valige 'Nimeta ümber', tippige faili uus nimi ja vajutage sisestusklahvi.
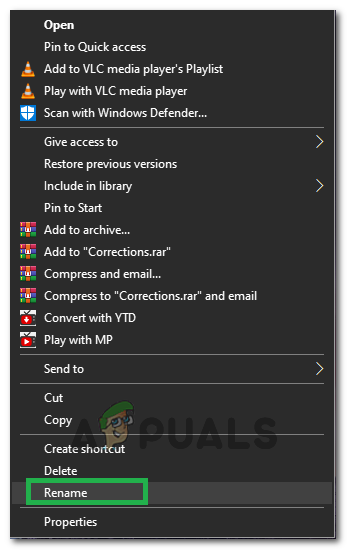
Vali Nimeta ümber
- Kontrollige, kas probleem püsib.