Google'i pilvprintimise installimisel Windows 10-sse võidakse kuvada viga, öeldes, et XPSSVCS.DLL puudub. Installija viskab järgmise tõrketeate:
[1103/184546: HOIATUS: setup.cc (370)] Printerit ei saa avada [1103/184546: HOIATUS: setup.cc (320)] Prindidraiver on juba desinstallitud. [1103/184546: HOIATUS: setup.cc (263)] Fail puudub: XPSSVCS.DLL [1103/184546: ERROR: setup.cc (305)] Printeridraiverit ei saa lisada [1103/184546: ERROR: setup.cc (402)] Draiverit ei saa installida. [1103/184546: INFO: setup.cc (543)] Määratud printeridraiverit süsteemist ei leitud ja see tuleb alla laadida. HRESULT = 0x80070bcb
Ilmselt eemaldati Windows 8-s mõni XPS-i printimisfunktsioon Windows 7-st. Microsoft andis välja värskendused KB3177725 ja KB3176493, mis takistas kasutajatel muude probleemide, sealhulgas Windowsi, printimist korraga rohkem kui ühel lehel. See viga mõjutab nii Vista, Windows 7, 8.1, RT 8.1 kui ka Server 2008, 2008 R2, 2012 ja 2012 R2.
Selle probleemi lahendamiseks desinstallime värskendused KB3177725 ja KB3176493 või installime uusima Windows 10 (loojate) värskenduse. Ajaline lahendus hõlmab pilvprintimise kaudu printimist brauseri kaudu.
1. meetod: värskenduste desinstallimine
- Vajutage CTRL + I Windowsi sätete avamiseks.
- Valige Värskendamine ja turvalisus ja navigeerige lehele Värskenduste ajalugu> Desinstallige värskendus
- Avaneb juhtpaneeli aken, kus kuvatakse kõik installitud värskendused. Klõpsake paremas ülanurgas otsinguribal „Otsi installitud värskendusi” ja tippige KB3177725 ja KB3176493.
- Topeltklõpsake otsingutulemil ja klõpsake nuppu Okei värskenduste desinstallimiseks.

- Taaskäivitage arvuti ja proovige uuesti installida Google'i pilvprintimine.
2. meetod: Windowsi värskendamine
Uusimad Windowsi värskendused on selle probleemi lahendanud. Uusimate sisuloojate või aastapäeva värskenduse rakendamine peaks selle probleemi teie jaoks lahendama.
- Vajutage CTRL + I Windowsi sätete avamiseks.
- Valige Värskendamine ja turvalisus ja klõpsake nuppu Kontrolli kas uuendused on saadaval . Kui uued värskendused on olemas, installib Windows need automaatselt, muul juhul klõpsake nuppu Installige värskendused ja siis taaskäivitage pärast seda, kui olete lõpetanud.
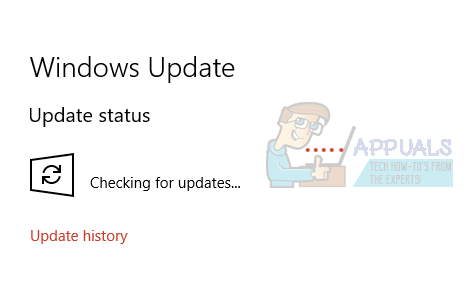
- Pärast nende värskenduste installimist proovige installida Google'i pilvprintimine.
3. meetod: printimine brauseri kaudu
Seda meetodit saate kasutada lahendusena dokumentide printimiseks mis tahes veebibrauseri abil.
- Külasta https://www.google.com/cloudprint oma veebibrauseris
- Kliki PRINT ja seejärel valige Laadige fail printimiseks üles
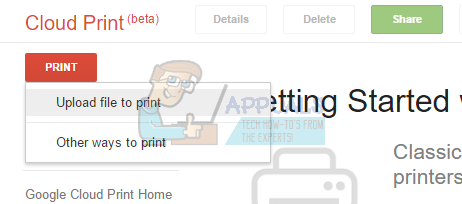
- Valige oma fail ja laadige see siis üles.
- Valige printer, millelt soovite printida, ja printige seejärel dokument

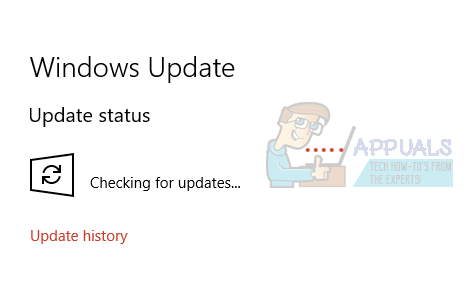
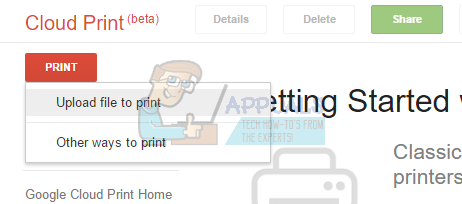












![[FIX] Skype'i värskenduse installimine nurjus (veakood 666/667)](https://jf-balio.pt/img/how-tos/90/skype-update-failed-install.png)










