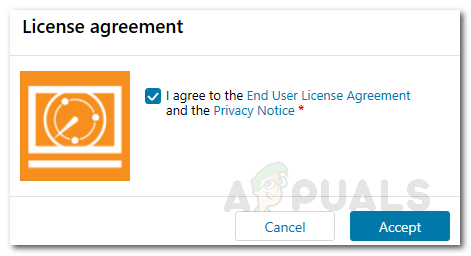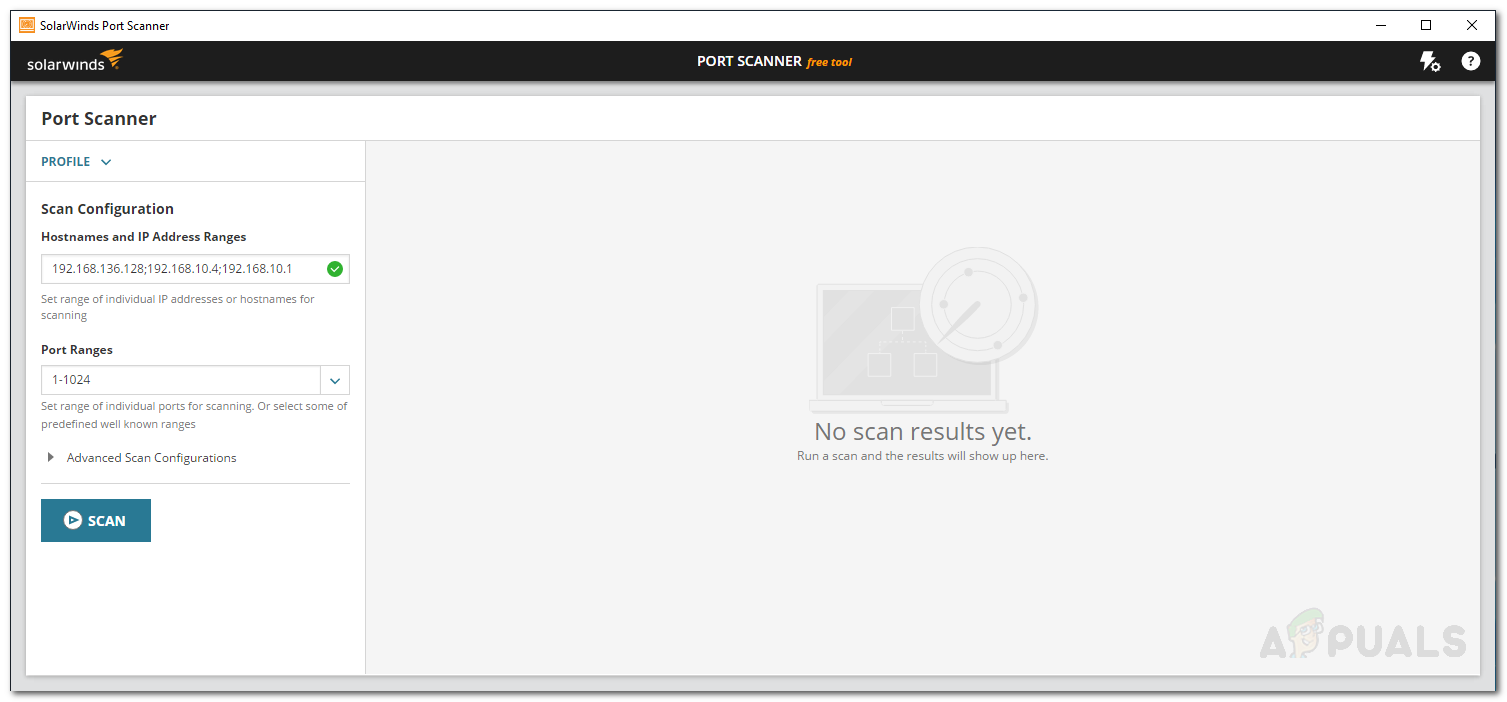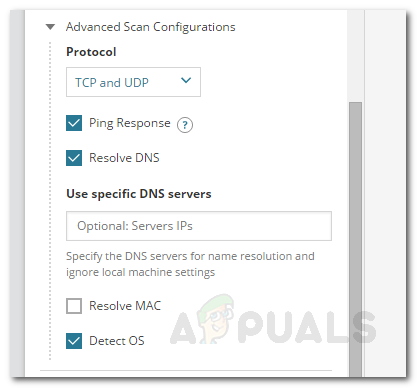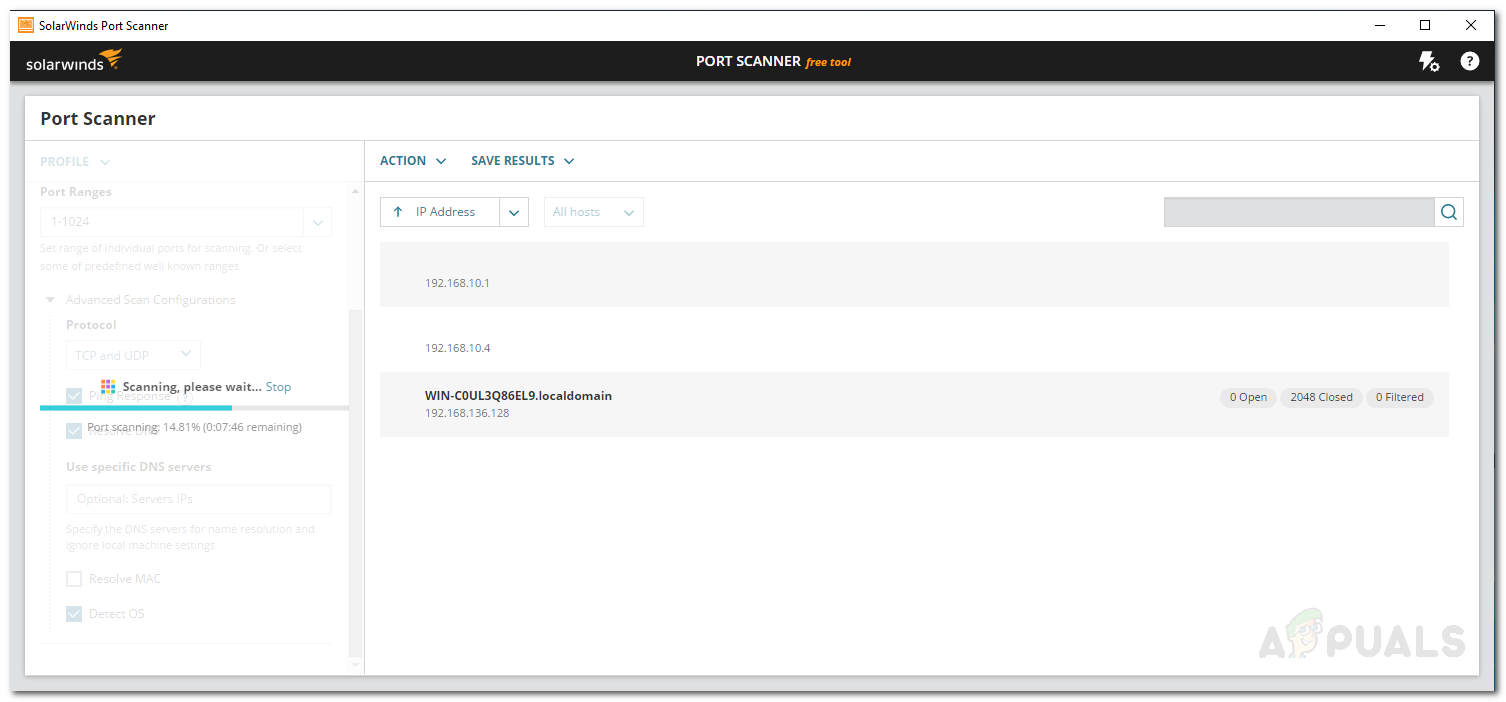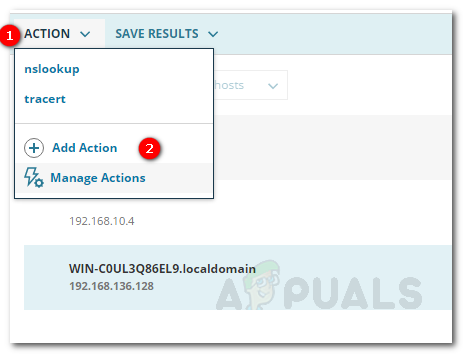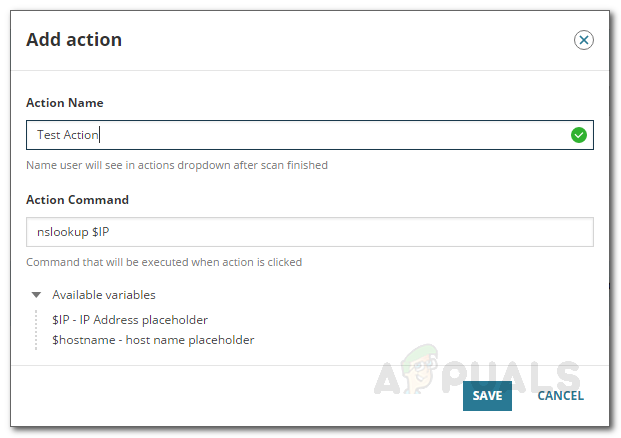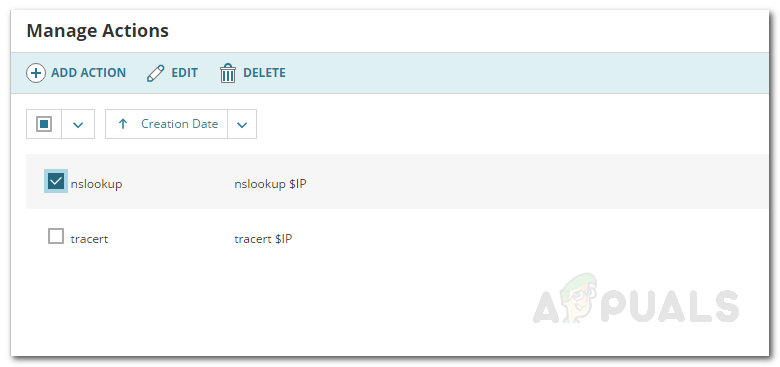Digitaalse maailma ja arvutivõrkude levikuga muutuvad teadmised arvutisüsteemidest ja võrgu loomisest üha tavalisemaks. Üha rohkem inimesi valib programmid, mis on seotud digitaalse maailmaga. Ehkki paljud inimesed kasutavad aastate jooksul omandatud teavet eetilistel alustel, on mõned siiski ebaeetiliste tegevuste seas rohkem huvitatud. Küberkuritegevust ei saa pidada ebaefektiivseks ja kergeks, pigem vastupidi. Ei saa eitada, et küberkuritegevus on tõusuteel, kuid õnneks on tootjad teadlikud olemasolevast kriitilisest probleemist ja jätkavad süsteemide ohutuse tagamiseks värskenduste väljaandmist. Kõike seda hinnatakse, kuid see ei ole täiesti piisav.

Pordiskanner
Kas olete kunagi mõelnud, mitu avatud porti teie võrgus töötab? Avatud pordid on võimalused teistel teie süsteemiga ühenduse loomiseks, kui neil on õiged andmed. Kui ärivõrgustik võtab rünnaku omaks, on see üsna tehing - see mõjutab teie mainet märkimisväärselt koos muude kahjude tekitamisega. Niisiis, kuidas saate selliseid juhtumeid ennetada? Alustuseks peate jälgima oma IT-infrastruktuuri, sealhulgas võrgu nõuetekohast kaardistamist, tööriistade kasutamist võrgu jälgimiseks ja serveri konfiguratsioon . Teine asi, mida peate kindlasti tegema, on jälgida kõiki oma võrgu porte. Automatiseeritud tööriistad nagu Pordiskanner by Solarwinds on selleks suurepärased, kuna pakuvad kogu nõutavat teavet konkreetse pordi kohta ja kuvavad kõik teie võrgu avatud pordid.
Selles artiklis me näitame teile, kuidas teha võrgus pordi skannimist, kasutades Solarwindsi välja töötatud tasuta pordi skanneri tööriista, et saaksite kogu oma võrgus toimuvat tegevust ühest aknast jälgida. Alustame siis ilma pikema jututa.
Pordiskänneri installimine
Installiprotsess on väga lihtne ja lihtne. Tööriista allalaadimiseks minge Solarwindsi veebisaidile siin samas ja klõpsake Laadige alla tasuta tööriist ’. Teil palutakse esitada põhiteave, mille järel saate tööriista alla laadida. Kui olete tööriista oma süsteemi alla laadinud, järgige antud juhiseid.
- Väljavõte .zip fail soovitud asukohta. Liikuge ekstraheeritud kataloogi ja käivitage portscanner.exe.
- Nõustuge litsentsitingimustega ja klõpsake nuppu Nõus .
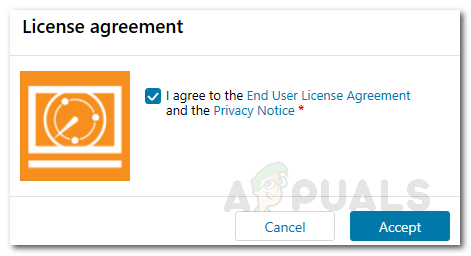
Pordiskänneri litsentsileping
- Nüüd kontrollib tööriist, kas kõik nõuded on süsteemi installitud. Kui teil on millestki puudu, installib see selle teile automaatselt.
- Sellisel juhul palutakse teil sisestada Rakenduse ettevalmistamine esmakordseks kasutamiseks. ' Dialoogikast.
- Oodake, kuni see installimise lõpetab, ja kõik. Kui see on tehtud, on tööriist kasutusvalmis.
Teie võrgu skannimine
Nüüd, kui tööriist on kõik seadistatud ja töötab, peate oma võrgu avastamiseks konfigureerima skannimisseaded. Selleks järgige allolevaid juhiseid:
- Võrgu skannimiseks sisestage IP-aadresside vahemik, hostinimed või individuaalsed IP-aadressid. Kasutage semikooloni ( ; ) üksikute IP-aadresside eraldamiseks.
- Täpsustage a Sadama ulatus avastada.
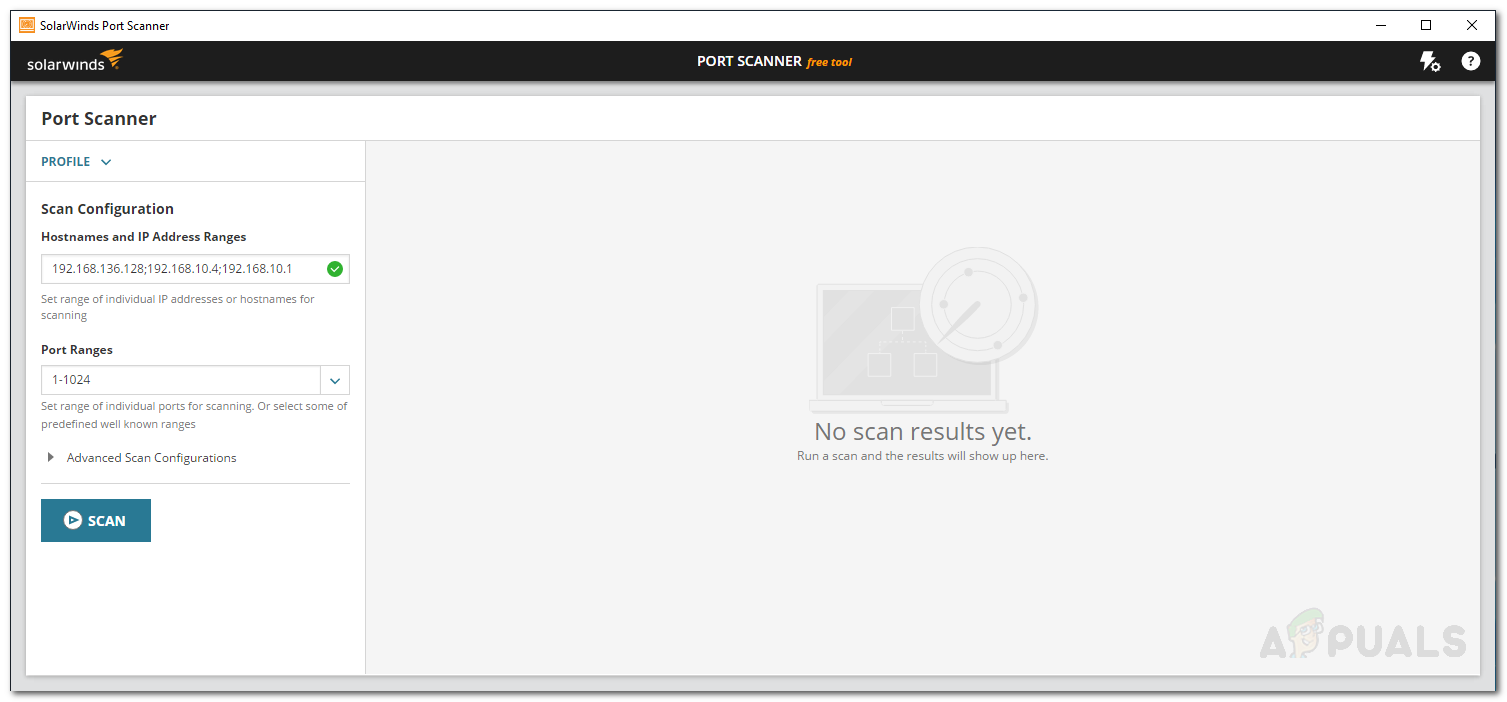
Skannimise konfiguratsioonid
- Under Täpsemad skannimiskonfiguratsioonid , saate valida protokolli tüübi, st. TCP või UDP .
- Võite pakkuda ka konkreetseid DNS-servereid. Kui soovite operatsioonisüsteemi tuvastada, märkige vastav valik.
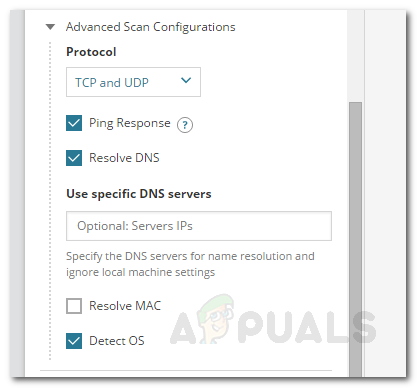
Täpsemad skannimiskonfiguratsioonid
- Samuti saate skannimiskonfiguratsioonid salvestada. See loob teie praeguste skannimiskonfiguratsioonide jaoks profiili. Profiili loomiseks klõpsake nuppu Profiil ja seejärel klõpsake nuppu Salvesta kui .
- Kui olete kõik valmis, klõpsake nuppu Skannimine .
- Tööriist hakkab skannima ja loetleb avastatud seadmed paremal paanil.
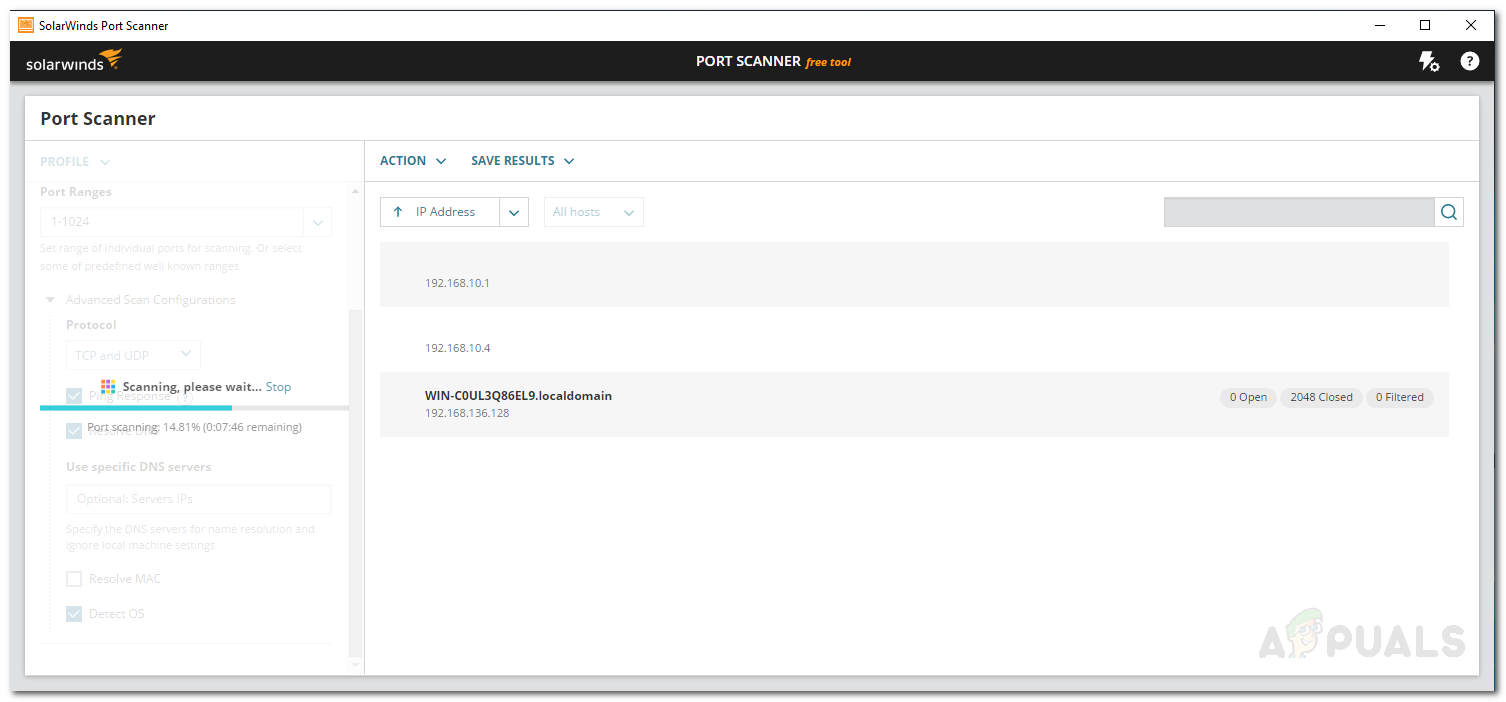
Sadamate skaneerimine
Toimingute haldamine ja lisamine
Kasutades SolarWindsi pordiskannerit, saate avastatud seadmetega teha erinevaid toiminguid. Toimingu lisamiseks toimige järgmiselt.
- Selle esiletõstmiseks klõpsake seadmel.
- Nüüd klõpsake nuppu Toimingud rippmenüü ja seejärel vajutage Lisa toiming .
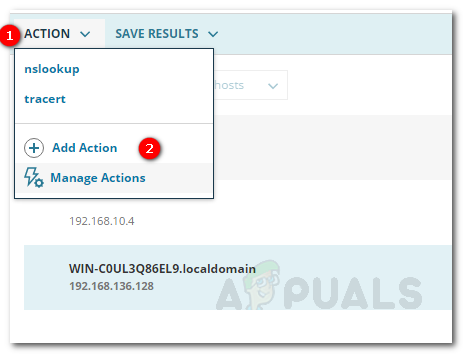
Toimingu lisamine
- Pange tegevusele nimi ja sisestage seejärel Toimingu käsk .
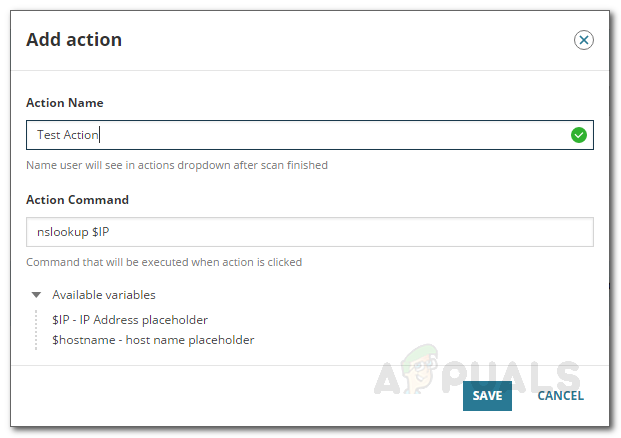
Toimingu lisamine
- Kui olete valmis, klõpsake nuppu Salvesta .
Praeguste toimingute haldamiseks tehke järgmist.
- Klõpsake nuppu Toimingud rippmenüü ja seejärel vajutage Toimingute haldamine .
- Siin näete kõiki praeguseid toiminguid.
- Kui soovite toimingut muuta, valige lihtsalt toiming ja klõpsake nuppu Muuda .
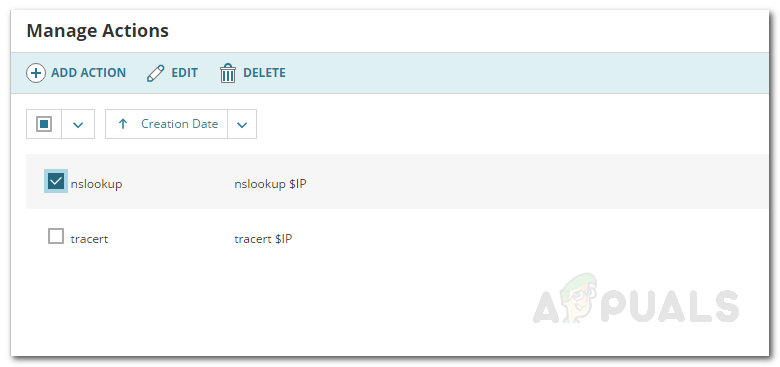
Toimingute haldamine
- Kui soovite toimingu kustutada, valige toiming ja seejärel vajutage Kustuta .