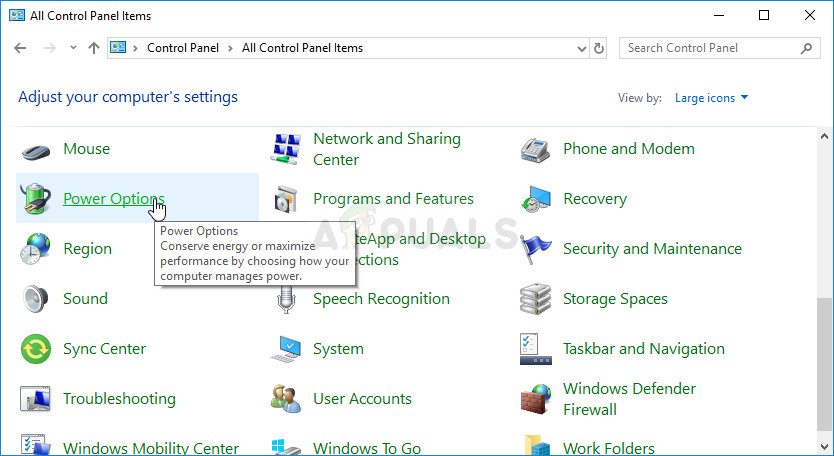
Toitesuvandite avamine juhtpaneelil
- Valige praegu kasutatav energiakava (tavaliselt tasakaalustatud või energiasäästja) ja klõpsake nuppu Muutke plaani seadeid Klõpsake uues avanevas aknas nuppu Täpsemate toiteseadete muutmine .
- Klõpsake selles aknas väikest plussmärki nupu kõrval Kõvaketas loendis selle laiendamiseks. Tehke sama ka Lülitage pärast kõvaketast välja Muutke suvand Sätteks väärtusele Mitte kunagi sellele klõpsates.
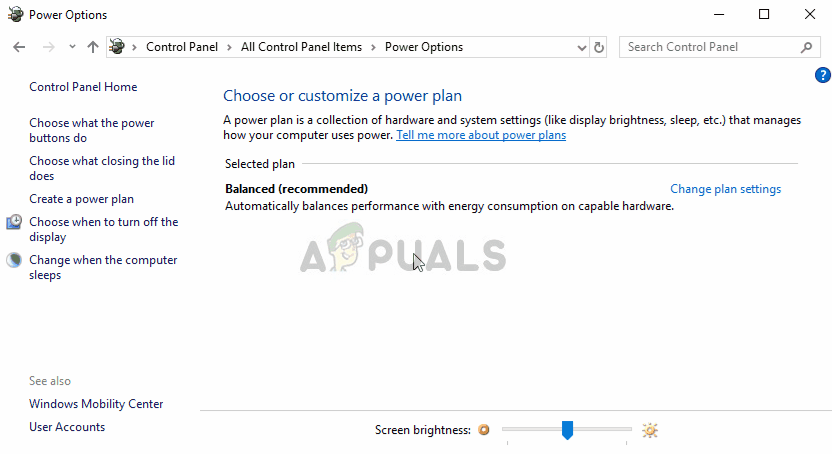
Seadistab kõvaketta nii, et seda ei saaks kunagi välja lülitada
- Tehke sama kõigi aktiivsete akupakettide puhul, kuna teie arvuti vahetab neid vahel automaatselt. Kontrollige, kas kood 38 kuvatakse endiselt teie arvutis.
Lahendus 4. Käivitage riistvara ja seadmete tõrkeotsing
See tõrkeotsing on juhtpaneeli Windowsi tõrkeotsingu komplekti standardne osa. Kuna seadmehaldur ei paku seadme atribuutide sees olevat tõrkeotsingut, on see kõige kasulikum, mida saate töö tegemiseks proovida. See on aidanud paljusid inimesi ja loodetavasti aitab see ka teid.
- Käivitage Kontrollpaneel otsides utiliiti nupust Start või klõpsates tegumiriba vasakus osas (ekraani vasakus alanurgas) nuppu Otsi (Cortana).
- Võite kasutada ka Windowsi klahv + R klahvikombinatsioon, kuhu tuleks sisestada control.exe ”Ja klõpsake nuppu Käivita, mis avab ka juhtpaneeli otse.
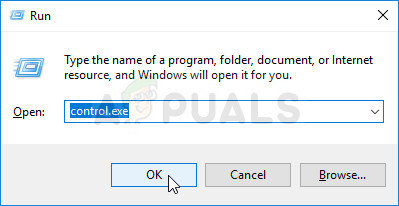
Juhtpaneeli käitamine
- Pärast juhtpaneeli avanemist muutke vaade kategooriaks ja klõpsake nuppu Vaadake seadmeid ja printereid all Riistvara ja heli selle jaotise avamiseks.
- Leidke keskosa alt probleemne seade, paremklõpsake sellel üks kord ja klõpsake nuppu Veaotsing nupp ülanurgas. Kui te ei leia oma probleemset seadet, klõpsake arvuti ikoonil.
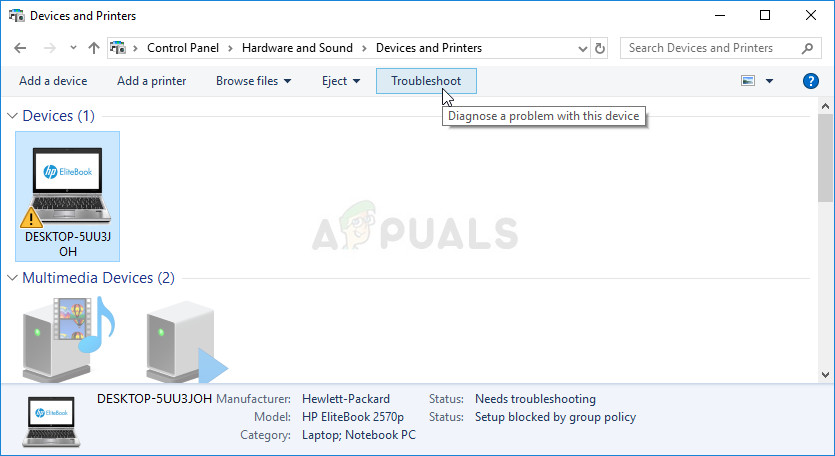
Probleemse seadme tõrkeotsing
- Oodake, kuni tõrkeotsing on probleemi tuvastamise ja lahendamise lõpetanud, ning järgige ekraanil kuvatavaid juhiseid, et probleem saaks lahendatud. Kontrollige, kas Windows ei saa selle riistvara jaoks draiverit laadida, kuna eelmine draiveri eksemplar on endiselt mälus (kood 38) ” viga ilmub endiselt.
Lahendus 5. Puhastage alglaadimine
Puhas käivitamine teenuse või arvutiga käivitatava protsessi edukaks tuvastamiseks on kindlasti lahendus number üks. Mõned muud teenused või programmid on lihtsalt problemaatilised ja see võib aidata teil neid täpselt kindlaks teha.
- Kasuta Windows + R klahvikombinatsioon. Tippige dialoogiboksi ‘Käivita’ msconfig ’ ja klõpsake nuppu OK.
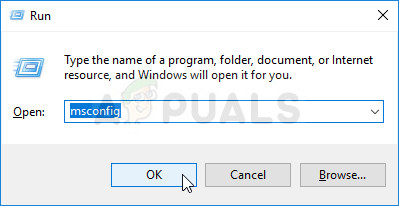
Käivitatakse MSCONFIG
- Klõpsake sama akna vahekaardi Üldine all Valikuline käivitamine ja seejärel klõpsake nuppu Laadige käivitusüksused märkeruut veendumaks, et see pole märgitud.
- Klõpsake vahekaardil Teenused valimiseks Peida kõik Microsofti teenused märkeruut ja seejärel klõpsake nuppu Keela kõik '.
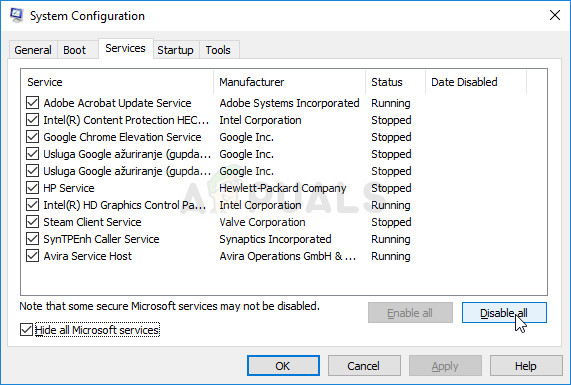
Kõigi muude kui Microsofti teenuste käivitamise keelamine
- Klõpsake vahekaardil Startup nuppu Ava tegumihaldur ’ . Paremklõpsake vahekaardil Startup (Tegumihaldur) vahekaardil Startup (Käivitus) iga lubatud käivitamisüksust ja valige Keelata ’ .

Startup-elementide keelamine tegumihalduris
- Pärast seda peate ükshaaval lubama Startup-üksused ja taaskäivitama arvuti. Pärast seda peate kontrollima, kas viga ilmub uuesti.
- Kui olete probleemse käivitusüksuse või teenuse leidnud, võite probleemi lahendamiseks midagi ette võtta. Kui see on programm, saate seda teha uuesti installima see või remont Kui see on teenus, saate seda teha keelata see jne.
























