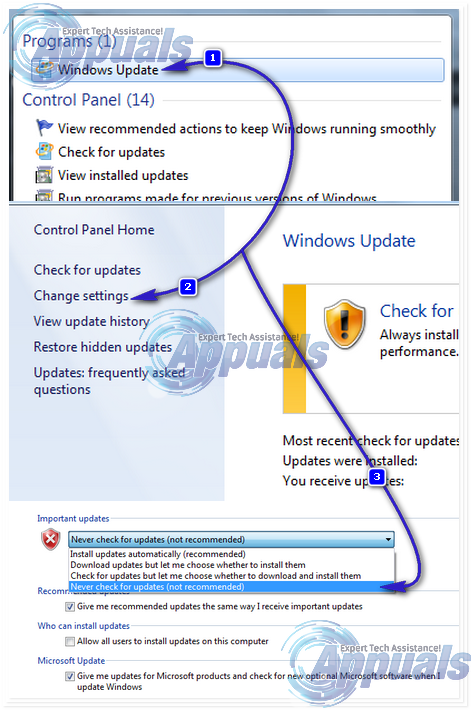Windowsi värskendused on Windowsi operatsioonisüsteemi oluline osa. See on Windowsi sisseehitatud funktsioon, mis aitab Microsoftil värskendusi, veaparandusi ja parandusi turvaaukudesse tõsta. Kuigi kasutajal on võimalus vahele jätta, peatada ja mitte kunagi värskendada, kuid me ei soovita seda, sest see võib teie süsteemi tõsiste turvariskidega ohustada.
Kuna Windowsi värskendus on ka programm; seega ilmnevad selles kindlasti vead. Üks neist on see, kui kasutaja proovib Windowsi värskendust käivitada, ilmub tõrge Windows Update ei saa praegu värskendusi kontrollida, kuna teenus ei tööta. Võimalik, et peate arvuti taaskäivitama . Selle tõrke põhjuseks võib olla Windowsi värskendusteenuse käivitamata jätmine või rikutud registrikirje, mille tõttu teenust ei leita.
Selles juhendis tutvustan teid selle probleemi lahendamiseks ja lahendamiseks paar meetodit.

1. meetod: parandage Windowsi värskendusteenus
Asjade lihtsustamiseks oleme loonud pakettfaili Windowsi värskendusteenuse peatamiseks, kausta SoftwareDistribution eemaldamiseks ja värskendusteenuse uuesti käivitamiseks. windowsupdatefix.bat
- Paremklõpsake ülaltoodud linki windowsupdatefix.bat ja valige Salvesta nimega. Salvestage fail ja avage faili asukoht, paremklõpsake failil ja valige Käivita administraatorina.
- Paar sekundit ilmub must käsuviip aken, pärast akna kadumist proovige värskendus uuesti käivitada.
2. meetod: Windowsi värskendussätete lähtestamine
Windowsi värskenduse väljalülitamine ja juhtpaneeli kaudu sisselülitamine on paljude kasutajate jaoks selle probleemi lahendanud, kuna see lähtestab kõik Windowsi värskenduse ebajärjekindlad sätted. Selleks vajutage Windows võti ja tüüp Windows Uuenda .
- Kliki Windows värskendus otsingutulemites. Klõpsake Windowsi värskendusaknas nuppu Muuda Seaded .
- Valige Ärge kunagi kontrollige värskendusi all Tähtis Uuendused ja klõpsake nuppu Okei . Sulge kõik aknad.
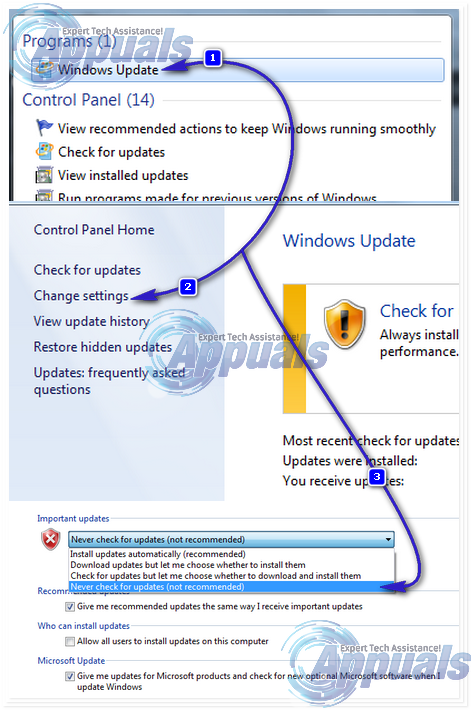
- Nüüd minge uuesti Windowsi värskendusseadete aknasse. Valige Installi värskendused automaatselt ja klõpsake nuppu OK. Nüüd kontrollige värskendusi uuesti.
Kui viga ilmneb endiselt, minge järgmise lahenduse juurde
3. meetod: keelake viirusetõrje ja tulemüüri kaitse ajutiselt
Teie viirusetõrjeprogramm, isegi Windows Security Essential, võib mõnikord Windowsi värskenduse käivitamise peatada. Niisiis ajutiselt keelata mis tahes viirusetõrje ja / või nuhkvaraga seotud reaalajas kaitse. Seejärel kontrollige värskendusi. Kui lahendus töötab või mitte, lubage kogu oma kaitse.
4. meetod: parandage Windowsi värskenduste andmebaas
Windowsi värskenduste andmebaasi parandamiseks klõpsake nuppu Start ja tippige cmd. Paremklõpsake CMD ja valige Käivita administraatorina.
Täitke mustas käsuviibas järgmised käsud:
netopeatus wuauserv
cd / d% windir% SoftwareDistribution DataStore Logs
esentutl / mh .. DataStore.edb | findstr / i / c: „Riik:”
Kui Riik: puhas seiskamine kuvatakse käsureal, ei pea te selle lahendusega jätkama, kuna andmebaas on korras.

Kui see samm ebaõnnestub või kui olekut: Clean Shutdown ei kuvata käsureal, loob see ajutise kausta nimega “Fixfiles”. Selleks tippige musta käsuviiba aknas järgmine käsk:
mkdir c: fixedfiles
Nüüd pääse juurde mõnele teisele Windowsi arvutile, kelle Windowsi värskendused töötavad hästi. vajutage ja hoidke Windowsi võti ja vajutage R . Tüüp Süsteem32 ja vajutage Sisenema .
Aastal Süsteem32 leidke fail nimega esent.dll ja asetage see fikseeritud failid selle arvuti kaust, mille Windowsi värskendust remondite.
Seejärel käivitage sihtarvuti käsurea musta aknas järgmine käsk:
koopia% windir% system32 esentutl.exe c: fixfiles c: fixfiles esentutl.exe / r edb neto algus wuauserv
Taaskäivitage süsteem ja käivitage Windowsi värskendus, et kontrollida, kas probleem on lahendatud.
2 minutit loetud