Mitmed kasutajad teatavad, et nad saavad 'Me ei saa Skype'i avada. Olete selles arvutis juba sisse logitud ” viga sisselogimisel. Probleem ei ole spetsiifiline teatud Windowsi versioonile ja teatatakse, et see ilmneb paljude erinevate Skype'i järkude korral.

'Me ei saa skype'i avada. Olete selles arvutis juba sisse logitud. Palun logige välja ja proovige uuesti ”
Mis põhjustab Skype'i ei saa avada. Olete selles arvutis juba sisse logitud ”viga?
See on tuntud Skype'i probleem, mis takistab kasutajal uuesti sisse logida. See juhtub tavaliselt pärast ootamatut krahhi või pärast seda, kui arvuti on pikka aega passiivne olnud.
Uurisime seda küsimust, vaadates erinevaid kasutajaaruandeid. Kogutud andmete põhjal on selle konkreetse tõrketeate käivitamiseks kaks üsna tavalist stsenaariumi:
- Skype'i viga - Selle konkreetse veateate käivitab tuntud Skype'i viga. On teatatud, et see juhtub ainult vanemate Skype'i järkude korral (Microsoft on selle vea viimastes versioonides lappinud)
- Rikutud Skype'i seaded - Ootamatu krahh võib lõpuks rikkuda mõnda teie Skype'i seadefaili, mis käivitab selle konkreetse tõrke. Selle stsenaariumi korral peaks kõigi Skype'i sätete lähtestamine vea lahendama.
Kui proovite praegu seda veateadet parandada, pakub see artikkel teile kontrollitud tõrkeotsingu toimingute loendit. Allpool on teil paar sammu, mida teised sarnases olukorras olevad kasutajad on probleemi lahendamiseks kasutanud.
Seda silmas pidades järgige selle lahendamiseks allpool toodud samme 'Me ei saa Skype'i avada. Olete selles arvutis juba sisse logitud ” viga.
Vea „Me ei saa Skype'i avada” parandamine
Enamik selle probleemiga kokku puutunud kasutajaid on teatanud, et pärast kõigi Skype'i sätete lähtestamist tõrketeadet enam ei ilmnenud. See protseduur hõlmab kõigi Skype'i protsesside tapmist ja Skype'i andmekausta ümbernimetamist.
Siin on kiire juhend, kuidas seda teha:
Märge: Kui kasutate sisseehitatud töölauaversiooni (mitte Windows 10 puhul vaikimisi kaasasolevat), soovitame teil oma Skype'i versioon uuemale versioonile värskendada. Sellelt lingilt saate alla laadida uusima versiooni ( siin ).
- Sulgege Skype täielikult, sealhulgas salviriba protsess.
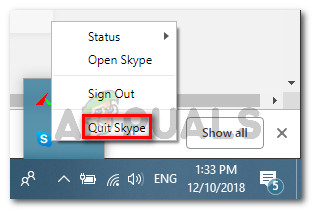
Skype'ist väljumine
- Vajutage Ctrl + Tõst + Esc avama Task Manager . Task Manageri sees minge Protsessid ja tapke kõik Skype'iga seotud protsessid, valides selle ja valides Lõpeta ülesanne .
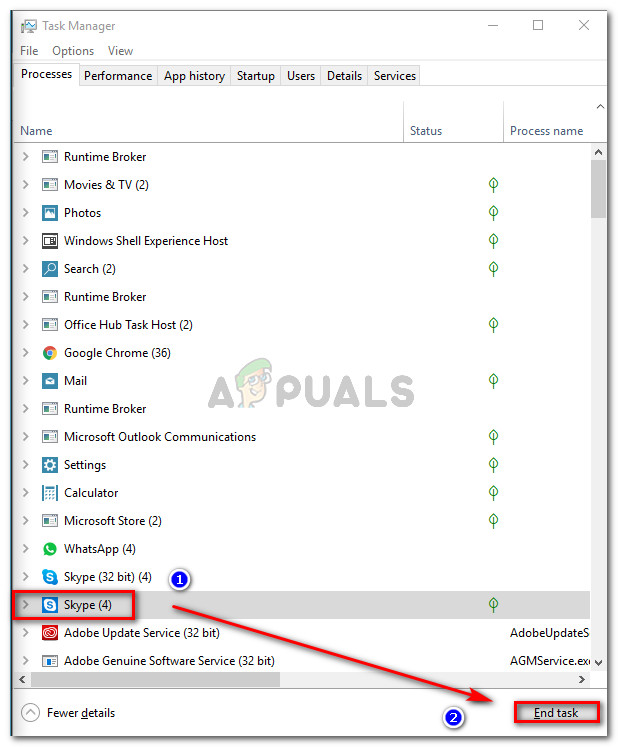
Iga Skype'i protsessi lõpetamine
- Kui kõik Skype'i protsessid on suletud, vajutage Windowsi klahv + R Run-dialoogiboksi avamiseks. Seejärel tippige %aplikatsiooni andmed%' ja vajutage Sisenema avamiseks Aplikatsiooni andmed kausta.
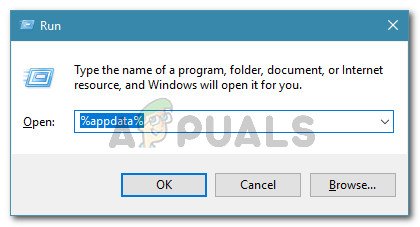
Dialoogi käivitamine:% appdata%
- Avatud kaustas leidke Skype'i kaust. Kui olete seda näinud, paremklõpsake sellel ja valige Nimeta ümber ja muutke selle nimi millekski muuks (nt. Skype_old ).
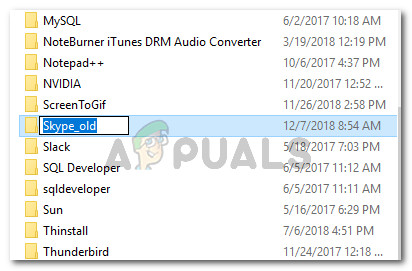
Skype'i kausta ümbernimetamine
Märge: See sunnib Skype'i nullist teise kausta looma.
- Taaskäivitage arvuti ja vaadake, kas teil on võimalik järgmisel käivitamisel sisse logida.
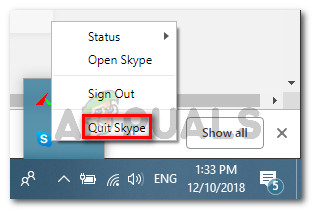
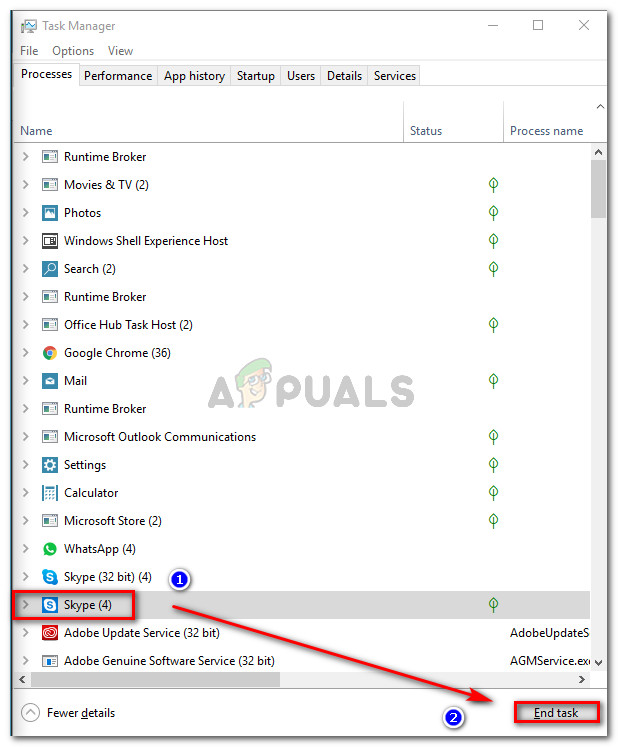
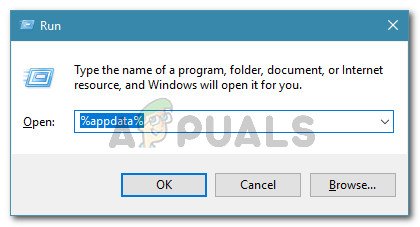
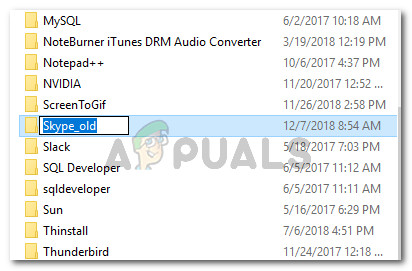




![[PARANDATUD] ‘Midagi läks valesti. Proovige Windows 10 värskenduses hiljem uuesti sätted avada](https://jf-balio.pt/img/how-tos/32/something-went-wrong.png)


















