Mõned kasutajad teatavad, et saavad RunDLL-teate, mis annab märku, et TaskSchedulerHelper.dll puudub ' igal käivitamisel. Enamasti käivitab selle käitumise kolmanda osapoole rakendusele kuuluv fail, mis on rikutud või valesti eemaldatud.

Meie uurimiste põhjal näib TaskSchedulerHelper.dll on Dünaamiliste linkide kogu (DLL) Auslogicsi tarkvarasse kuuluv fail - kolmanda osapoole utiliit. Teised kasutajad teatavad, et nende puhul TaskSchedulerHelper.dll oli seotud Nvidia võtmega. Kuid on täiesti võimalik, et teised rakendused (või mängud) kasutavad seda DLL-faili.
Kui teil on praegu tegemist TaskSchedulerHelper.dll puudub ' viga igal käivitamisel, võivad abiks olla järgmised meetodid. Allpool on kogum meetodeid, mida teised sarnases olukorras olevad kasutajad on probleemi lahendamiseks kasutanud. Palun järgige kumbki meetod, mis näib olevat ligipääsetavam, või järgige neid mõlemat, kuni leiate paranduse, mis selle kõrvaldab TaskSchedulerHelper.dll veateade.
1. meetod: AutoRunsi kasutamine vastutava käivitusprogrammi eemaldamiseks
Ideaalne taktika, mis suudab käivitamisel käivitatud Run DLL-i tõrke lahendada, on kasutada Autoruns - tarkvara, mis on mõeldud käivitamise, käivitamise, registrivõtmete ja käivituskaustade eemaldamiseks.
Kuna see viga käivitatakse igal käivitamisel, on suure tõenäosusega selle käitumise põhjustanud ajastatud ülesanne, mis on jäänud valest installist või tarkvara mingist vormist.
Järgige allolevat juhendit, et kasutada automaatkäivitust käivitusklahvi, käivitamise või käivitamise võtme eemaldamiseks. TaskSchedulerHelper.dll puudub ' viga:
- Külastage seda ametlikku allalaadimislingi ( siin ) ja klõpsake nuppu Laadige alla Autoruns ja Autorunsc nupp utiliidi arhiivi allalaadimiseks. Kui arhiiv on alla laaditud, kasutage arhiivi sisu kuhugi ligipääsetavasse kohta eraldamiseks WinRari, WinZipi või mõnda muud dekompressioonitarkvara.
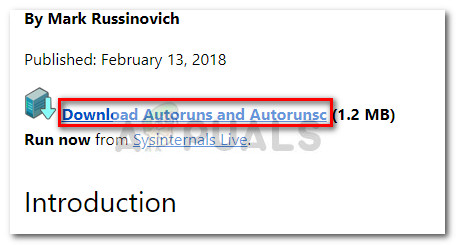
- Avage utiliidi kaust ja avage Autoruns käivitatav fail. Kui ilmub aken Autoruns, tehke midagi muud, kui Kõik loend on täielikult täidetud käivitusüksustega.
- Kui loend on täielik, vajutage Ctrl + F otsingufunktsiooni avamiseks. Järgmisena tippige TaskSchedulerHelper.dll ' -ga seotud otsingukastis Leia mida , siis vajuta Leidke järgmine nuppu.
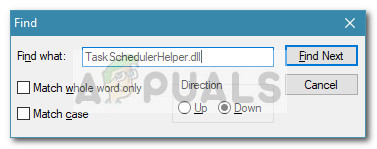
- Järgmisena paremklõpsake esimesel esiletõstetud esinemisel (sinisega) ja valige käsk Start (või registrivõtme) eemaldamiseks Kustuta. Kui esimene kord on lahendatud, avage otsingufunktsioon uuesti ja klõpsake nuppu Leidke järgmine nuppu uuesti ja korrake sama protseduuri, kuni loendis pole kirjeid, mis sisaldavad TaskSchedulerHelper.dll.
- Kui teil õnnestub kõik üksused kustutada, sulgege automaatkäivitused ja taaskäivitage arvuti. Järgmisel käivitamisel vaadake, kas teil on sama TaskSchedulerHelper.dll puudub ' viga. Kui te seda ei tee, õnnestus teil probleem lihtsalt lahendada.
Kui kohtate endiselt TaskSchedulerHelper.dll puudub ' viga igal käivitamisel, jätkake 2. meetod .
2. meetod: CCleaneri kasutamine vastutava käivitusprogrammi eemaldamiseks
Kui 1. meetod oli ebaefektiivne, võimaldades teil vabaneda TaskSchedulerHelper.dll puudub ' viga, vaatame, kas meil õnnestub seda teha CCleaneri kaudu.
CCleaner on utiliit, mis suudab eemaldada allesjäänud failid, mis võivad põhjustada seda tüüpi Run DLL-i tõrke. Sellel on korralik valik, mis võimaldab meil vaadata käivitusprogramme ja selgitada välja, kas teie arvutis on käivitusprogramm, mis on kavandatud TaskSchedulerHelper.dll fail ja käivitage viga.
Järgige allolevat juhendit CCleaneri kasutamise kohta, et eemaldada käivitusprogrammid, mis sisaldavad TaskSchedulerHelper.dll faili. Seejärel kasutame sama tarkvara kõigi rämps- ja registrivõtmete puhastamiseks, mis võivad selle käitumise esile kutsuda.
- Külastage seda linki ( siin ) ja laadige alla CCleaneri tasuta versioon. Kui installer on alla laaditud, avage see ja järgige ekraanil kuvatavaid juhiseid tarkvara oma süsteemi installimiseks.
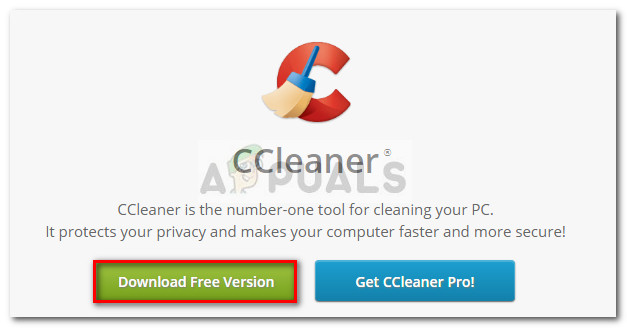
- Avage CCleaner ja minge Tööriistad> Käivitamine . Seejärel alustage Windowsi vahekaardi kontrollimist võtmete kohta, mis sisaldavad klahvi TaskSchedulerHelper.dll FIle all. Kui teil on mõni juhtum, klõpsake sellel valimiseks ja valimiseks üks kord Kustuta .
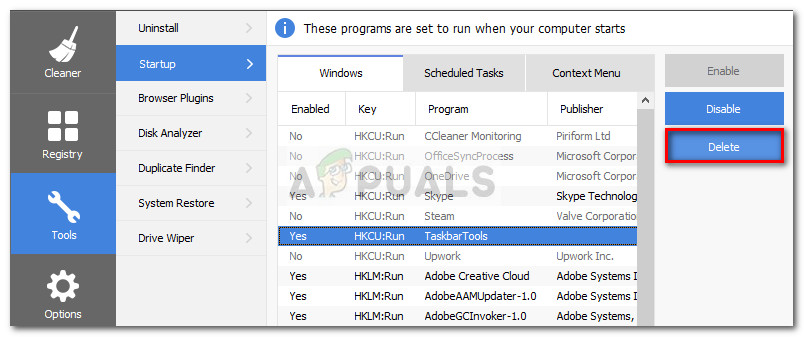
- Korrake sama protseduuri kõigi klahvide alt leitud võtmetega Planeeritud ülesanded sakk ja Kontekstimenüü vaheleht.
- Kui kõik käivitamisüksused, mis võivad DLL-i tõrke eest vastutada, on eemaldatud, klõpsake nuppu Puhtam ja klõpsake nuppu Käivita Cleaner tarkvara käivitamiseks vaikieelistustega.
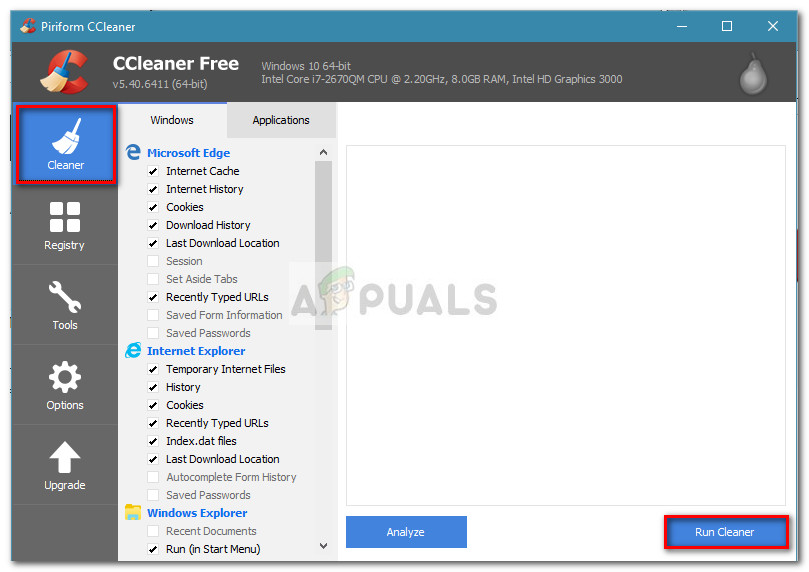
- Kui puhastaja kodutöö on lõpule jõudnud, klõpsake valikul Register, veenduge, et kõik saidi alamüksused oleksid Register Cleaner on valitud ja klõpsake nuppu Probleemide otsimine . Kui analüüs on lõpule jõudnud, klõpsake nuppu Parandage valitud probleemid .
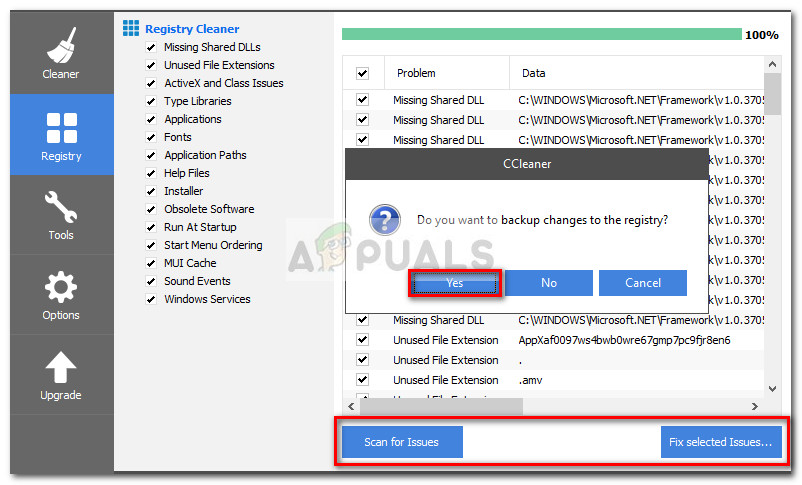 Märge: Kui küsitakse, kas soovite registri muudatustest varundada, on soovitatav klõpsata Jah.
Märge: Kui küsitakse, kas soovite registri muudatustest varundada, on soovitatav klõpsata Jah. - Kui protsess on lõpule jõudnud, sulgege CCleaner ja taaskäivitage arvuti. Järgmisel käivitamisel kuvatakse TaskSchedulerHelper.dll puudub ' tõrge Run DLL tõrge ei tohiks enam ilmuda.
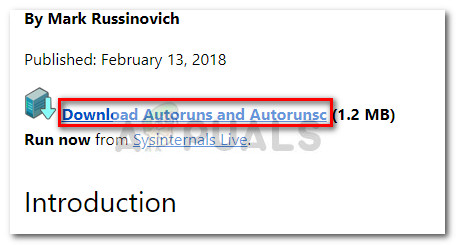
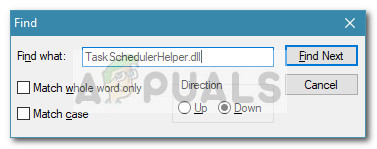
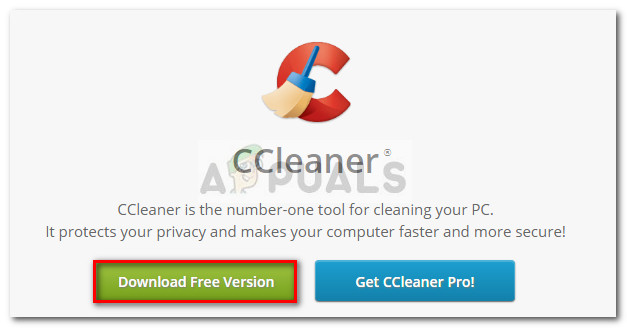
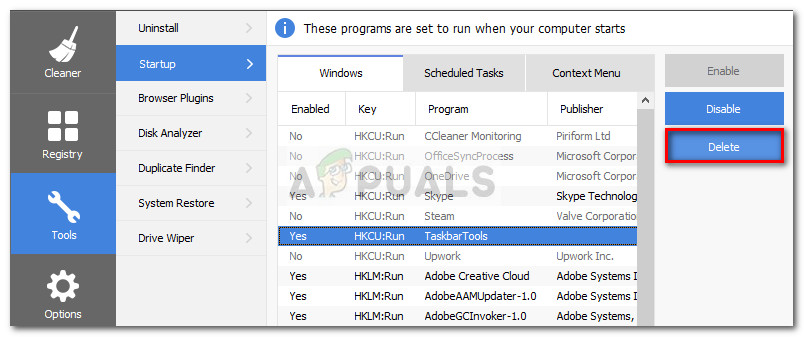
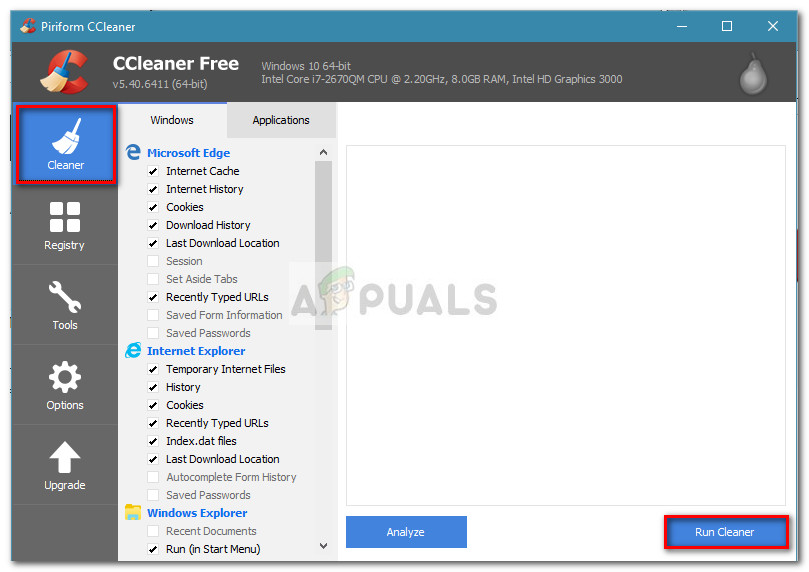
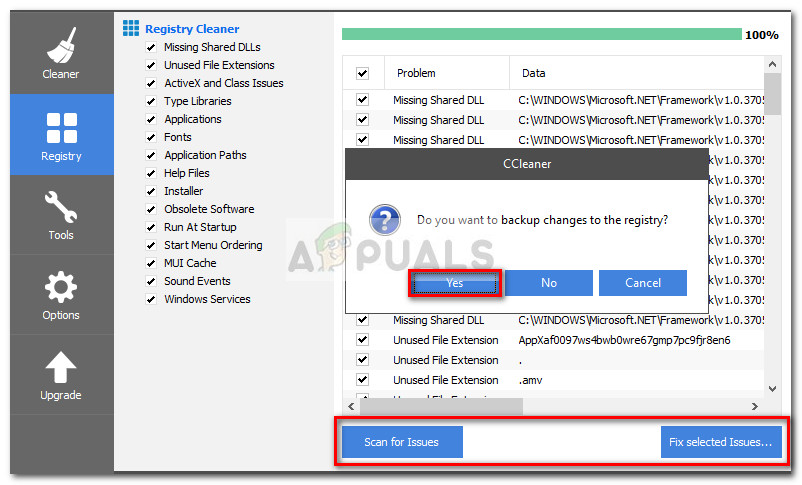 Märge: Kui küsitakse, kas soovite registri muudatustest varundada, on soovitatav klõpsata Jah.
Märge: Kui küsitakse, kas soovite registri muudatustest varundada, on soovitatav klõpsata Jah. 










![[FIX] Microsoft Teams jätkab taaskäivitamist](https://jf-balio.pt/img/how-tos/81/microsoft-teams-keeps-restarting.png)








![Windows 10 ei esita GoPro videoid [Parandatud]](https://jf-balio.pt/img/how-tos/22/windows-10-won-t-play-gopro-videos.jpg)


