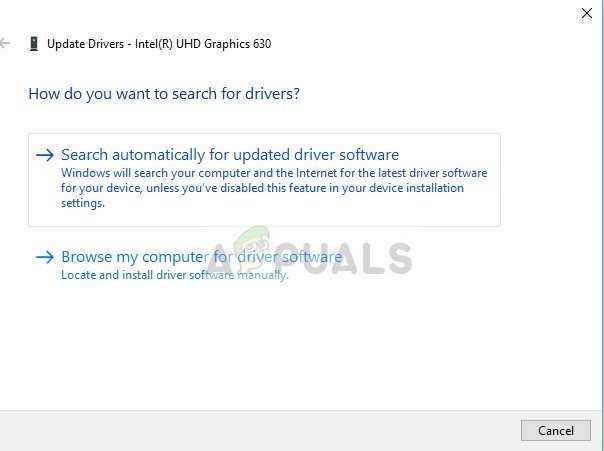The storport.sys BSOD Windows 10-s tõrge ilmneb aegunud seadme draiverite, eriti salvestusdraiverite, SSD-ga seotud toiteprobleemide, vale toitekonfiguratsiooni või rikutud Windowsi installimise tõttu.
Storport.sys on Windowsi süsteemifail, mille on loonud „Microsoft Storage Port Driver“. See fail on seotud andmete salvestamisega süsteemi mäluriistvara.

storport.sys Viga BSOD
Mis põhjustab storport.sys BSOD-i Windows 10 vea korral?
Pärast meile esitatud kasutajaaruannete hoolikat läbimist jõudis meie analüüsimeeskond järeldusele, et see viga võib juhtuda peamiselt tarkvaraprobleemide tõttu. Mõned neist probleemidest on:
- Vananenud seadme draiverid: Aegunud seadme draiverid võivad põhjustada vea storport.sys BSOD-is Windows 10-s.
- SSD-ga seotud toiteprobleemid: Äkiline voolukatkestus võib põhjustada SSD-le probleeme, mille tagajärjeks võib olla Windows 10 viga storport.sys BSOD.
- Vale toite konfiguratsioon: Süsteemi vale toitekonfiguratsioon võib Windows 10 vea põhjustada storport.sys BSOD-i.
- Viirusetõrje ja tulemüüri probleemid: Teie süsteemi viirusetõrje võib valesti tabada olulise süsteemidraiveri / teenuse / faili pahavarana, mille tagajärjeks võib olla Windows 10 viga storport.sys BSOD.
- Rikutud süsteemifailid ja draivid: Süsteem võib kuvada storport.sys BSOD-i Windows 10 vea korral, kui mõni süsteemifailidest / draividest on rikutud / rikutud või puudub.
- RAM-i probleemid: Kui RAM-ilt keeldutakse teatud toimingut sooritamast, võib see põhjustada süsteemi Windows 10 tõrke korral kuvada storport.sys BSOD-i.
- Konfliktsed draiverid: Konfliktsed seadmedraiverid võivad sundida süsteemi Windows 10 vea korral storport.sys BSOD-i.
- Vananenud seadme draiverid: Storport.sys BSOD Windows 10-s võib ilmneda aegunud seadme draiverite tõttu.
- Vastuoluline värskendus: T. ta storport.sys BSOD Windows 10 vea võib olla Microsofti lollaka värskenduse tulemus.
- Aegunud OS: Vananenud Windows võib põhjustada arvuti kuvamise vea korral storport.sys BSOD-i.
- Rikutud operatsioonisüsteem: Rikutud Windowsi installimine võib sundida süsteemi Windows 10 vea korral näitama storport.sys BSOD-d.
1. lahendus: värskendage seadme draivereid
Rikutud seadme draiver võib süsteemis põhjustada BSOD-tõrke. See vigane draiver ei saa seadme ja süsteemi tuuma vahel korralikult suhelda, mille tulemuseks on BSOD-tõrge. Selle vältimiseks peate säilitama oma süsteemi draiverid uuendatud .
- Jälgi meie artikli juhised selle kohta, kuidas arvuti turvarežiimis käivitada.
- Kui olete sisse saanud turvarežiim , vajutage Windows + R, tippige devmgmt.msc ”Ja vajutage sisestusklahvi.
- Seadmehalduris olles laiendage draivereid ükshaaval ja klõpsake nuppu Draiveri värskendamine .

Draiveri värskendamine seadmehalduris
- Valige esimene variant Uuendatud draiveritarkvara otsimine automaatselt automaatsete värskenduste jaoks ja teine võimalus Sirvige draiveritarkvara leidmiseks minu arvutit käsitsi värskendamiseks, mille jaoks peaksite veenduma, et draiver on tootja veebisaidilt alla laaditud.
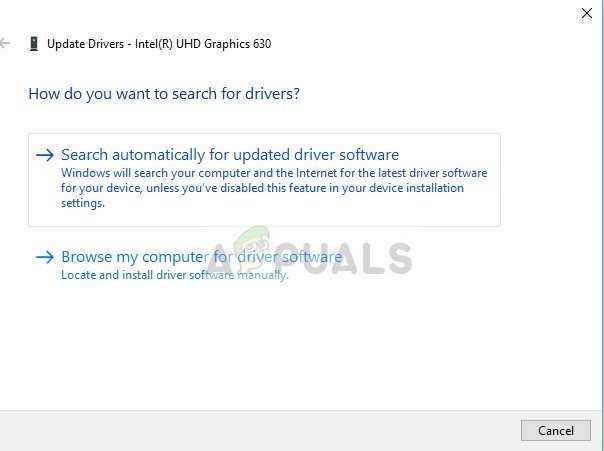
Draiveri värskendussuvandid
- Taaskäivita pärast kõigi draiverite värskendamist arvutisse ja vaadake, kas see parandab midagi.
Ärge unustage oma Salvestusdraiverid . Sa saad Laadige alla Intel Rapid Storage Technology draiver kui kasutate Inteli mäluseadet. Samuti, kui draiveril on installimisel / värskendamisel probleeme, proovige selle draiveri installimiseks kasutada ühilduvusrežiimi. Ühilduvusrežiimi jaoks toimige järgmiselt.
- Paremklõpsake ikooni Probleemse draiveri häälestusfail ja klõpsake nuppu Atribuudid ” .
- Liikuge jaotisse Ühilduvus ” vahekaart ja märkige märkeruut vasakul „Käivitage see programm ühilduvusrežiimis .

Ühilduvuskaart
- Klõpsake nüüd rippmenüü kastil ja valige Windows 8' ja seejärel klõpsake nuppu Rakenda ' & kliki ' OKEI'.

Valige ühilduvusrežiimi seadetes Windows 8
- Installige juhile ja kontrollige selle nõuetekohast toimimist.
- Kui ei, siis korrake ülaltoodut sammud seekord Windows 7 jaoks rippmenüüst.
Peaksite värskendama kõiki draivereid, mida on võimalik värskendada ja pärast draiverite värskendamist või ühilduvuse testimine, kontrollige, kas probleem on lahendatud.
2. lahendus: toite tsükli SSD
Äkiline seiskamine või voolukatkestus põhjustab teadaolevalt probleeme süsteemi SSD-ga, mis võib seejärel põhjustada vea storport.sys. SSD-toite tsükli tegemine võib probleemi lahendada.
- Lülita välja arvutiga.
- Katkesta ühendus arvutist KÕIK toiteallikad (vahelduvvooluadapter ja / või eemaldage aku, kui kasutate sülearvutit).
- Pikk vajutus toitenupp vähemalt 30 sekundit ja oodake siis 10 minutit.
- Ühendage uuesti KÕIK toiteallikad (vahelduvvooluadapter ja / või eemaldage aku, kui kasutate sülearvutit).
- Lülitage sisse süsteemi.
- Pärast süsteemi sisselülitamist. Vajutage ja hoidke all nuppu Shift Seejärel klõpsake nuppu Windowsi logo klahvi > toiteikoon > Lülita välja .
- Vajutage ja hoidke all F2 võti BIOS-i sisestamiseks (BIOS-i sisenemiseks peaksite kasutama oma süsteemi funktsiooniklahvi).
- Laske süsteemil BIOS-is püsida 20 minutit.
- Korrake samme 1 kuni 3 .
- SSD eemaldamine arvutist:
Töölaua jaoks : eemaldage kaablid.
Sülearvuti jaoks : ühendage ajam ristmikust lahti. - Oodake 30 sekundit, enne kui ühendate draivi uuesti arvutiga.
- Ühendage uuesti KÕIK toiteallikad (vahelduvvooluadapter ja / või aku, kui kasutate sülearvutit).

Toitetsükli SSD
Lülitage sisse oma arvutisse ja kontrollige, kas storport.sys BSOD Windows 10 veas on fikseeritud.
3. lahendus: lähtestage toite konfiguratsioon
Katkine toiteseade võib põhjustada storport.sys BSOD-tõrke. See katkine toiteseade võib mõnikord isegi mitme süsteemi taaskäivitada. Mõned kasutajad on isegi teatanud, et see kannab Windowsi mitut installimist. Nii et selle vaikeseadete taastamine võib meie probleemi lahendada.
- Boot süsteemi sisse Ohutu režiim .
- Tüüp käsurida paremklõpsake töölaua Windowsi otsingukastis Käsurida ja valige Käivita administraatorina .

Käivitage käsuviip administraatorina
- Klõpsake nuppu Jah küsimiseks UAC aktsepteerima.
- Tüüp (või kopeerige ja kleepige) järgmine käsk käsuviibas. Seejärel vajutage Sisenema klaviatuuril.
powercfg -restoredefaultschemes
- Taaskäivita süsteemi.
Kontrollige, kas probleem on lahendatud, kui mitte, jätkake järgmise lahendusega.
Lahendus 4. Installige Windows uuesti
Kui ikkagi pole miski teid seni aidanud, on aeg liikuda viimase abinõuna, milleks on Windowsi enda uuesti installimine. The puhas paigaldus viitab protsessile, kus lähtestate arvuti täielikult, eemaldades sellest kõik failid ja rakendused ning installides Windowsi failid nullist.
3 minutit loetud