Teie süsteem võib näidata StartUpCheckLibrary.dll teade puudub, kui nimetatud DLL-fail on teie süsteemi turbetoode karantiinis. Veelgi enam, rikutud Windowsi süsteemifailid või install võib põhjustada arutatava vea.
Kasutaja kohtab StartUpCheckLibrary.dll puuduvat teadet, kui ta lülitab süsteemi sisse, tavaliselt pärast Windowsi värskendust.

StartUpCheckLibrary.dll puudub
Enne StartUpCheckLibrary DLL-i tõrkeotsingu jätkamist kontrollige, kas probleem püsib turvarežiim . Kui ei, siis kontrollige oma süsteemis pahavara olemasolu .
Lahendus 1. Eemaldage viirusetõrje karantiinist fail StartUpCheckLibrary.dll
Viirusetõrje- ja pahavaratõrjerakendused näitavad valepositiivseid tulemusi, kui seaduslik fail on märgitud ohuks ja viiakse seega viirusetõrje / viirusetõrje karantiini sektsiooni. Sama võib olla ka StartUpCheckLibrary.dll puhul. Selles kontekstis võib probleemi lahendada nimetatud faili viirusetõrje karantiiniosast taastamine (tehke seda sammu ainult siis, kui olete 100% kindel, et fail pole nakatunud). Selgitamiseks arutame Windows Defenderi protsessi, võite järgida oma viirusetõrje / pahavaratõrje toote juhiseid.
- Vajutage Windows klahv Windowsi menüü väljatoomiseks ja seejärel otsimiseks Windowsi turvalisus . Seejärel valige otsingutulemites Windowsi turvalisus .
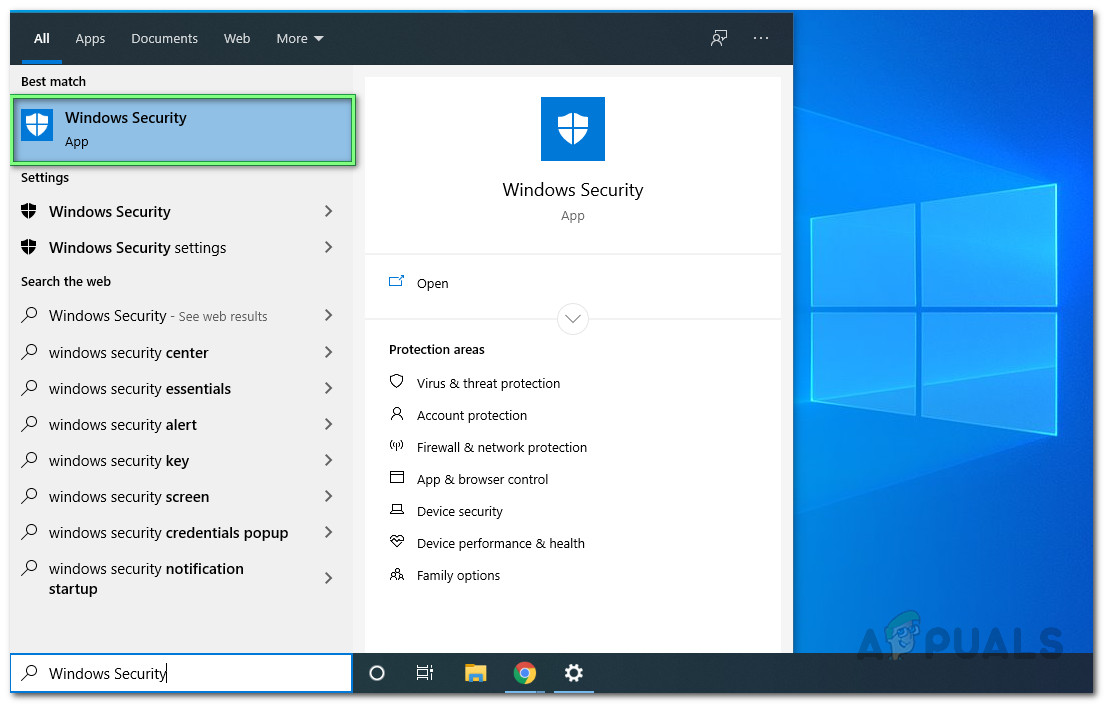
Windowsi turvarakenduse avamine
- Nüüd avatud Viiruste ja ohtude kaitse ja valige Ohu ajalugu .
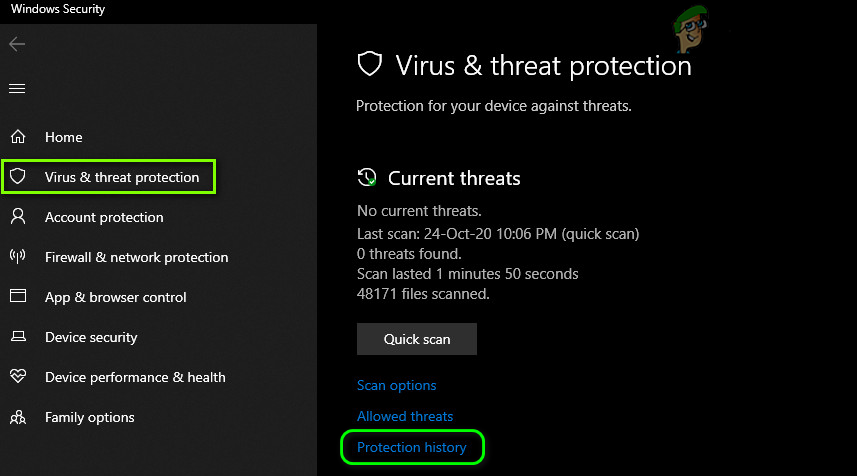
Avage Windowsi turvalisuse kaitse ajalugu
- Seejärel registreeru Karantiiniohud ja kontrollige, kas StartUpCheckLibrary.dll on olemas.
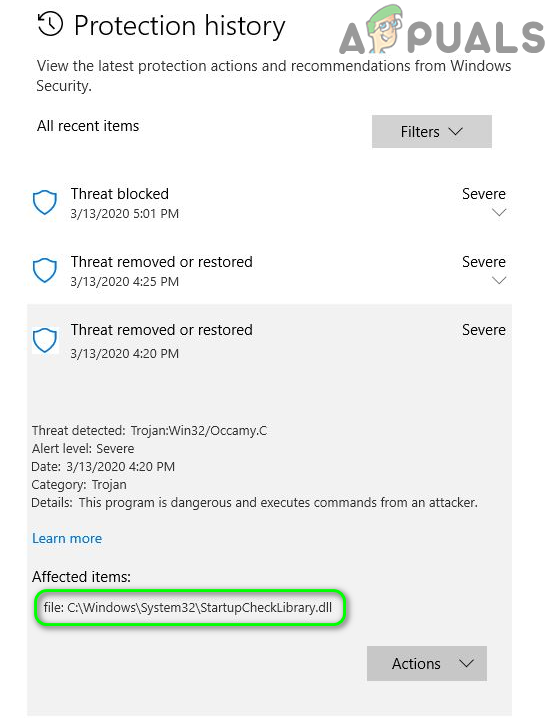
Taastage StartUpCheckLibrary.dll karantiinist
- Kui see on olemas, siis taastada fail StartUpCheckLibrary.dll ja kontrollige, kas süsteemis pole DLL-i viga. Võib-olla peate lisada erand faili jaoks Windows Defenderi seadetes, et vältida failiga seotud probleeme.
Lahendus 2. Eemaldage StartupCheckLibrary.dll süsteemi ülesannete ajakavast
Arutatava vea võib ilmneda juhul, kui StartupCheckLibrary.dll on süsteemist eemaldatud, kuid selle jäljed on jäetud süsteemi ülesannete ajastisse. Selle stsenaariumi korral võib StartupCheckLibrary.dll-failile viitava argumendi eemaldamine probleemi lahendada.
- Vajutage Windowsi menüü käivitamiseks Windowsi klahvi ja tippige Task Scheduler. Seejärel valige otsingutulemites Ülesannete ajakava .
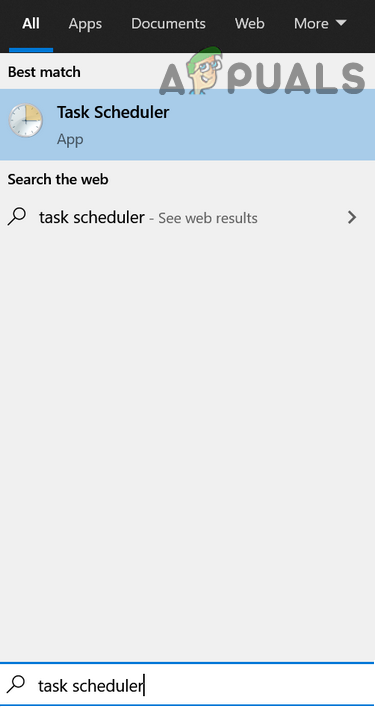
Avage ülesannete ajakava
- Seejärel laiendage akna vasakus paanis Ülesannete ajakava Raamatukogu ja seejärel laiendage Microsoft ja seejärel laiendage Windows .
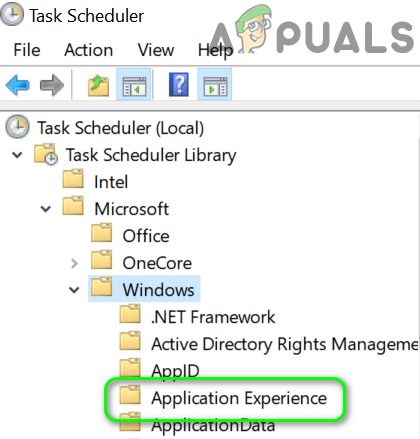
Valige ülesannete ajastajast Rakenduskogemus
- Nüüd valige Rakenduskogemus ja seejärel leidke akna paremas paanis topeltklõps StartupCheckLibrary . Kui te seda ei vaja, saate kirje kohe kustutada ja jätkata 6. sammuga.
- Seejärel navigeerige vahekaardile Toimingud, valige Programmi käivitamine ja klõpsake nuppu Redigeeri (akna allosas).
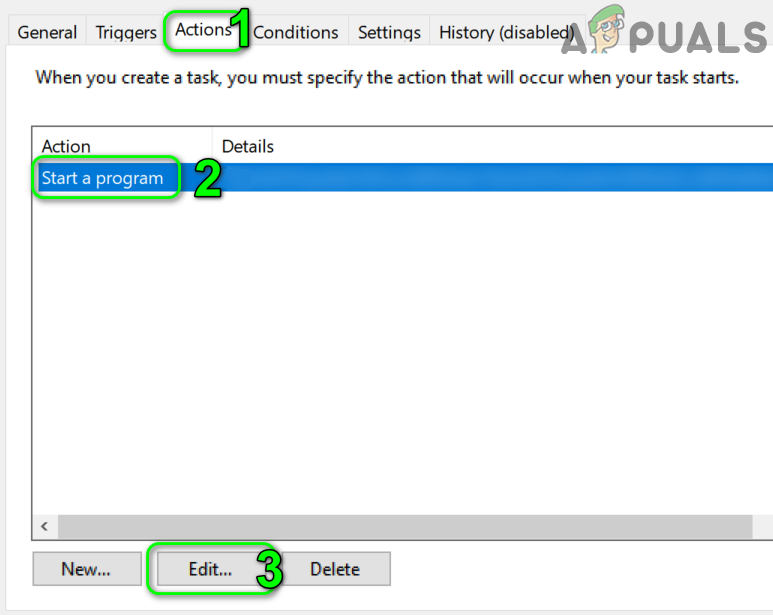
Redigeerige StartupCheckLibrary atribuute ülesannete ajakavas
- Nüüd eemaldage StartupCheckLibrary.dll kastist Argument ja klõpsake nuppu OK.
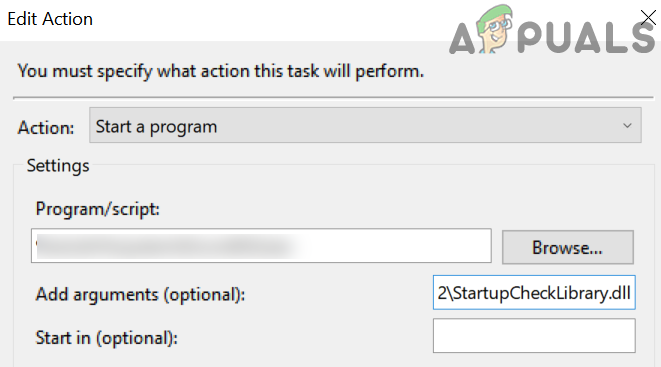
Eemaldage StartupCheckLibrary.dll ülesannete ajastaja argumentidest
- Siis taaskäivitage ja taaskäivitamisel kontrollige, kas teie süsteemis pole DLL-i viga.
3. lahendus: faili StartUpCheckLibrary.dll jälgede eemaldamiseks kasutage registriredaktorit
Fail StartUpCheckLibrary.dll võib olla süsteemist eemaldatud (rakenduse desinstallimise või teie turbetoode tõttu), kuid selle jäljed registris põhjustavad teatise ilmumist. Sellisel juhul võib jälje eemaldamine süsteemi registrist probleemi lahendada.
Hoiatus : Jätkake omal vastutusel, kuna teie süsteemi registri muutmine nõuab teatud taseme teadmisi ja asjatundlikkust ning valesti tehes võite oma andmetele ja süsteemile igavesti kahju tekitada.
- Loo teie süsteemi registri varukoopia .
- Nüüd klõpsake Windowsi menüü käivitamiseks Windowsi nuppu ja otsige registriredaktorit. Seejärel paremklõpsake otsingutulemites Registriredaktor ja valige Käivita administraatorina.

Avage administraatorina registriredaktor
- Siis, navigeerida järgmisele:
Arvuti HKEY_LOCAL_MACHINE SOFTWARE Microsoft Windows NT CurrentVersion Schedule TaskCache Tasks {391B74BA-C53C-4BDB-922C-B24E3ACFB09D} - Nüüd, paremklõps saidil {391B74BA-C53C-4BDB-922C-B24E3ACFB09D} ja valige seejärel Kustuta. Samuti saate avada menüü Redigeerimine ja valida Fin d . Nüüd otsige käivitamise kontrollkogu ja seejärel eemaldage kirje, mis kahtlustab probleemi tekitamist.

Leidke registriredaktorist
- Pärast kande eemaldamist väljuge registriredaktorist ja taaskäivitage arvutiga.
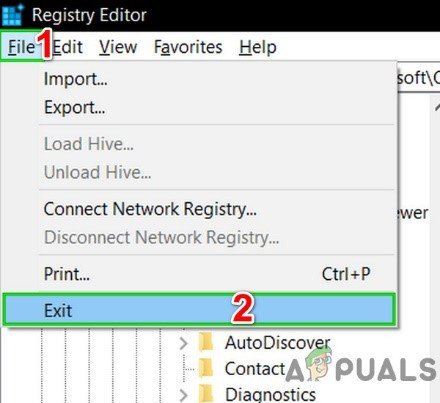
Väljuge registriredaktorist
- Taaskäivitamisel kontrollige, kas süsteemil pole DLL-i viga.
Lahendus 4. Kasutage programmi StartUpCheckLibrary.dll jälgede eemaldamiseks funktsiooni AutoRuns
StartUpCheckLibrary.dll-teade võib osutada faili jäänustele, mis on eemaldatud kas rakenduse või teie turbetoode desinstallimisega. Sellisel juhul võib probleemi lahendada faili StartUpCheckLibrary.dll jälgede eemaldamine utiliidi Microsoft Autoruns abil.
- Loo süsteemi taastepunkt probleemide vältimiseks, kui asjad ei lähe hästi.
- Avage a veebibrauseris ja laadige alla Microsoft Autoruns .
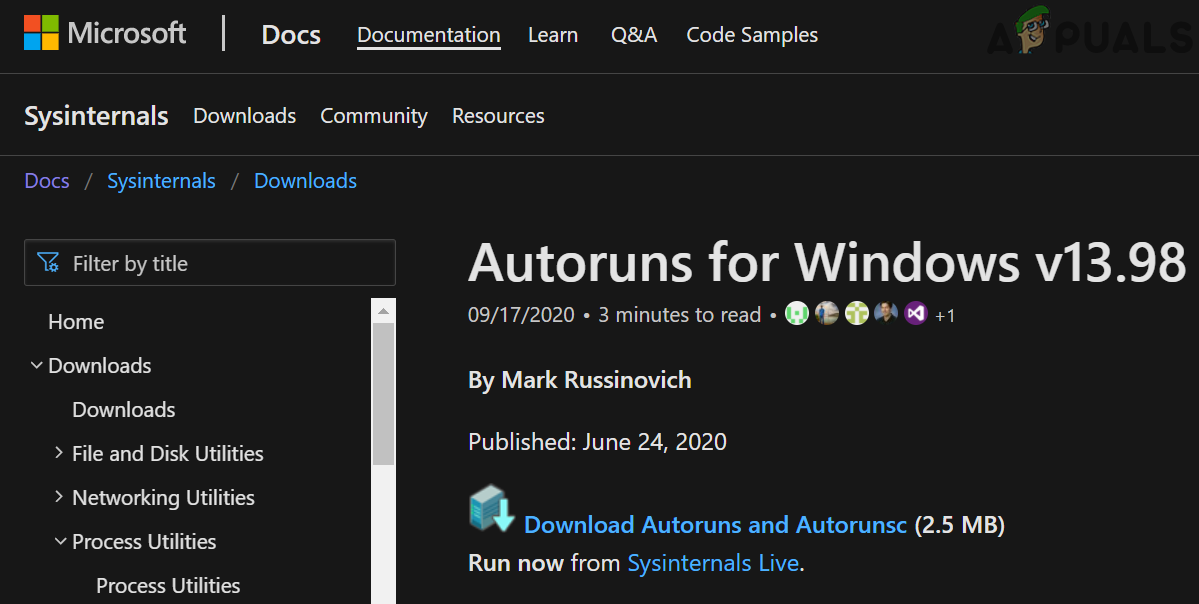
Laadige alla Autorunsi Microsofti veebisaidilt
- Nüüd eraldage allalaaditud ZIP-fail ja avage seejärel ekstraheeritud kaust.
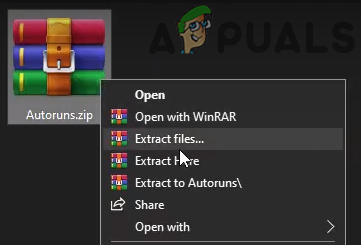
Väljavõte Autoruns
- Seejärel paremklõpsake nuppu Autorunid (või Autoruns64, kui teie süsteem on 64-bitine) ja valige Käivita administraatorina (kui UAC küsib, klõpsake nuppu Jah).
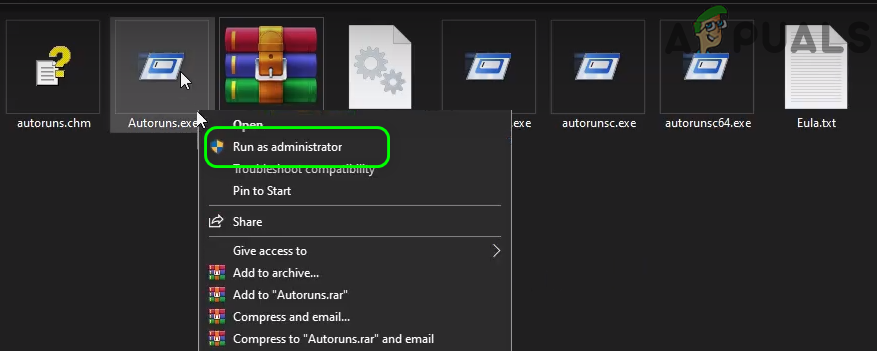
Käivitage administraatorina Autoruns
- Nüüd Autorunsi otsingukastis otsing jaoks:
StartupCheckLibrary
- Seejärel tühjendage (või paremklõpsake / kustutage) kõik kirjed, mis osutavad failile StartupCheckLibrary ja Taaskäivita arvutiga. Kui ühtegi StartupCheckLibrary-ga seotud kirjet pole, kustutage veergust Pildi tee kõik kirjed, kus faili ei leitud.
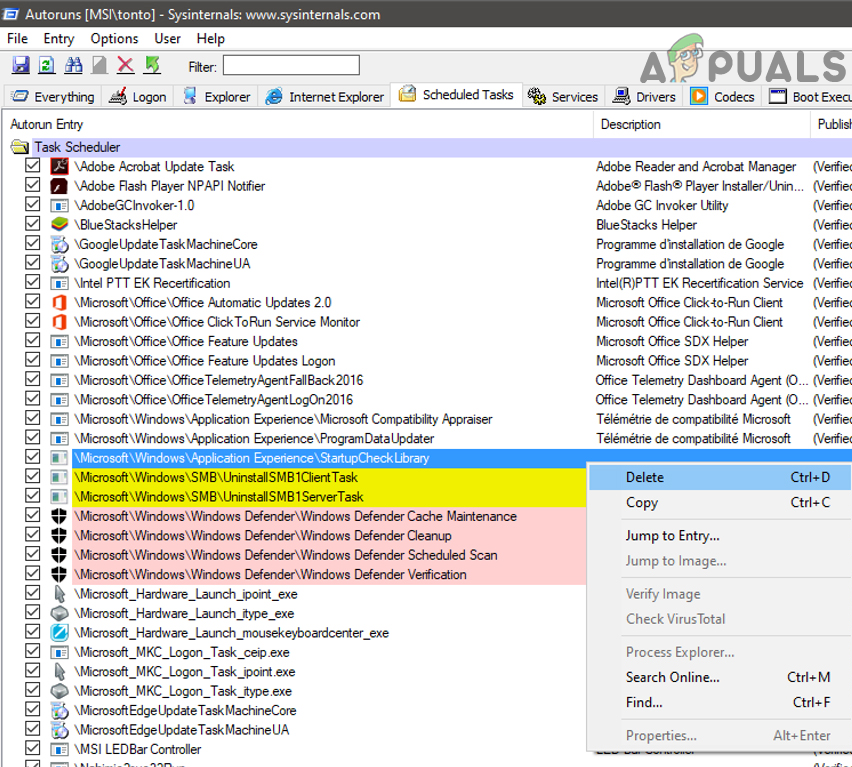
Kustutage automaatkäivitustest StartupCheckLibrary kirje
- Taaskäivitamisel kontrollige, kas süsteemil pole DLL-i viga.
Lahendus 5. Käivitage käsud SFC ja DISM
Kui teie süsteemi toimimiseks olulised failid on rikutud, võite arutatava veaga kokku puutuda. Selles kontekstis aitab käskude SFC ja DISM käivitamine korruptsiooni kõrvaldada ja seeläbi probleemi lahendada.
- Käivitage SFC käsk ja seejärel kontrollige, kas probleem on lahendatud.
- Kui ei, siis käivitage DISM käsk ja seejärel kontrollige, kas DLL-i probleem on lahendatud.
Lahendus 6. Tehke oma süsteemi Windowsi uuendusremont
Kui probleem püsib, võib Windowsi paranduse uuendamine (te ei kaota ühtegi faili ega rakendust, kuid häälestus parandab süsteemifailid ja viib süsteemivärskenduse) probleemi lahendada.
- Tehke a Windows 10 remondi installimine .
- Pärast remondi installimist on loodetavasti DLL-i probleem lahendatud.
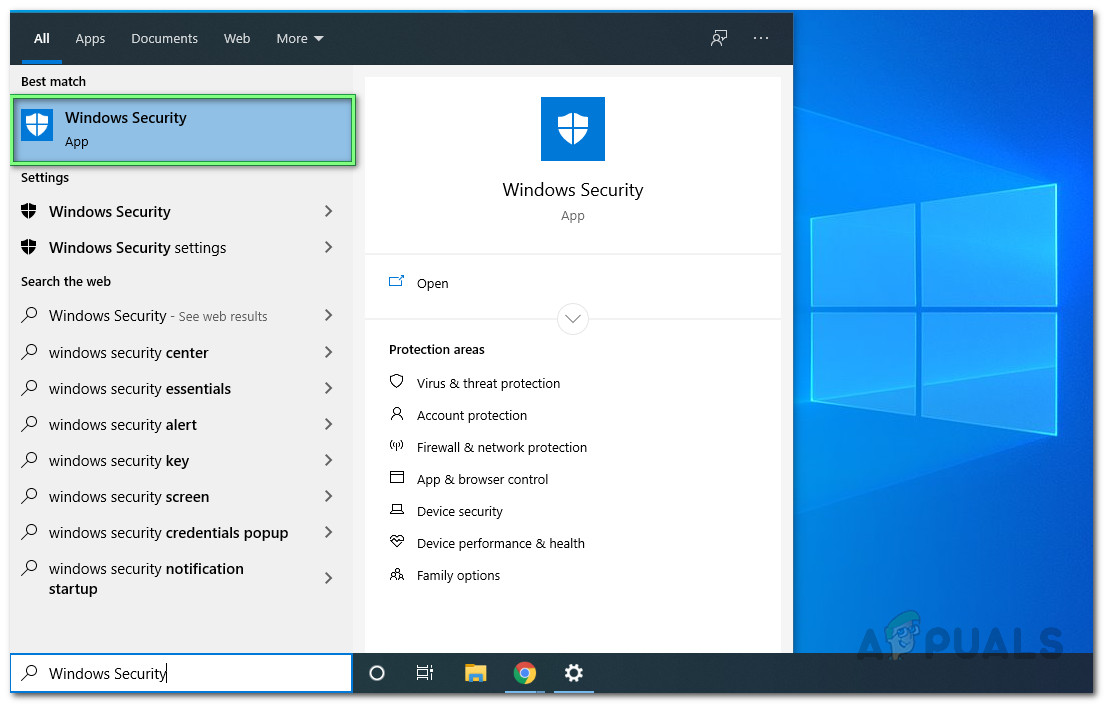
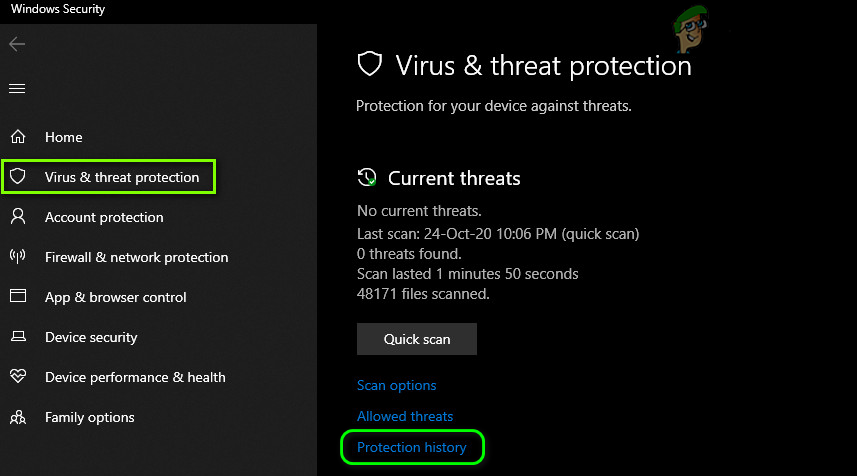
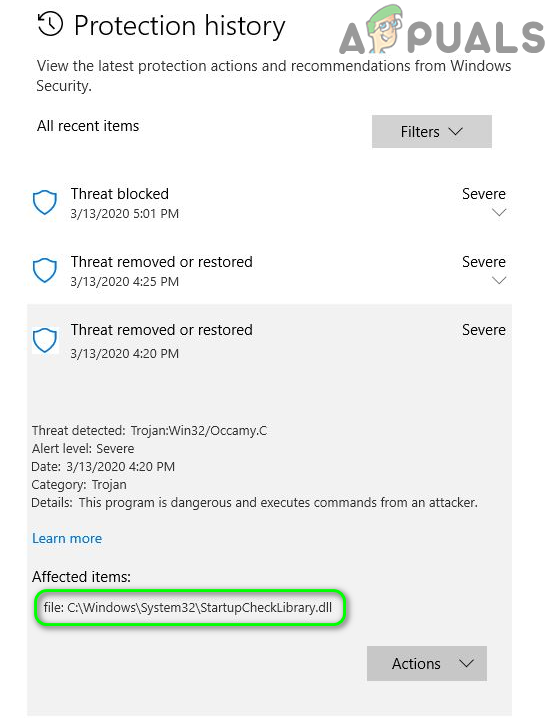
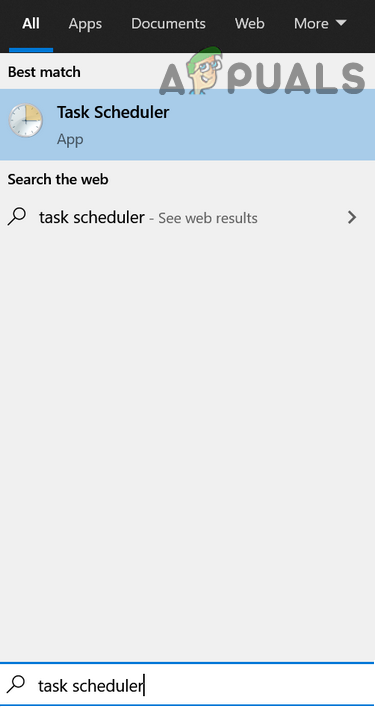
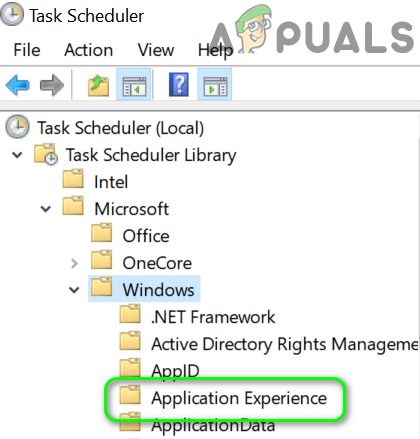
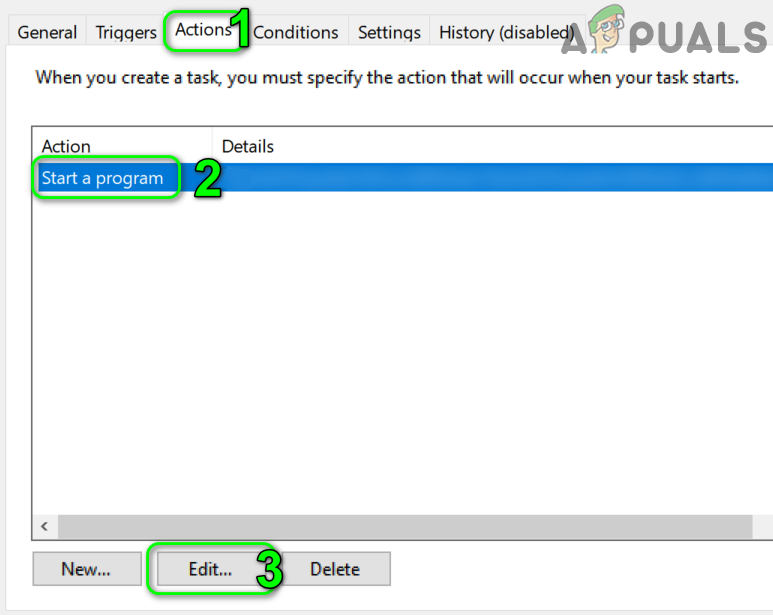
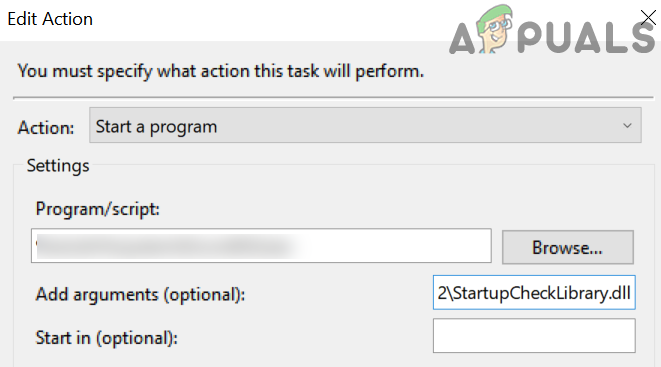


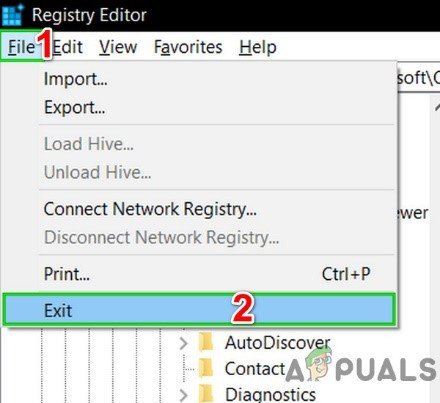
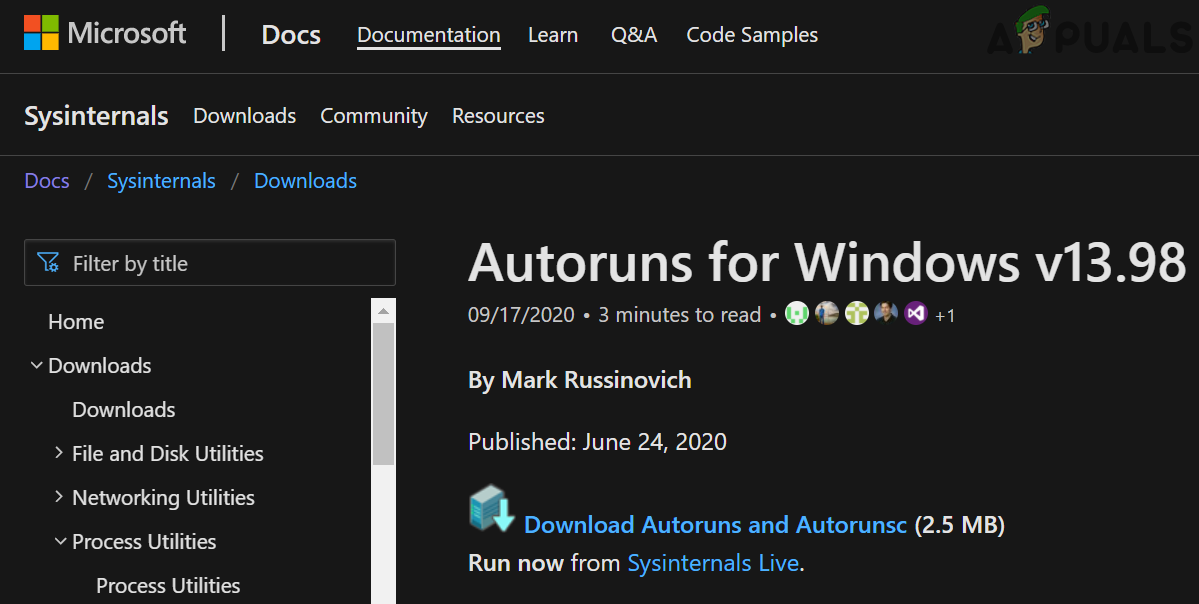
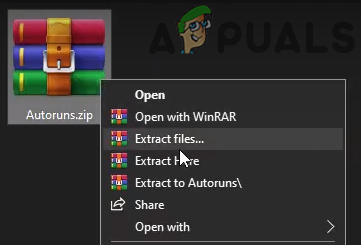
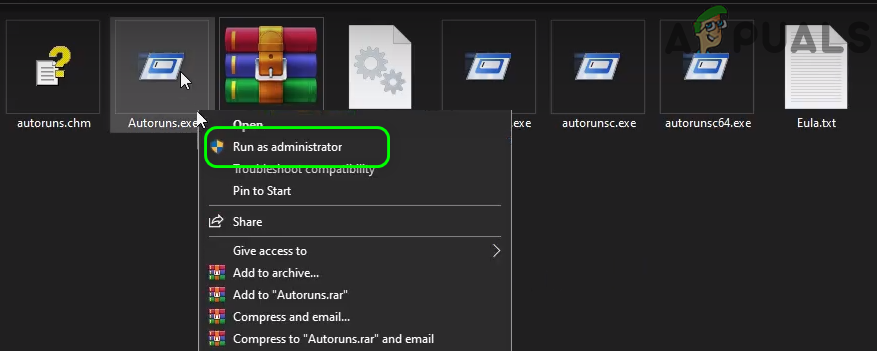
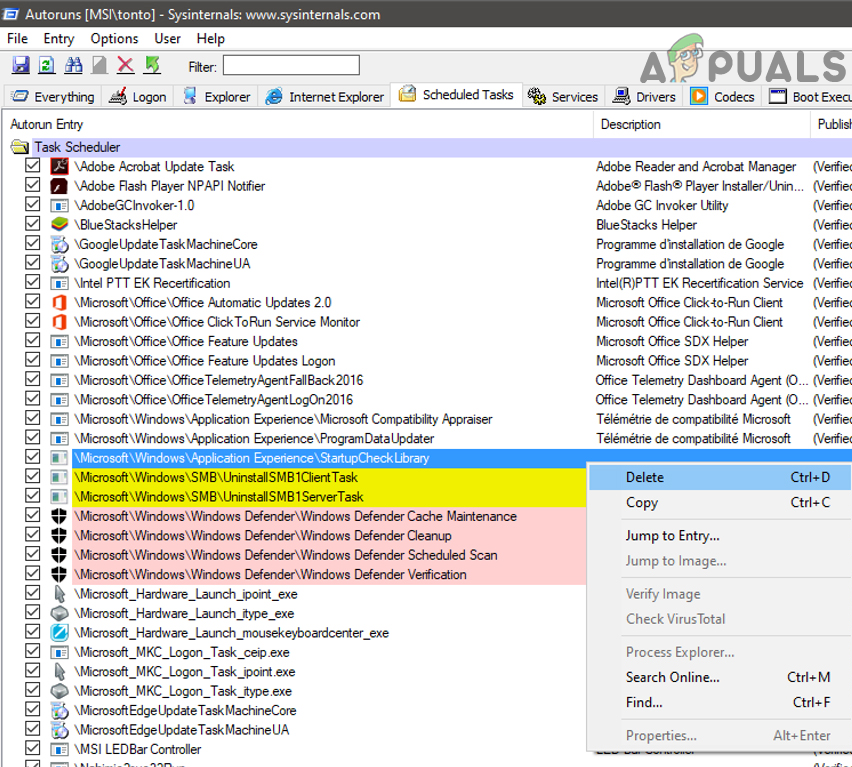
















![[FIX] Vea kood 2203 programmi installimisel](https://jf-balio.pt/img/how-tos/18/error-code-2203-when-installing-program.png)






