Avast on üks populaarsemaid tasuta viirusetõrjevalikuid Windowsi kasutajatele ja see näitab tõeliselt head jõudlust, millest peaks piisama tavaliste Interneti-kasutajate rahuldamiseks. Kuid tööriist pole täiuslik ja sellega on seotud üsna palju vigu.

See viga ilmub Avasti kasutajaliidese hoiatusena sõnumiga „Avast Background Service ei tööta”. Kuna see teenus on üks olulisemaid asju, mis peab teie arvutis kogu aeg töötama, et seda kaitsta, peaksite kohe tegutsema. Probleemi hõlpsaks lahendamiseks järgige alltoodud meetodeid!
Lahendus 1. Käivitage tark skannimine Avasti abil
Nutikas skannimine on üks viirusetõrje Avasti kõige kasulikumaid funktsioone ja see kontrollib teie arvutit igasuguse pahavara, halbade brauseri lisandmoodulite ja vananenud programmide suhtes, mis oleks pidanud juba ammu kaduma. Laske sellel skannimisel töötada, kuni see lõpeb, ja kontrollige, kas probleem on kadunud!
- Avage kasutajaliides Avast, otsides selle ikooni süsteemses salves, paremklõpsake sellel ja valige suvand Ava.
- Klõpsake vasakpoolsel paanil nuppu Kaitse ja jätkake avanevast menüüst skannimise valimist.

- Klõpsake käsku Run Smart Scan ja oodake, kuni see lõpeb. Protsess võib võtta aega, nii et veenduge, et jääte kannatlikuks.
- Pärast skannimise lõppu saate skannimise tulemused üle vaadata. Roheline linnuke mis tahes skannitud ala kõrval näitab, et seotud probleeme ei leitud. Punane hüüumärk näitab, et leiti üks või mitu seotud probleemi. Kõigi probleemide lahendamiseks võite klõpsata nupul Lahenda kõik.

- Pärast viimast sammu jõudmist klõpsake nuppu Valmis ja taaskäivitage arvuti muudatuste salvestamiseks. Taaskäivitage arvuti ja kontrollige, kas probleem on kadunud!
2. lahendus: värskendage Avast uusimale versioonile
Tundub, et Avasti inimesed on probleemi lõpuks märganud ja nad suutsid enamiku kasutajate jaoks ühes uusimas versioonis selle lahendada. Avast peaks uued värskendused automaatselt installima, kui te pole seda funktsiooni keelanud. Kui aga automaatse värskendamisega on probleeme, saate värskendada käsitsi, järgides alltoodud juhiseid.
- Avage kasutajaliides Avast, klõpsates selle ikooni süsteemses salves või leidke see menüüs Start.
- Navigeerige vahekaardile Uuendus ja märkate, et värskendusteksti peal on kaks nuppu. Üks neist nuppudest on seotud viirusdefinitsioonide andmebaasi värskendamisega ja teine on seotud programmi enda värskendamisega.

- Enamik kasutajaid on teatanud, et programmi värskendamine on probleemi lahendanud, kuid kõige parem on värskendada nii viiruste andmebaasi kui ka rakendust, klõpsates mõlemal värskendusnupul, olles kannatlik, samal ajal kui Avast kontrollib värskendusi ja järgides ekraanil kuvatavaid juhiseid ekraan, et navigeerida installiprotsessis.
- Kontrollige, kas taustateenusega seotud probleem on kadunud.
Alternatiivne : Uuendamisprotsessi saate käivitada käivitades käivitatava faili, mis asub aadressil C: Program Files AVAST Software Avast AvastEmUpdate.exe. Pärast värskenduse installimist taaskäivitage arvuti.
Lahendus 3. Avast Clean Install
Avasti puhas install ei paranda peaaegu midagi ja seda võib öelda ka selle artikli kohta. The puhas uuesti installima on üsna lihtne teha ja see suudab selle probleemi lahendada, kui ülaltoodud meetodid ei tööta. See teeb midagi enamat kui tavaline desinstallimine, kuna see puhastab ka vahemälufailid ja registrikanded, mis võivad olla rikutud
- Sellesse navigeerides laadige alla Avasti installi uusim versioon link ja klõpsates veebisaidi keskel nuppu Laadi alla tasuta viirusetõrje.
- Samuti peate sellest alla laadima Avasti desinstallimisutiliidi link nii et salvestage see ka arvutisse.

- Pärast nende failide allalaadimist katkestage Interneti-ühendus ja käivitage turvarežiimis .
- Käivitage utiliit Avast Uninstall ja sirvige kausta, kuhu olete Avasti installinud. Kui installisite selle vaikekausta (Program Files), võite selle jätta. Olge õige kausta valimisel ettevaatlik, kuna mis tahes valitud kausta sisu kustutatakse või rikutakse. Liikuge File Exploreris, kuni leiate õige kausta.
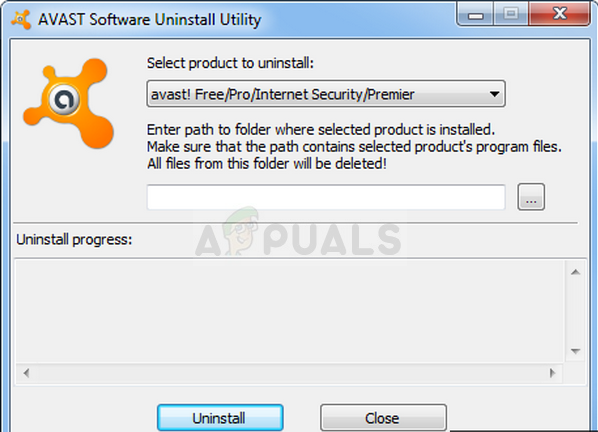
- Klõpsake eemaldamisvalikut ja taaskäivitage arvuti, käivitades tavalise käivitusprogrammi. Kontrollige, kas taustateenus on normaliseerunud.
Lahendus 4. Desinstallige oma arvutis XNA
Microsoft XNA on vabavaraline tööriistakomplekt, millel on Microsofti pakutav käituskeskkond ja mida saab kasutada videomängude arendamiseks ja haldamiseks. Mõnikord installivad kasutajad selle tahtlikult ja mõnikord teiste programmide, näiteks videomängude kõrval.
Kui te seda hädasti ei vaja, soovitame selle oma arvutist desinstallida, kuna kasutajad on teatanud, et sellega õnnestus nende probleem lahendada pärast ülaltoodud meetodite ebaõnnestumist.
- Kõigepealt veenduge, et olete sisse logitud administraatori kontoga, kuna te ei saa programme kustutada mõne muu konto abil.
- Klõpsake menüüd Start ja klõpsake seda juhtpaneelil. Teise võimalusena võite klõpsata seadete avamiseks hammasrattaikoonil, kui kasutate Windows 10.
- Juhtpaneelil valige paremas ülanurgas Kuva kui kategooria ja klõpsake jaotises Programmid jaotisel Programmi desinstallimine.

- Kui kasutate rakendust Seaded, peaks rakenduste klõpsamine avama kohe kõigi arvutisse installitud rakenduste loendi.
- Leidke juhtpaneelilt või sätetest XNA ja klõpsake käsku Desinstalli. Paigaldatud võib olla mitu erinevat versiooni, näiteks 4.0 või 3.1. Korrake kindlasti sama toimingut kõigi kirjete puhul.

- Selle desinstallimisviisard peaks avanema, millele eelneb dialoogiboks, et saaksite oma valikut kinnitada. Kinnitage see ja järgige ekraanil kuvatavaid juhiseid, et see täielikult arvutist eemaldada. Seejärel taaskäivitage arvuti ja kontrollige, kas probleem on kadunud.
Lahendus 5. Teenuse käivitamine
Mõnel juhul võib Avasti teenus olla konfigureeritud nii, et selle käitamine on blokeeritud. Seetõttu käivitame selles etapis teenuse ja seame selle käivitamise tüübi automaatseks. Selleks:
- Vajutage „Windows” + “R” käsu Run käivitamiseks.
- Trüki sisse „Services.msc” ja vajutage 'Sisenema'.
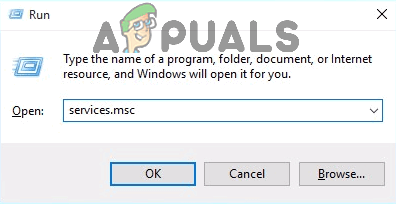
Sisestage dialoogi Käivita käsk „services.msc” ja vajutage sisestusklahvi
- Paremklõpsake ikooni 'Avast viirusetõrje' teenus ja valige „Atribuudid“.
- Klõpsake nuppu „Käivitamise tüüp” rippmenüü ja valige „Automaatne“.
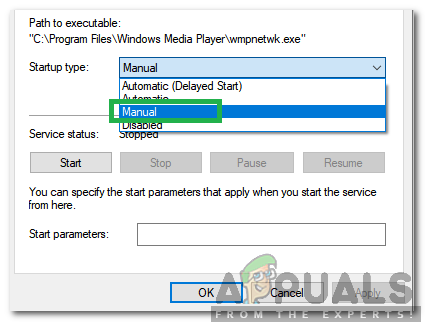
Valige käivitamise tüübiks “Manual”
- Kliki 'Start' ja seejärel valige „Rakenda“ ja 'OKEI' muudatuste salvestamiseks.
- Kontrollima kas probleem püsib.
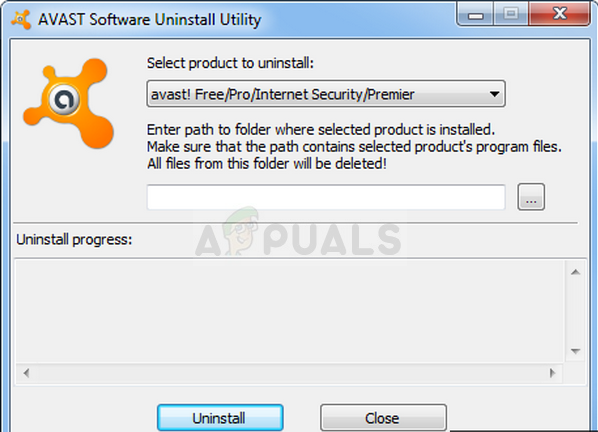
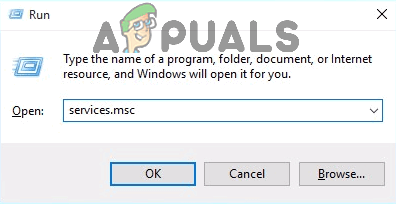
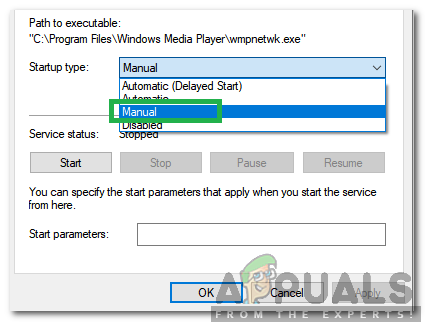



















![[FIX] Süsteemitaaste 'STATUS_WAIT_2' veakood](https://jf-balio.pt/img/how-tos/08/system-restore-status_wait_2-error-code.png)



