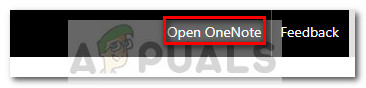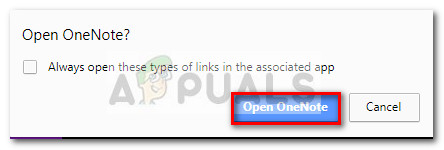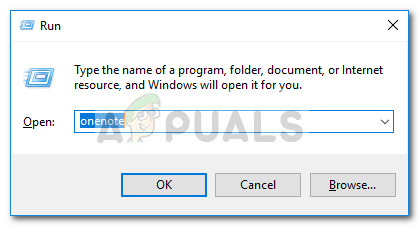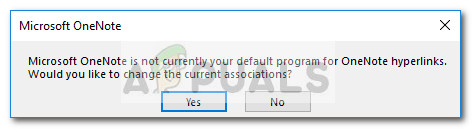Nagu paljud kasutajad on teatanud, näib OneNote'i Windows 7 versiooniga toimuvat pikaajalist viga. Nagu selgub, jäävad paljud kasutajad sisselogimissilmusse kinni kohe pärast installimise lõppu.

Märge: Kui see tõrge ilmneb, klõpsake nuppu Logi sisse nupp lihtsalt külmutab akna täielikult.
Kui teil on selle probleemiga praegu probleeme, on tõenäoliselt abiks allolevad parandused. Meil on õnnestunud leida mõned meetodid, mis suudavad selle konkreetse probleemi lahendada. Kõiki allpool toodud meetodeid on kinnitanud vähemalt üks sama täpse probleemiga kasutaja. Järgige järjekorras järgmisi meetodeid, kuni leiate probleemi lahendava paranduse.
1. meetod: Internet Explorer 11 installimine
Paljud OneNote'iga seotud ühendusprobleemid tulenevad asjaolust, et tarkvara sõltub suuresti Internet Explorer 11-st. Kuna Windows 7 ei ole eelinstallitud Internet Explorer 11-ga, on palju vastuolusid Üks märge .
Mõned sama probleemiga kasutajad on suutnud probleemi lahendada, installides Internet Explorer 11 käsitsi. Selleks külastage seda linki ( siin ), valige oma operatsioonisüsteemi arhitektuurile sobiv versioon ja vajutage nuppu Järgmine nuppu.

Laadige installiprogramm alla, avage see ja järgige ekraanil kuvatavaid juhiseid, et installida Internet Explorer 11 oma Windows 7 süsteemi. Taaskäivitage arvuti ja vaadake, kas probleem on lahendatud, ja saate sisse logida OneNote'i töölauaversiooni.
2. meetod: märkuse avamine saidil onenote.com
Enamik kasutajaid on lõpuks Onenote'i veebiversiooni abil probleemist üle saanud. See hõlmab veebiversioonis oma kontoga sisselogimist, märkmiku avamist ja seejärel tabamist Ava rakenduses OneNote nuppu. See võimaldab kasutajal käivitada töölauarakenduse ja lisada uue seadme Konto seaded , mis võimaldab OneNote'il käivitada otse arvutist.
Selle lahenduse üksikasjalik juhend on järgmine:
- Külastage seda linki ( siin ) OneNote'i veebiversiooni avamiseks ja oma kasutajaandmetega sisselogimiseks.
- Kui olete edukalt sisse loginud, klõpsake nuppu Avage OneNote paremas ülanurgas olev nupp.
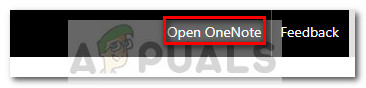
- Seejärel kinnitage ka brauseri viip OneNote'i töölauaversiooni avamiseks.
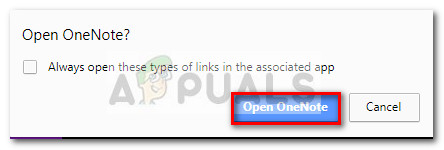
- Klõpsake OneNote'i töölauaversioonis oma nimel ja seejärel minge aadressile Konto seaded> Ühendatud seadmed ja klõpsake nuppu Lisage teenus . Teenuste loendist lisage OneDrive ja salvestage muudatused.
Märge: Kui te oma nime ei näe, klõpsake nuppu Logi sisse nupp ja sisestage oma mandaat. Sisselogimisprotsess peaks edukalt lõpule jõudma. - Pärast taaskäivitamist peaksite saama OneNote'i otse oma Windows 7 arvutist käivitada.
3. meetod: OneNote'i avamine kastist Run
Kui kaks esimest meetodit on osutunud ebaefektiivseks, mõelgem välja, kas probleemi põhjustavad tõepoolest teatud praegu kehtivad turvaeeskirjad. Nendest reeglitest saab tavaliselt mööda minna, avades OneNote'i käivitatud akna kaudu.
Mõned kasutajad on leidnud, et OneNote'i töölauaversiooni avamine Windows 7 käivitatud aknast möödub kuidagi sisselogimisprobleemist ja sisselogimine on edukas. Siin on kiire juhend selle kohta:
- Vajutage Windowsi klahv + R Run akna avamiseks. Tüüp “ üks märge ”Ja tabas Sisenema Onenote'i töölauaversiooni avamiseks.
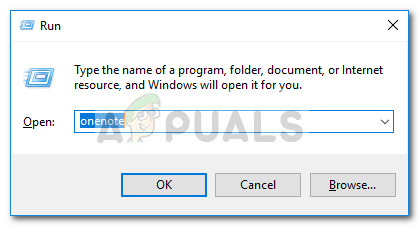
- Kui teil palutakse muuta töölauaversioon OneNote'i hüperlinkide vaikevalikuks, vajutage nuppu Jah kinnitada.
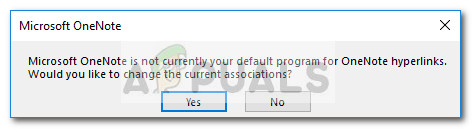
- Vajuta Logi sisse nuppu ja logige sisse oma kasutaja mandaatidega. Peaksite saama seda teha ilma probleemideta.