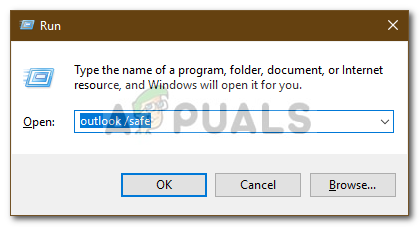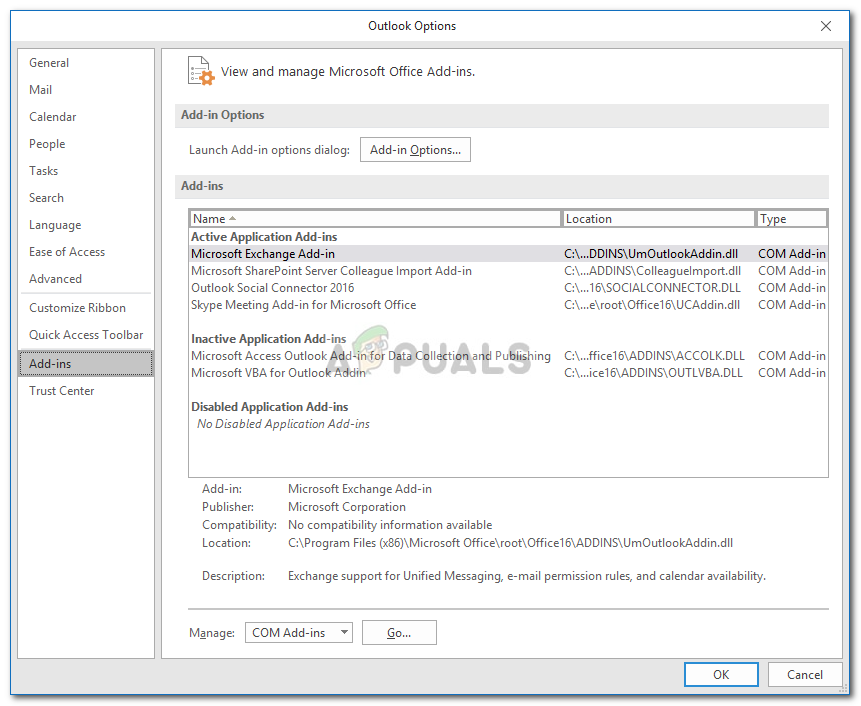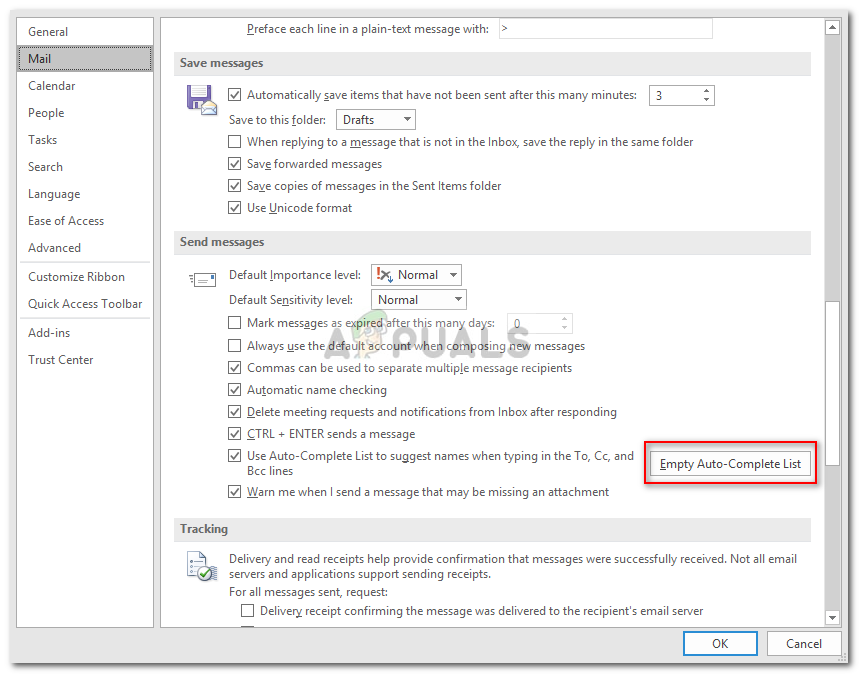Outlooki viga 0x80040201 võib põhjustada mitu tegurit, sealhulgas valed SMTP-seaded, kolmanda osapoole viirusetõrje, lisandmoodulid jne. Paljud kasutajad on teatanud, et näevad nimetatud veakoodi, kui nad üritavad adressaadile meilisõnumeid saata. Mõnel juhul on vastavalt mõnele kasutajaaruandele võimalik saata meilisõnum, samal ajal kui vastate saabunud. Kui nad aga üritavad nullist meili kirjutada ja seejärel selle saata, tekib nimetatud veakood koos järgmise sõnumikoodiga.

Outlooki viga 0x80040201
Outlooki töölauarakendust kasutavad paljud kasutajad oma Windows 10 operatsioonisüsteemis. Kuid nagu iga teine rakendus seal, puutub see ka nüüd ja siis üles. Vea saate parandada allpool toodud lahenduste rakendamisega.
Mis põhjustab Outlookis tõrke 0x80040201?
Noh, viga võib ilmneda mitmel põhjusel, kuna pole konkreetset põhjust, milles saaksime kõike süüdistada. Võimalike põhjuste loetelu koostamiseks on viga sageli tingitud järgmistest teguritest -
- Vale SMTP seadistus: On teatud stsenaariume, kus teie konto muudetakse Exchange'ist POP3-meilisõnumiks. Sellistel juhtudel näib probleemi lahendavat automaatse täitmise loendi kustutamine.
- Kolmanda osapoole viirusetõrje: Mõnel juhul võib ka teie süsteemis olev kolmanda osapoole viirusetõrje olla süüdi. Võimalik, et viirusetõrje blokeerib probleemi põhjustava meilisõnumi saatmise taotluse.
- Kolmanda osapoole lisandmoodulid: Paljud kasutajad kasutavad Outlookis kolmanda osapoole lisandmooduleid. Need pistikprogrammid võivad aeg-ajalt tekitada teatud probleeme, mille puhul peate need eemaldama.
Nüüd, kui teil on põhiline arusaam vea võimalikest põhjustest, saate probleemist kõrvalehoidmiseks rakendada järgmisi lahendusi.
1. lahendus: keelake kolmanda osapoole viirusetõrje
Esimene samm probleemi eraldamise suunas oleks kolmanda osapoole viirusetõrje välja lülitamine, mida teie süsteemis käitate. Viirusetõrje seab sageli piirangud ja blokeerib mitmesugused päringud, mida süsteem saadab, mille tõttu on põhjustatud mitu viga. Seetõttu lülitage enne teiste lahenduste proovimist välja kolmanda osapoole viirusetõrje, kui te seda kasutate.

Kolmanda osapoole viirusetõrje keelamine
Lahendus 2. Käivitage Outlook turvarežiimis
Teise lahenduse juurde pääsemine, nagu me juba mainisime, oleks probleemi teine võimalik tegur Outlooki kolmanda osapoole pistikprogrammid. Need lisandmoodulid vastutavad sageli rakendusega teatud probleemide tekitamise eest, seetõttu on sellistel juhtudel nende eemaldamine vajalik.
Esiteks peate käitama Outlooki turvarežiimis, et näha, kas see probleemi isoleerib. Turvarežiimis töötamine ei hõlma kolmanda osapoole lisandmooduleid, seega saate kontrollida, kas tõepoolest on lisandmoodulid. Juhul, kui saate turvarežiimis sujuvalt meilisõnumeid saata, tähendab see, et probleemi põhjustavad tõepoolest kolmanda osapoole lisandmoodulid. Sellises stsenaariumis peate need eemaldama. Outlooki turvarežiimis käivitamiseks toimige järgmiselt.
- Vajutage Windowsi klahv + R avamiseks Jookse Dialoogikast.
- Sisestage järgmine ja vajutage sisestusklahvi:
Outlook / seif
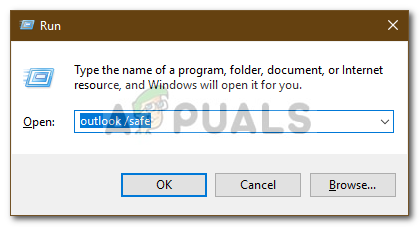
Outlooki käitamine turvarežiimis
- See avaneb Microsoft Outlook aastal Ohutu režiim .
Kui teil on õnnestunud meilisõnumeid edukalt saata, saate pistikprogrammid eemaldada järgmiselt.
- Avama Väljavaade .
- Minema Fail ja seejärel navigeerige saidile Valikud .
- Lülitu Lisandmoodulid ja eemaldage kõik teie lisatud kolmanda osapoole lisandmoodulid.
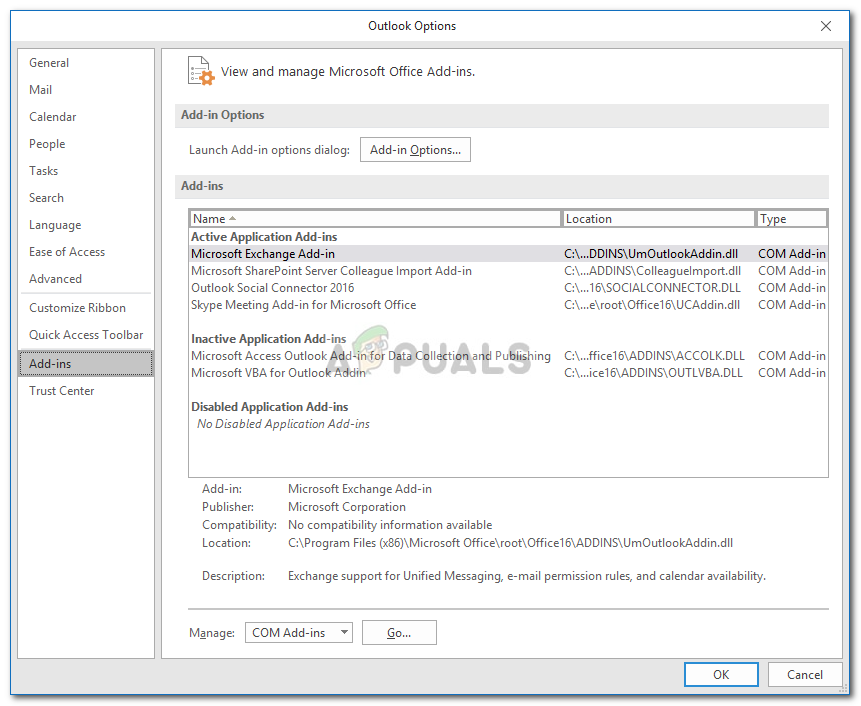
Outlooki lisandmoodulid
- Taaskäivitage rakendus.
Lahendus 3. Automaatse täitmise loendi tühjendamine
Nagu me eespool mainisime, teisendatakse mõnes olukorras teie e-post POP3-ks, mille tõttu Outlooki rakendus otsib Exchange'i automaatse täitmise loendis olevaid automaatse täitmise kontakte. Kui olete loendi tühjendanud, hakkab Outlooki rakendus otsima automaatse täitmise kontaktide .PST-faili. See taastab ka automaatse täitmise loendi pidevalt. Loendi tühjendamiseks toimige järgmiselt.
- Avama Microsoft Outlook .
- Minema Fail ja seejärel navigeerige saidile Valikud .
- Lülitu Mail ja kerige allapoole, kuni leiate Saada sõnumeid '.
- Klõpsake nuppu Tühi loend Automaatne täitmine ’Nuppu.
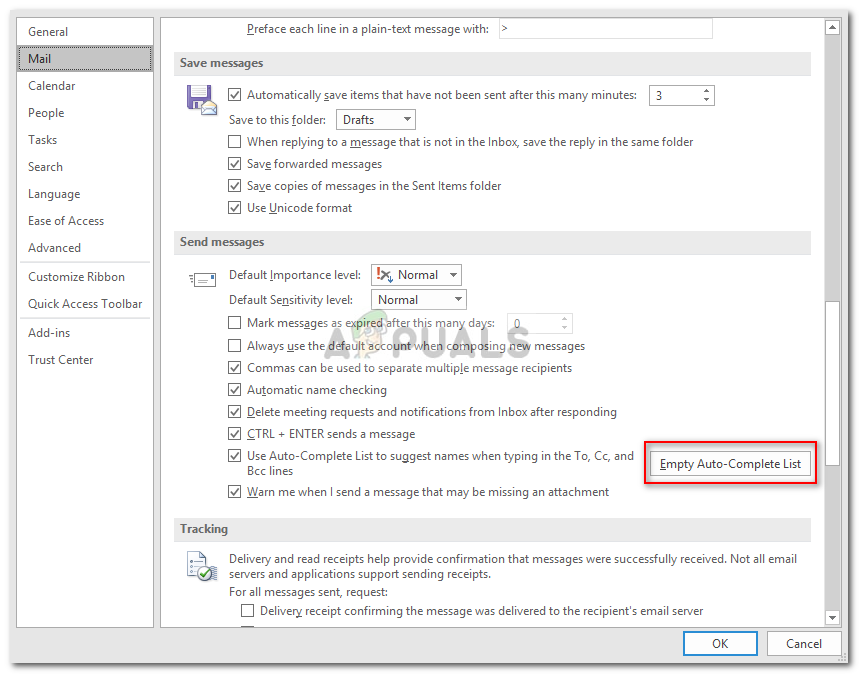
Automaatse täitmise loendi tühjendamine
- Seejärel klõpsake nuppu Okei .
See loodetavasti lahendab teie probleemi.
2 minutit loetud