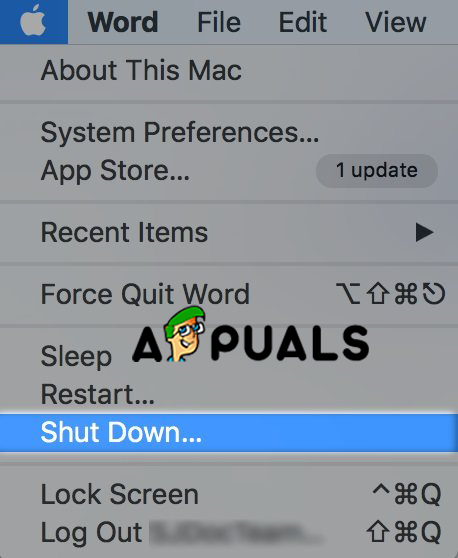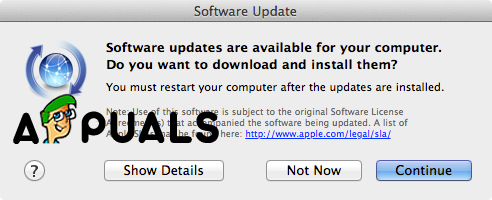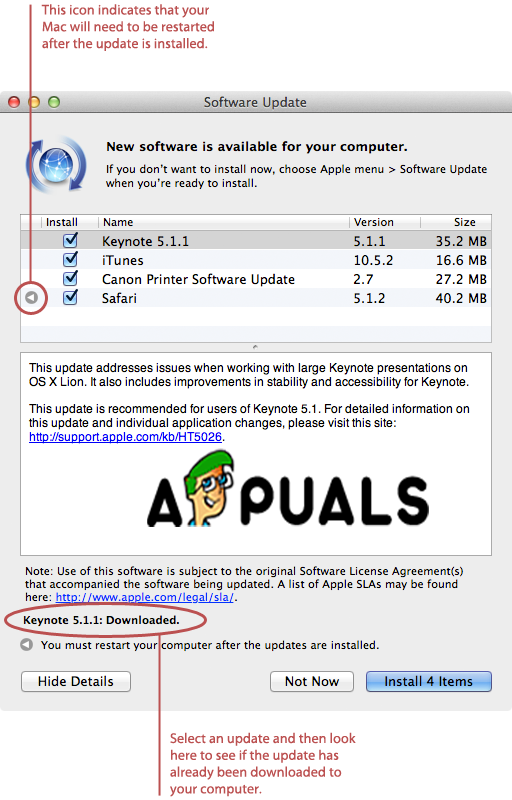Terminali käsud
2. meetod: reguleerige oma kaamera seadeid
Maci kasutajad ilmselt juba teavad, et teie seadme süsteemieelistustes pole kaamera jaotist. Kuid teie kaamerat kasutavates rakendustes on kaamera seadeid, mida saate kohandada rakenduses endas. Skype'i ja FaceTime'i abil saate määrata, kas soovite kasutada oma kaamera sisemist või välist kaamerat. Veenduge, et olete valinud kaamera järk.
3. meetod. Taaskäivitage oma Mac
Teine kiire ja tõhus viis selle kaameravigade parandamiseks on Maci taaskäivitamine. Kuid selle meetodi kasutamisel peaksite proovima kahte asja. Üks neist on taaskäivitamine ja teine täielik sulgemine. Soovitame valida väljalülitatud, kuna taaskäivitamisel sulgeb teie seanss ja lülitab teie Mac vaid hetkeks välja, kuid RAM jääb puutumata. Ja kui te Maci sulgete, puhastab kõik, sealhulgas RAM-i ja lõpetab kõik protsessid.
- Minge Apple'i menüüsse.
- Valige Taaskäivita.
- Seejärel võite klõpsata nupul Taaskäivita või Välja lülitada.
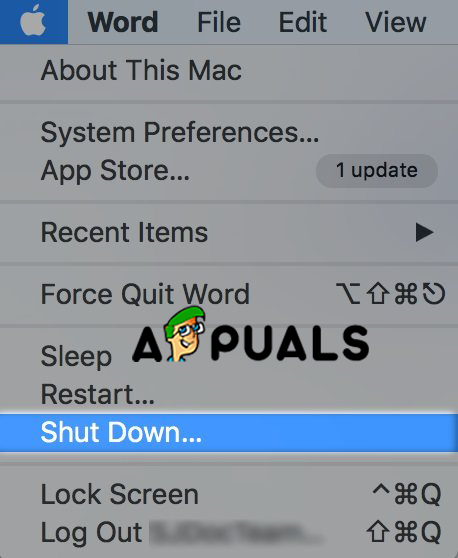
Pange Mac välja
4. meetod: värskendage oma tarkvara.
Teie kaamera probleem võib tuleneda vanast tarkvarast või olla kokkusobimatu teie kasutatavate rakendustega. Niisiis on selleks kaks lahendust kas kaamerat kasutavate rakenduste värskendamiseks või Maci iOS-i värskendamiseks.
- Avage Apple'i menüüst System Preferences.
- Klõpsake tarkvaravärskendusel.
- Valige märkeruut Otsi värskendusi. Siin saate valida värskenduste ajaintervalli.
- Klõpsake nuppu Kontrolli kohe.
- Tarkvarauuenduse olemasolul kuvatakse aken. Saates Kuva üksikasjad saate valida, mida soovite värskendada.
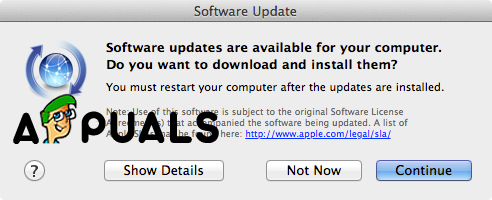
Viipaken
- Klõpsake nuppu Jätka. Ja oodake, kuni protsess lõpeb.
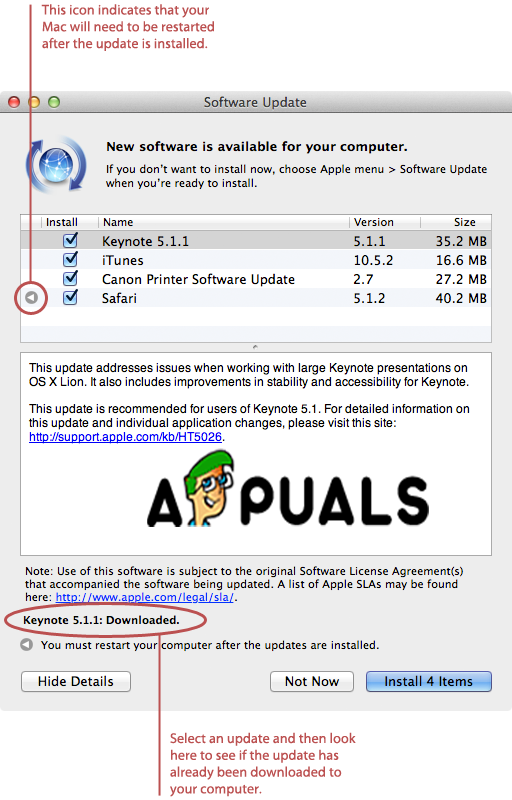
Installige värskendused