Mõni kasutaja on mõne osas meiega ühendust võtnud puudub jagatud DLL failid, mille on tuvastanud vähesed registripuhastajad (eriti Ccleaner ). Enamasti lokaliseeritakse puuduvad jagatud DLL-failid Windows / Microsoft.NET, asukohaga registrivõtmetega HKLM / TARKVARA. Alati, kui Ccleaner (või mõni muu registripuhasti) leiab registrikande, mis nõuab teatud DLL-faili, kontrollib see selle faili asukohateed, et näha, kas see on olemas. Kui fail seal ei asu, sildistab see esinemise järgmiselt: puudub jagatud DLL 'viga. 
Mis on registripuhasti?
Registripuhastusvahendid (Ccleaner jms) on loodud skannimiseks Windowsi register faile. Need parandavad süsteemi toimimist, tuvastades ja eemaldades need kirjed, millel kunagi oli eesmärk, kuid nüüd neid enam ei kasutata. Seda tüüpi tarkvara tõhusus on vaieldav, kuna pole palju tõendeid selle kohta, et jõudluse paranemine oleks pärast a käivitamist registri puhastamine.
Enamik registripuhastajaid ei eemalda kirjeid ilma teie nõusolekuta. Tavaliselt kuvatakse teile loetelu kirjetest, mida tuleb käsitleda, ja saate valida, millised juhtumid lahendada.
Mis on jagatud DLL-fail?
TO DLL (dünaamiliste linkide kogu) on väike programm, mis pole võimeline iseseisvalt toimima. Käivitamiseks peab selle kutsuma ja käivitama mõni teine programm. Iga DLL-fail teab, kuidas teatud toimingut sooritada - e. g. Loo 3D-keskkond või ühendage arvuti printeriga . TO jagatud DLL on dünaamiliste linkide kogu mida kasutavad paljud erinevad programmid.
Miks see juhtub?
Tõenäoliselt on teil see probleem, sest mõned jagatud DLL-failid desinstalliti koos teatud tarkvaraga, millest otsustasite vabaneda. Mõned desinstallijad küsivad teilt, kas soovite faili alles jätta jagatud DLL-id , samas kui teised eemaldavad need küsimata. Kui teie desinstallitud programm jätab jagatud DLL-i, märgistab CCleaner ja muu sarnane tarkvara selle, et see pole enam vajalik. Siiski on juhtumeid, kus teatud jagatud DLL-faile peetakse vajalikuks isegi siis, kui Windows neid ikka aeg-ajalt kasutab.
Pidage meeles, et enamikul juhtudel (ja eriti koos .NET-i DLL-id ) Loob Windows automaatselt samad registrivõtmed, kui neid vaja on, isegi kui olete need varem mõne muu osapoole tarkvaraga nagu CCleaner kustutanud.
Me tegime suurema osa oma uurimistest CCleaneri osas ja enamiku .NET failid sildiga puuduvad DLL-id kus vanad versioonid, mida Windows enam harva kasutab (eriti Windows 10-s).
Kuidas toimida puuduvate jagatud DLL-ide korral
Enamik selle probleemiga kokku puutuvaid kasutajaid on segaduses, kas nad peaksid seda lubama registripuhasti tarkvara hoolitsema selle teema eest või kui nad peaksid probleemi üldse ignoreerima. Noh, vastus peitub kusagil keskel.
Kuigi me ei ole suutnud tuvastada ühtegi põhiprobleemi, mis on põhjustatud Ccleaneri (või muu tarkvara) andmisest puuduvad jagatud DLL-failid parandama, saate sama hästi neid ignoreerida.
Kuid pidage meeles, et Microsoft ei soovita kasutada tarkvara, mis modifitseerib või muudab tarkvara registrivõtmed . Kuigi CCleaner on programm, mis tunneb suurt kasutajate usaldust, ei pruugi see alati olla kiire, millistel võtmetel Windows praegu töötab ja millistel mitte.
Rusikareeglina saate alati muudatusi teha Windowsi register , on soovitatav kõigepealt luua varukoopia. Enamik registripuhastitest sisaldab võimalust luua enne skannimise alustamist registri varukoopia, kuid see ei ole alati piisav. Samuti soovitame enne registrimuudatuste aktsepteerimist luua taastepunkt, kuna võite käivitada mõned probleemid, mida registrikoopia importimine ei lahenda.
Juhul kui otsustate oma registripuhastaja tarkvaraga tegeleda puuduvad jagatud DLL-id, järgige allolevat juhendit, et enne vajalike varukoopiate loomist vajalikud varukoopiad luua puuduvad jagatud DDL-kirjed:
- Vajutage Windowsi klahv + R käsu Run avamiseks. Tüüp “ süsteemiomaduste kaitse ”Ja tabas Sisenema avamiseks Süsteemi kaitse vahekaart Süsteemi atribuudid.
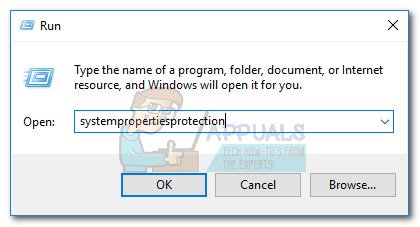
- Aastal Süsteemi kaitse klõpsake vahekaarti Loo nupp all Kaitse seaded . Kuid enne seda veenduge, et teie OS Drive oleks valitud.
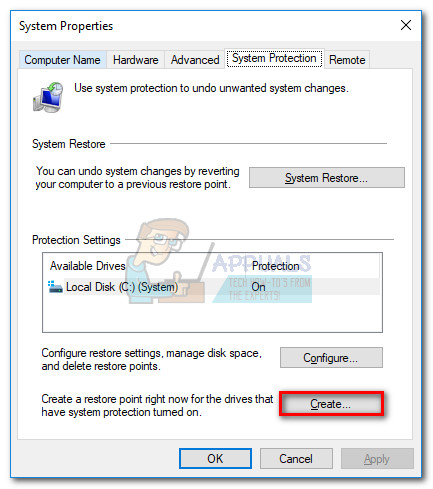
- Pange oma nimi Süsteemi taastepunkt ja vajuta Loo protsessi alustamiseks nuppu.
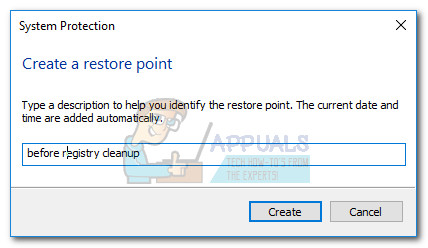
- Oodake, kuni taastepunkt on loodud. Sõltuvalt teie OS-draivi suurusest võib selle lõpuleviimine võtta üle 10 minuti.
- Kui taastepunkt on loodud, pöörduge tagasi oma registripuhasti juurde ja skannige oma süsteemi uuesti probleemide leidmiseks. Kui puuduvad jagatud DLL-id on tuvastatud, valige kõik neist ja klõpsake nuppu Parandage valitud probleemid.
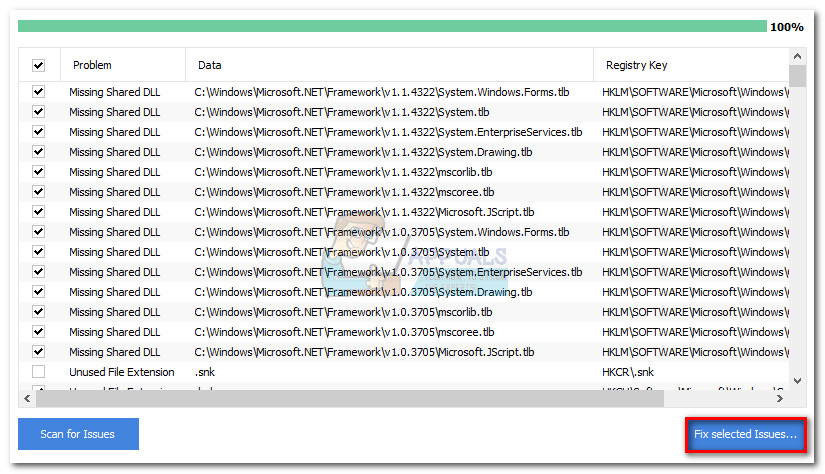 Märge: Need toimingud tehakse koos Ccleaneriga. Kui kasutate mõnda muud registripuhastit, võib teil olla erinevaid võimalusi.
Märge: Need toimingud tehakse koos Ccleaneriga. Kui kasutate mõnda muud registripuhastit, võib teil olla erinevaid võimalusi.
- Seejärel küsitakse teilt, kas soovite enne registris muudatuste tegemist registrit varundada. Tulemus Jah kohe.
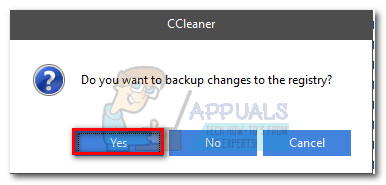 Märkus. Kui teile pole antud võimalust oma registrit varundada, saate seda teha ka käsitsi. Selleks avage Run aken ( Windowsi klahv + R ), tippige regedit ”Ja tabas Sisenema avama Registriredaktor. Kui olete kohal, minge Fail ja vali Eksport. Seejärel valige lihtsalt varukoopia faili nimi ja asukoht.
Märkus. Kui teile pole antud võimalust oma registrit varundada, saate seda teha ka käsitsi. Selleks avage Run aken ( Windowsi klahv + R ), tippige regedit ”Ja tabas Sisenema avama Registriredaktor. Kui olete kohal, minge Fail ja vali Eksport. Seejärel valige lihtsalt varukoopia faili nimi ja asukoht.
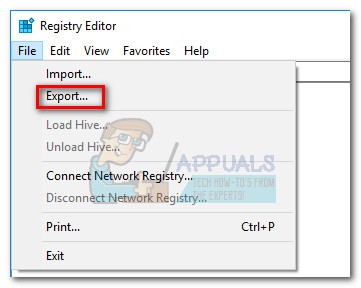
- Seejärel nimetage oma registri varukoopia ja salvestage see kuhugi sobivasse kohta.
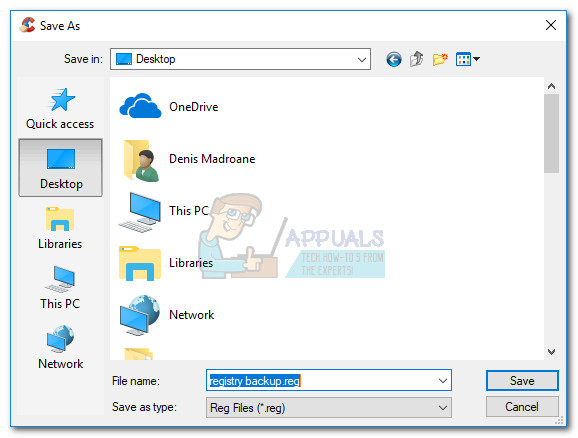
- Lõpuks tegelege kõigi jagatud DLL-idega seotud probleemidega, klõpsates nuppu Parandage kõik valitud probleemid .
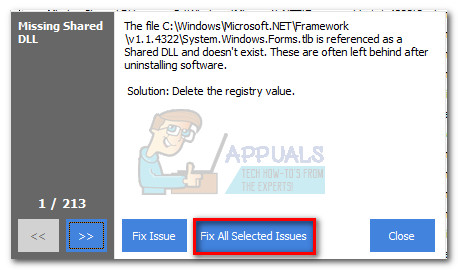
Kui asjad lähevad valesti
Allpool toodud sammud on mõeldud ainult nende abistamiseks, kellel on pärast selle kustutamist põhiprobleeme jagatud DLL-failid . See on väga haruldane, kuid teatavasti juhtub. Kui satute sellisesse olukorda, järgige allpool toodud juhiseid, et taastada register varem loodud varukoopiast. Kui see pole efektiivne, jätkake taastepunkti kasutamiseks järgmiste toimingutega, et taastada arvuti olekusse, kus see toimis korralikult.
- Vajutage Windowsi klahv + R Run akna avamiseks. Tüüp “ regedit ”Ja tabas Sisenema avama Registriredaktor .
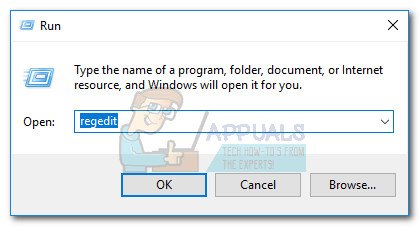
- Sisse Registriredaktor , minema Fail (lindiribal) ja valige Impordi . Seejärel navigeerige registrikoopia salvestamise asukohta ja klõpsake nuppu Ava.
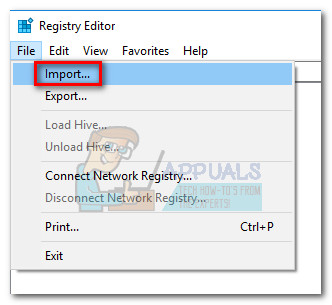
- Kui näete edukat teadet, saate arvuti taaskäivitada ja vaadata, kas probleem on lahendatud.
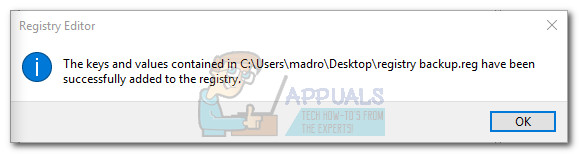 Märge: Kui teil on pärast taaskäivitamist endiselt probleeme, jätkake järgmiste toimingutega.
Märge: Kui teil on pärast taaskäivitamist endiselt probleeme, jätkake järgmiste toimingutega. - Vajutage Windowsi klahv + R teise avamiseks Jookse aken. Tüüp “ rstui.exe Ja vajuta Süsteemi taastamine aken.
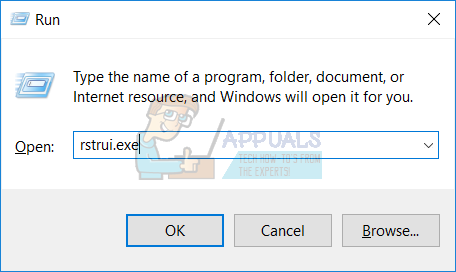
- Aastal Süsteemi taastamine võlur, tabanud Järgmine esimesel viipal valige seejärel varem loodud ja tabatud taastepunkt Järgmine uuesti.
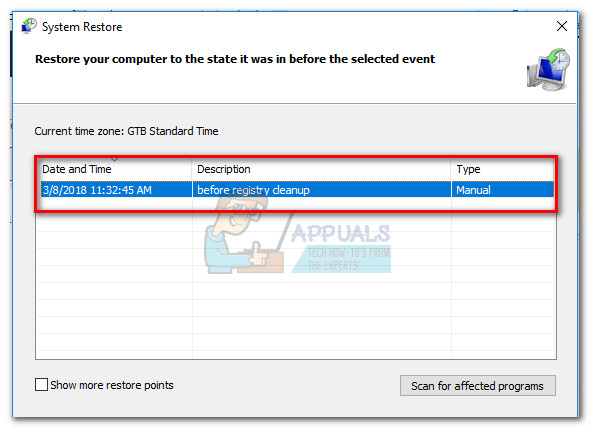
- Lõpuks lööge Lõpetama ja oodake, kuni teie süsteem taastatakse eelmisesse punkti (tagasi, kui teil ei olnud probleeme jagatud DLL-failide kustutamisega).
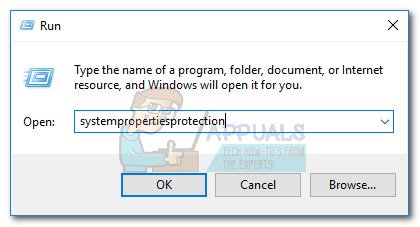
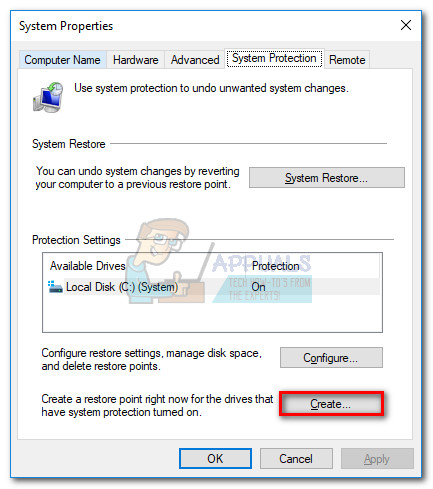
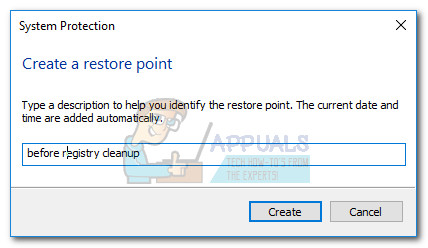
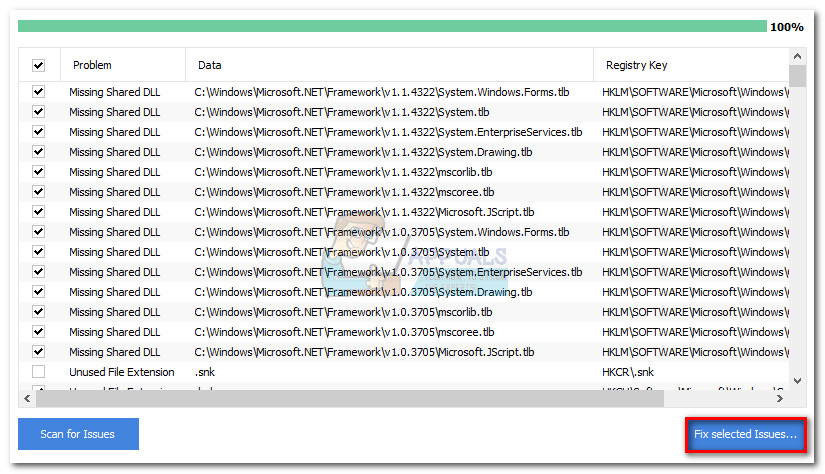 Märge: Need toimingud tehakse koos Ccleaneriga. Kui kasutate mõnda muud registripuhastit, võib teil olla erinevaid võimalusi.
Märge: Need toimingud tehakse koos Ccleaneriga. Kui kasutate mõnda muud registripuhastit, võib teil olla erinevaid võimalusi. 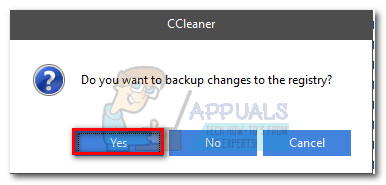 Märkus. Kui teile pole antud võimalust oma registrit varundada, saate seda teha ka käsitsi. Selleks avage Run aken ( Windowsi klahv + R ), tippige regedit ”Ja tabas Sisenema avama Registriredaktor. Kui olete kohal, minge Fail ja vali Eksport. Seejärel valige lihtsalt varukoopia faili nimi ja asukoht.
Märkus. Kui teile pole antud võimalust oma registrit varundada, saate seda teha ka käsitsi. Selleks avage Run aken ( Windowsi klahv + R ), tippige regedit ”Ja tabas Sisenema avama Registriredaktor. Kui olete kohal, minge Fail ja vali Eksport. Seejärel valige lihtsalt varukoopia faili nimi ja asukoht. 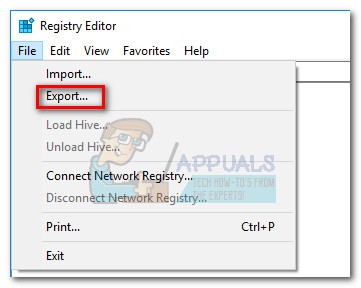
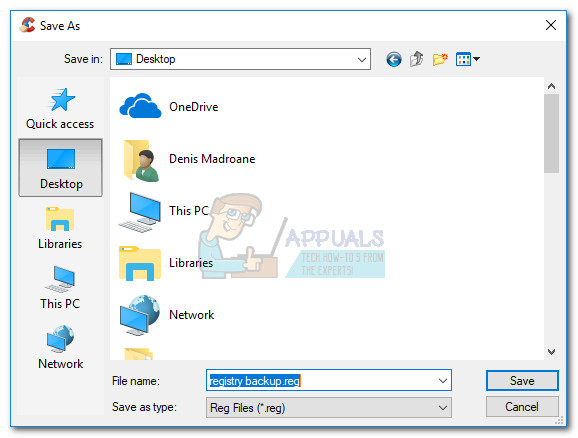
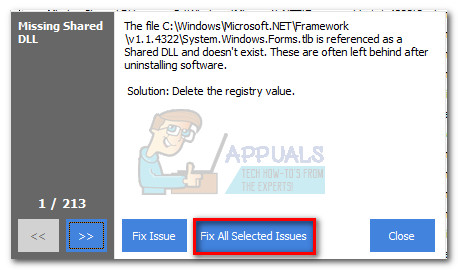
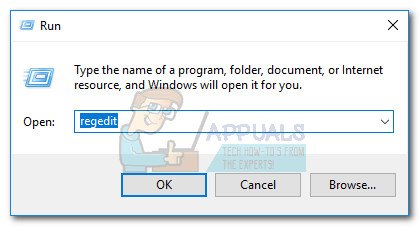
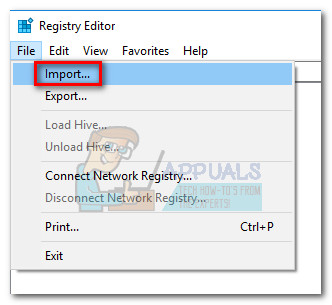
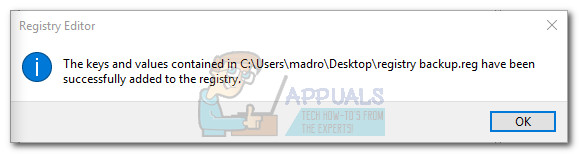 Märge: Kui teil on pärast taaskäivitamist endiselt probleeme, jätkake järgmiste toimingutega.
Märge: Kui teil on pärast taaskäivitamist endiselt probleeme, jätkake järgmiste toimingutega.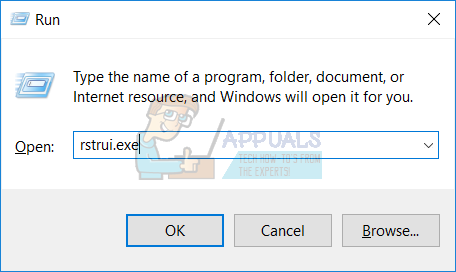
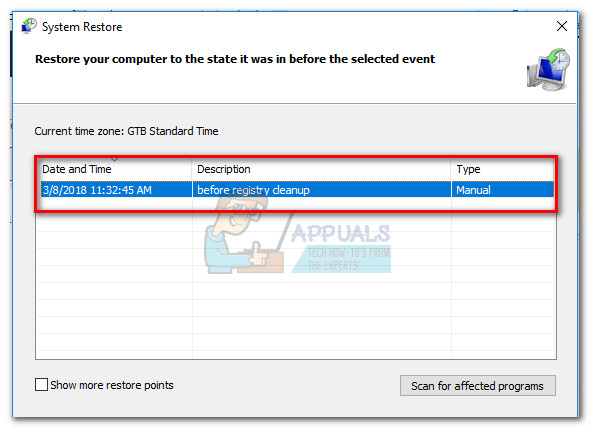



















![[FIKSEERITUD] Sims 4 veakood 140: 645fba83 228eaf9b](https://jf-balio.pt/img/how-tos/77/sims-4-error-code-140.png)


