Viga „Riistvaramonitori draiveri laadimine ebaõnnestus” ilmneb tavaliselt siis, kui sisestate DVD-draivi ja proovite sealt draivereid installida. Nende DVD-dega on enamasti kaasas emaplaadid ja monitorid, mis aitavad kasutajal vajalikke draivereid hõlpsalt installida.

Selle tõrketeate lahendus hõlmab tavaliselt draiverite installimist käsitsi tootja veebisaidilt või Windowsi puhta versiooni installimist. Viimane on veidi tüütu, nii et seame selle oma viimaseks võimaluseks.
Kuidas parandada Riistvaramonitori draiveri laadimine nurjus
Viga ‘Riistvara monitori draiveri laadimine ebaõnnestus’ esineb tavaliselt MSI emaplaatidel. Täielik tõrketeade on umbes selline: „Riistvaramonitori draiveri laadimine ebaõnnestus: see programm peab töötama administraatorina”. Nagu varem mainitud, on see viga tavaliselt seotud teie arvutis oleva DVD-ga. See juhend on kirjutatud eesmärgiga lahendada kõik nimetatud probleemid vähima vaevaga.
1. lahendus: draiveri allkirjade jõustamise keelamine
Draiveri allkirjade jõustamine on teie arvuti kaitsemeede katkiste, halvasti kirjutatud või pahatahtlike draiverite installimise eest, mis võib põhjustada teie süsteemis lahknevusi ja põhjustada mitmesuguseid vigu. Võimalik, et see moodul blokeerib draiverid, mida proovite DVD abil installida, seega probleem. Võime proovida selle keelata ja vaadata, kas see lahendab praeguse probleemi.
- Vajutage Windows + S, tippige käsurida 'Paremklõpsake dialoogiboksis rakendusel ja valige' Käivita administraatorina ”.
- Kui olete kõrgendatud käsuviibal, käivitage järgmine käsk:
bcdedit.exe / set nointegritychecks on

- See keelab terviklikkuse kontrollimise ja võimaldab teil installida kõik draiverid. Kui soovite terviklikkuse kontrolli uuesti lubada, sisestage kõrgendatud käsuviibale järgmine käsk.
bcdedit.exe / set nointegritychecks välja

Lahendus 2. Draiverite käsitsi installimine
Kui draiveri jõustamise keelamine ei toimi, võite proovida vajalike draiverite installimist tootja veebisaidilt käsitsi. See on veidi tüütu ülesanne, kuid me jätame draiverite installimisel DVD-draivist vea üldse mööda.
- Navigeerige oma tootja veebisaidil ja laadige vajalik draiver käsitsi alla. Saate hõlpsasti oma riistvaramudeli üles otsida ja sellega seotud draiveri alla laadida.
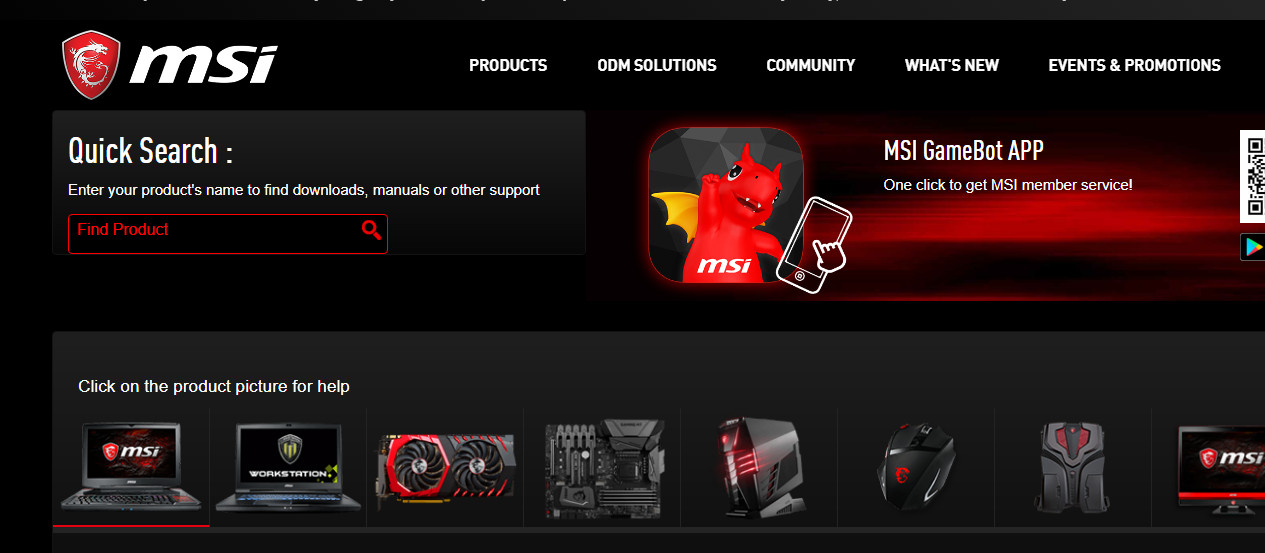
- Pärast draiveri allalaadimist juurdepääsetavasse kohta vajutage Windows + R, tippige “ devmgmt. msc ”Ja vajutage sisestusklahvi.
- Kui olete seadmehalduris, leidke moodul, mida soovite värskendada, paremklõpsake sellel ja valige Draiveri värskendamine ”.

- Valige teine variant Sirvige minu arvutit draiveritarkvara leidmiseks ”.

- Klõpsake nuppu Sirvige nuppu ja navigeerige alla laaditud draiveri juurde ning installige see sealt.

- Pärast draiverite installimist lülitage arvuti korralikult sisse ja kontrollige, kas draiverid on installitud.
Märge: Valikute abil saate proovida isegi draiverite automaatset värskendamist. Windowsi värskendus hankib pidevalt uusimaid draivereid, kui need on tootjatelt õigete kanalite abil välja antud.
3. lahendus: Windowsi uuesti installimine
Kui kõik ülaltoodud meetodid ei toimi, saate edasi liikuda ja oma süsteemi Windowsi uue versiooni installida. Enne installimise jätkamist veenduge, et varundate oma arvuti korralikult, kuna kõik programmid ja andmed kustutatakse.
Et täita a Windowsi puhas installimine , peate veebisaidilt alla laadima Windowsi ja seejärel looma käivitatava meediumi. Vaadake meie artiklit selle kohta, kuidas a käivitatav meedia . On kahte võimalust: kasutades meedia loomise tööriist Microsofti poolt ja poolt kasutades Rufust . Kui olete Windowsi uuesti installinud, proovige installida vajalikud draiverid otse oma DVD-lt ja vaadake, kas see teeb trikki.
Kuigi see võib probleemi lahendada, on soovitatav draiverid käsitsi installida, kuna te ei pea Windowsi puhta installimisega vaeva nägema.
2 minutit loetud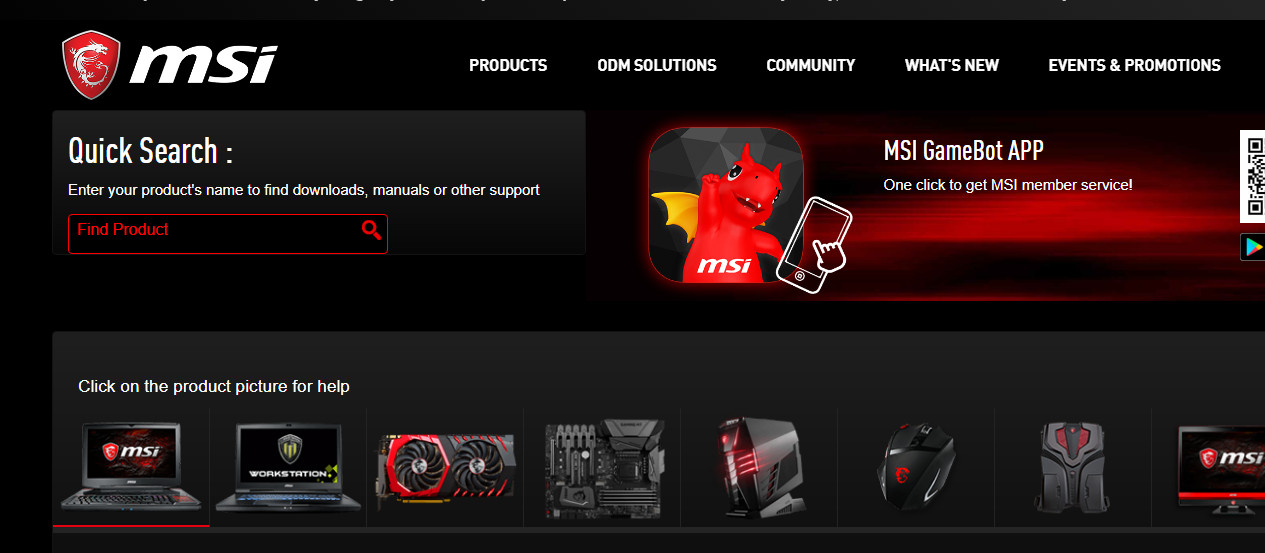









![[FIX] .NET Framework 3.5 installiviga 0x800F0950](https://jf-balio.pt/img/how-tos/09/net-framework-3.png)








![7 parimat Z690 emaplaati Inteli protsessoritele [august – 2022]](https://jf-balio.pt/img/other/DB/7-best-z690-motherboards-for-intel-processors-august-8211-2022-1.jpg)




