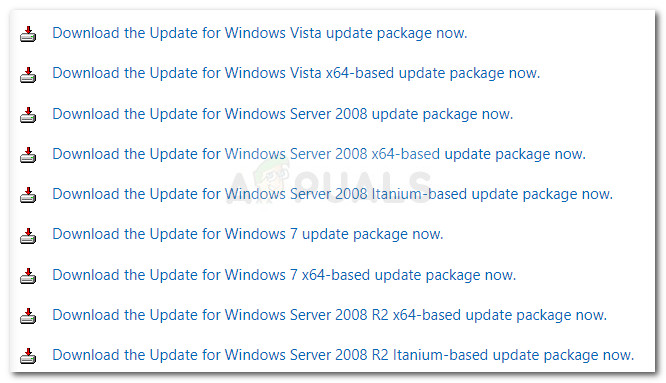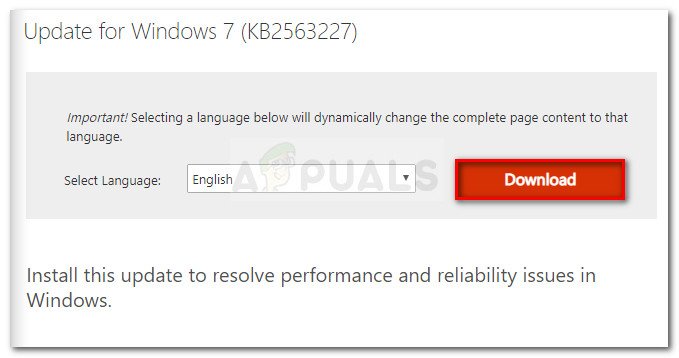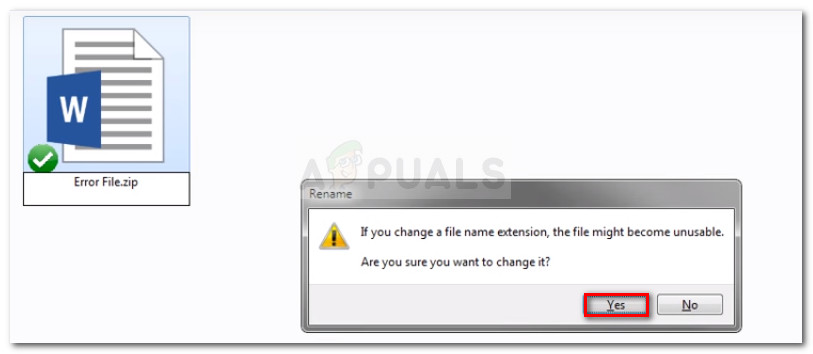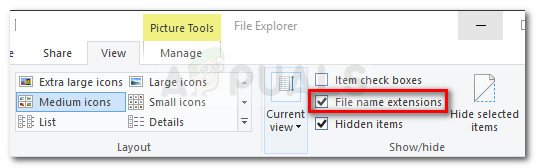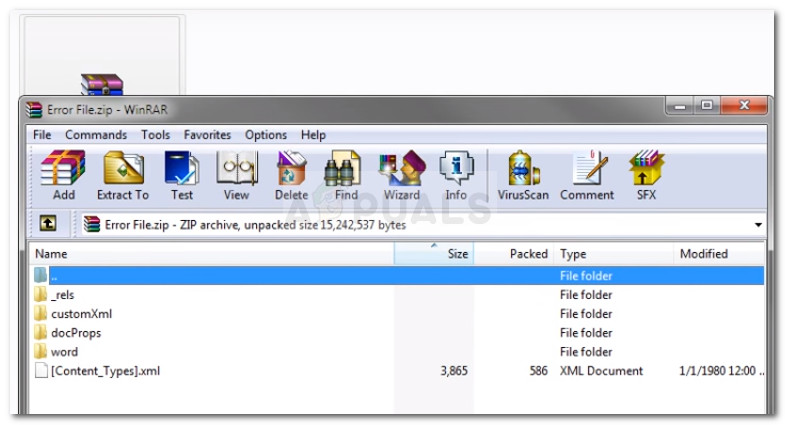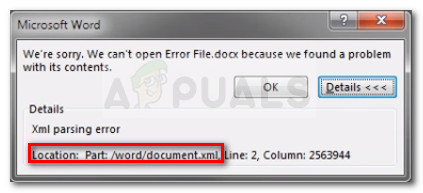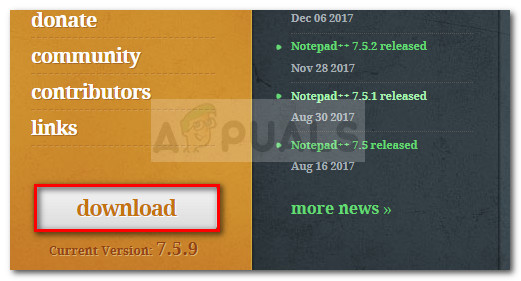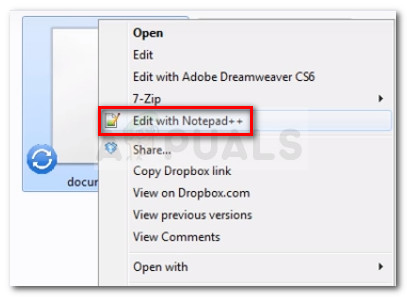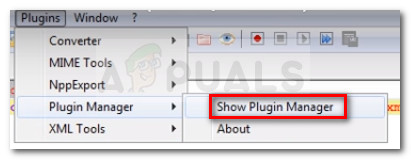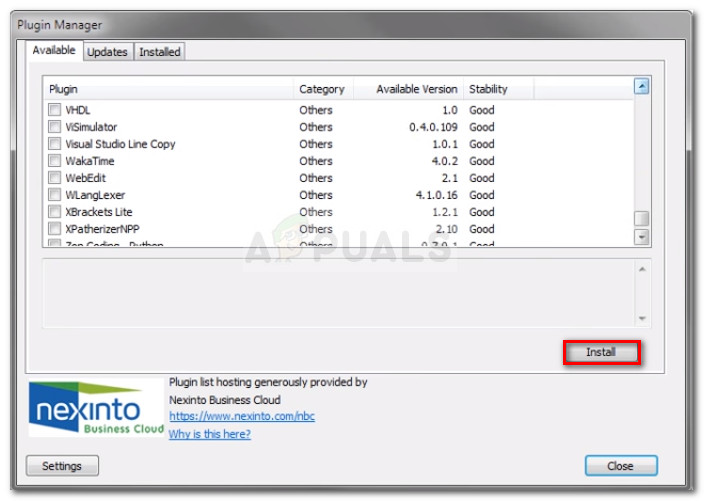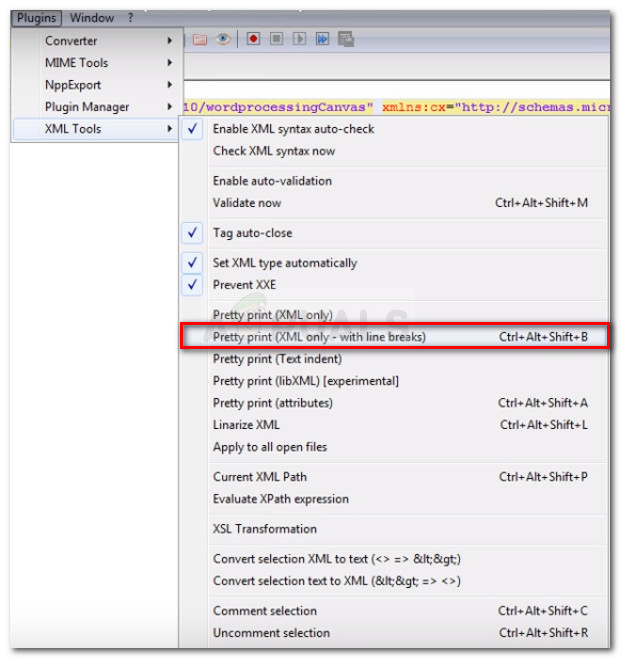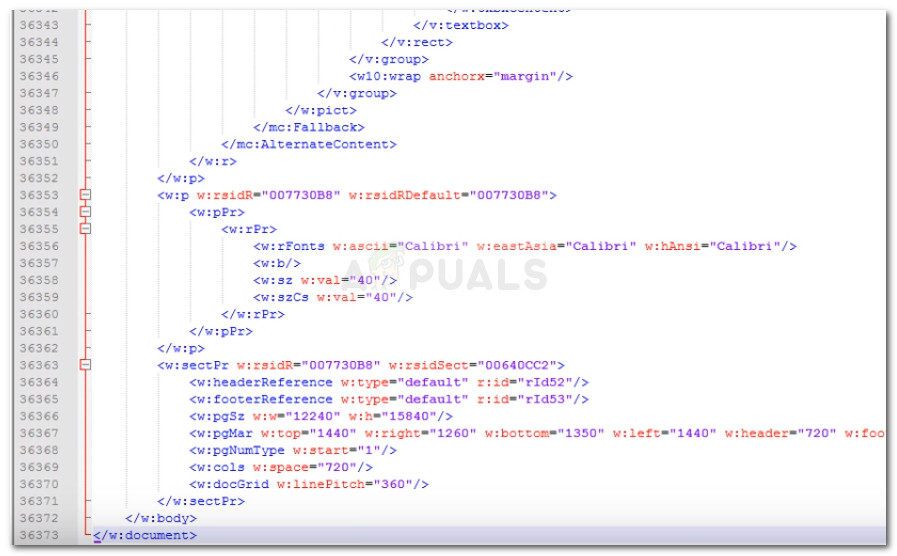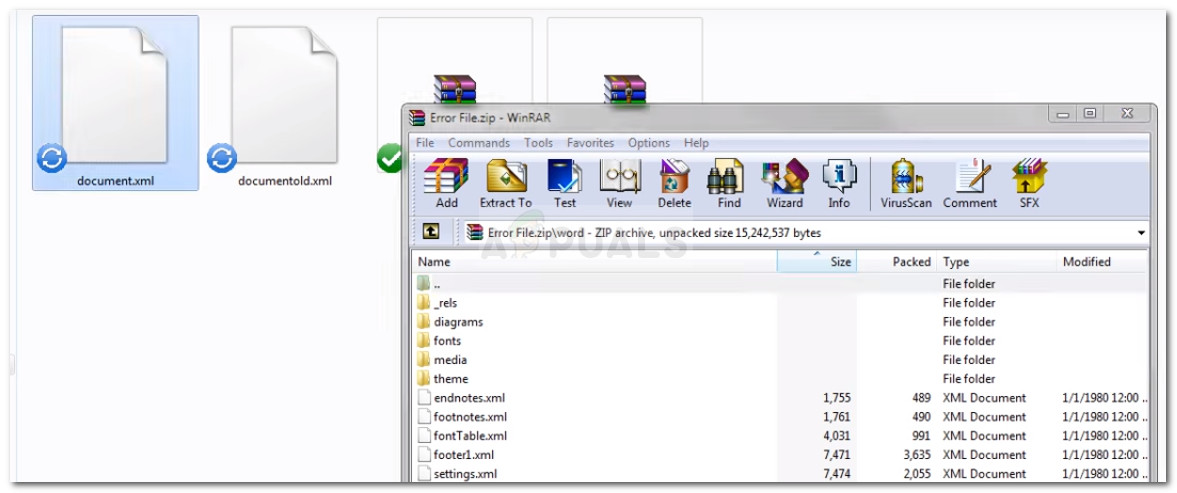Mitmed kasutajad teatavad, et nad tegelevad XML-i sõelumisviga alati, kui nad üritavad avada varem eksporditud Microsoft Wordi dokumendi. Probleem ilmneb tavaliselt pärast seda, kui kasutaja on üle läinud uuemale Office'i versioonile, või pärast seda, kui Wordi dokument oli varem teisest programmist eksporditud. See probleem ilmneb tavaliselt Windows 7 ja Windows 9 masinates.

Wordi XML-i sõelumisviga
Mis põhjustab Microsoft Wordi XML-i sõelumisvea?
Nagu tõrketeatest näha, on veakood üldine ega osuta konkreetsele probleemile. Kuigi probleemi lahendamiseks pole kiiret kõigile lahendust, on asukoht näitaja, kust probleemi lahendada.
Uurisime probleemi, vaadates erinevaid kasutajaaruandeid ja püüdes probleemi korrata. Nagu selgub, on paar süüdlast, kes võivad selle konkreetse probleemi vallandada:
- Sõelumiseks kasutatud Windowsi värskendus pole installitud - See on ülekaalukalt kõige levinum probleem. See konkreetne värskendus peaks olema WSUS-i hulgas, kuid mingil põhjusel ei installi Windows Update seda kõigile masinatele, mis toodab XML-i sõelumisviga .
- Dokumendis sisalduvat SVG-graafikat ei ole õigesti sõelutud - See probleem võib ilmneda ka XMLlite'i tõttu, mis tagastab SVG-graafiku sõelumisel ootamatult mälu otsas oleva tõrkekoodi.
- Kodeerimisvead dokumendile kuuluva XML-koodi sees - Tõenäoliselt sisaldab XML-fail kodeerimisvigu, mida Wordi redaktor ei suuda mõista.
Kui teil on praegu probleeme XML-i sõelumisviga, see artikkel annab teile kinnitatud tõrkeotsingu toimingute loendi. Allpool on loetelu meetoditest, mida teised sarnases olukorras olevad kasutajad on probleemi lahendamiseks kasutanud.
Parimate tulemuste tagamiseks järgige alltoodud meetodeid järjekorras, kuni leiate probleemi lahendamiseks tõhusa lahenduse. Alustagem!
1. meetod: SVG graafika Windows Update'i installimine
Selle meetodi edukust peetakse tavaliselt operatsioonisüsteemides Windows 7 ja Windows 8 edukaks, kuid me taastasime Windows 10 jaoks vajalikud sammud uuesti. See probleem ilmneb vale sammu tõttu, mille WU (Windows Update) teatud värskenduste installimisel teeb.
Nagu selgub, peaks selle konkreetse värskenduse (probleemi looja) installima värskenduskomponent automaatselt, kuna see kuulub WSUS (Windowsi serveri värskendusteenused) kinnitatud värskendused.
Õnneks saate puuduva värskenduse (KB2563227) installida ka Microsofti veebisaidi kaudu. Siin on kiire juhend, kuidas seda teha:
- Külastage seda linki ( siin ) ja kerige alla Teabe värskendamise jaotis . Järgmisena laadige alla sobiv värskendus vastavalt oma Windowsi versioonile ja operatsioonisüsteemi arhitektuurile.
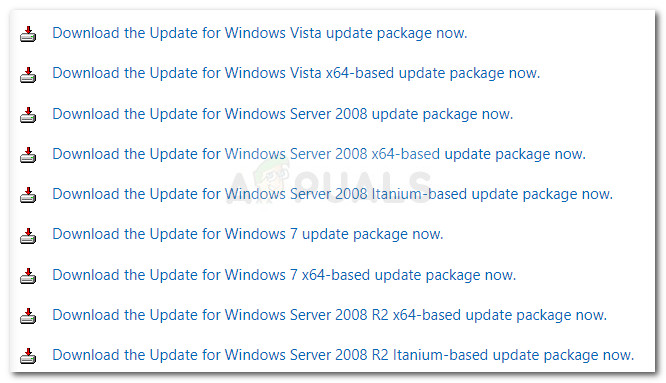
Sõeluva Windows Update'i allalaadimine
- Järgmisel ekraanil valige oma keel ja klõpsake nuppu Lae alla nuppu.
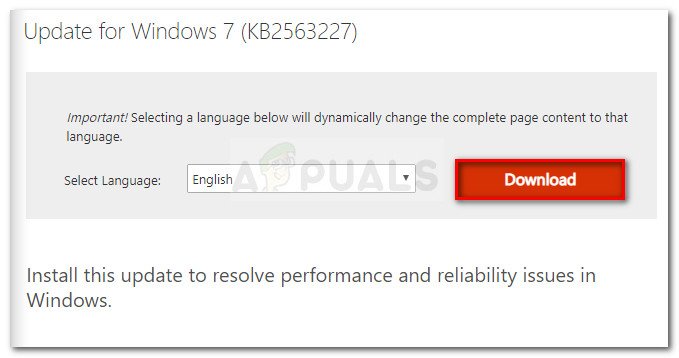
Värskenduse KB2563227 allalaadimine
- Oodake, kuni allalaadimine on lõpule jõudnud, seejärel avage värskenduse käivitatav fail ja järgige ekraanile ilmuvaid viipasid selle süsteemi installimiseks.
- Kui värskendus on installitud, taaskäivitage arvuti. Järgmisel käivitamisel avage sama Wordi dokument, mis varem näitas XML-i sõelumisviga ja vaadake, kas probleem on lahendatud.
Kui teil on endiselt probleeme XML-i sõelumisviga viga, jätkake allpool järgmise meetodiga.
2. meetod: vea lahendamine Notepad ++ ja Winrari või Winzipi kaudu
Kui esimene meetod ei õnnestunud probleemi lahendada, on väga tõenäoline, et teie Wordi dokumendiga kaasas olev XML-kood ei vasta XML-i spetsifikatsioonidele. Tõenäoliselt sisaldab tekstiga kaasas olev XML-kood kodeerimisvigu.
Õnneks annab veaaken teile täiendavaid kasulikke üksikasju, mis aitavad meil probleemi täpsemalt tuvastada. Täpsusena tuleb öelda, et atribuut Location on otse all XML-i sõelumisviga teade suunab teid reale ja veerule, kus asub vigane kood.
Sõnafaili avamise ajal võite märgata, et atribuut Asukoht osutab .xml-faili. Ei tea, miks see nii on? Sellepärast, et .doc-fail on tegelikult .zip-fail, mis sisaldab .xml-failide kogu.
Järgige allolevaid juhiseid, et kasutada Notepad ++ ja WinRar probleemi lahendamiseks ja Wordi dokumendi avamiseks ilma XML-i sõelumisviga:
- Paremklõpsake vea põhjustaval dokumendil ja muutke laienduse vormi .doc kuni. tõmblukk . Kui teil palutakse laienduse nime muutmist kinnitada, klõpsake nuppu Jah kinnitada.
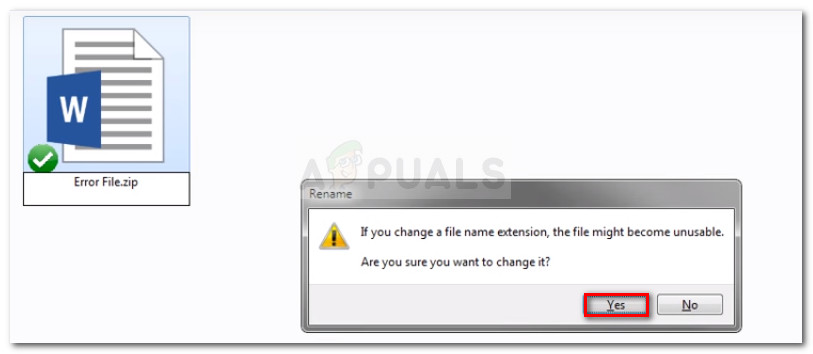
Laienduse .doc asendamine .zip-ga
Märge: Kui te ei näe faili laiendust, minge saidile Vaade vaheleht Failihaldur ja veenduge, et ruut oleks seotud Failinime laiendid on kontrollitud.
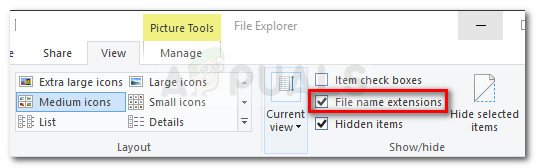
Veenduge, et suvand Failinimelaiendid oleks märgitud
- Mitte .DOC- ega .DOCX-faile ei teisendata ohutult .ZIP-failideks, saate selle avamiseks topeltklõpsata. Näete failide kogu, mille olemasolu te kunagi varem ei teadnud.
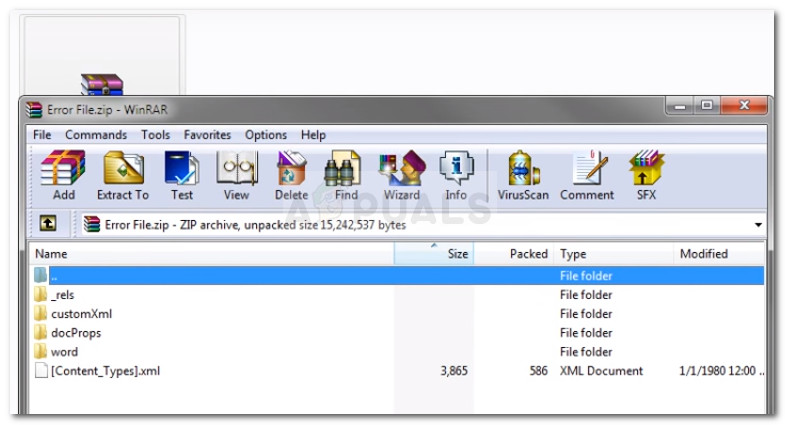
Wordi dokumendi avamine Winzipi või WinRari kaudu
Märge: Kui te ei saa .zip-dokumenti avada, laadige Winzip sellelt lingilt alla ( siin ).
- Järgmisena vaatame veateadet ja vaatame, milline XML-dokument põhjustab vea. Meie puhul oli vastutav dokument document.xml. Seda silmas pidades jätkake XML-faili väljavõtmist väljaspool ZIP-arhiivi, et saaksime redigeerimist alustada.
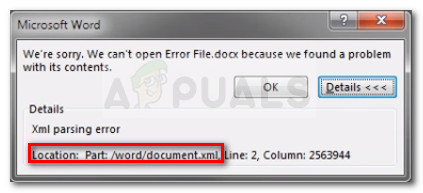
- XML-faili saate avada paljude tekstiredaktoritega, kuid soovitame rakendust Notepad ++, kuna see on usaldusväärne ja sellel on koodi esiletõstmise funktsioon, mis muudab meie asjad palju lihtsamaks. Kui teie Notepad ++ pole teie süsteemi installitud, saate selle sellelt lingilt alla laadida ( siin ).
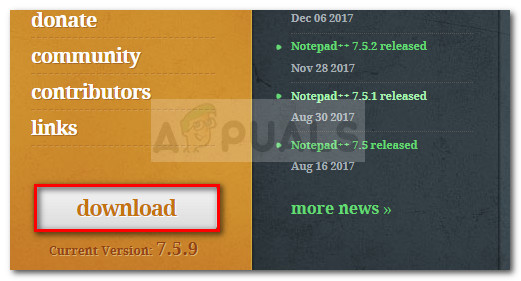
Märkmiku ++ allalaadimine
- Kui Notepad ++ on teie süsteemi installitud, paremklõpsake XML-failil, mille olete 3. etapis välja pakkinud, ja valige Redigeerimine rakendusega NotePad ++ .
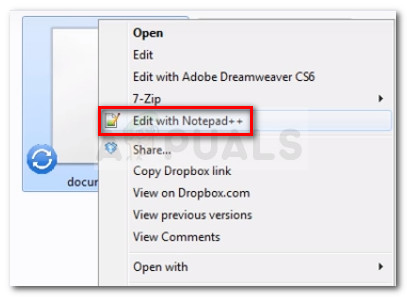
XML-faili avamine rakendusega Notepad ++
- Järgmisena peame installima pistikprogrammi nimega XML-i tööriistad õigete joonte ja veergude kuvamiseks. See aitab meil vea palju lihtsamalt tuvastada. Selleks minge aadressile Pistikprogrammid (kasutades ülaservas olevat linti) ja seejärel minge lehele Pistikprogrammihaldur> Kuva pistikprogrammihaldur .
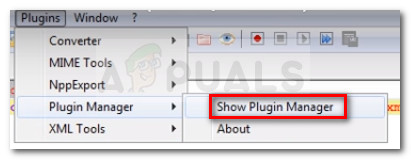
Pistikprogrammihalduri avamine
- Seejärel minge Saadaval vahekaardil leidke loendist pistikprogramm XML-i tööriistad, valige see ja vajutage nuppu Installige nuppu. Järgmisena taaskäivitage NotePad ++ pistikprogrammi jõustamiseks.
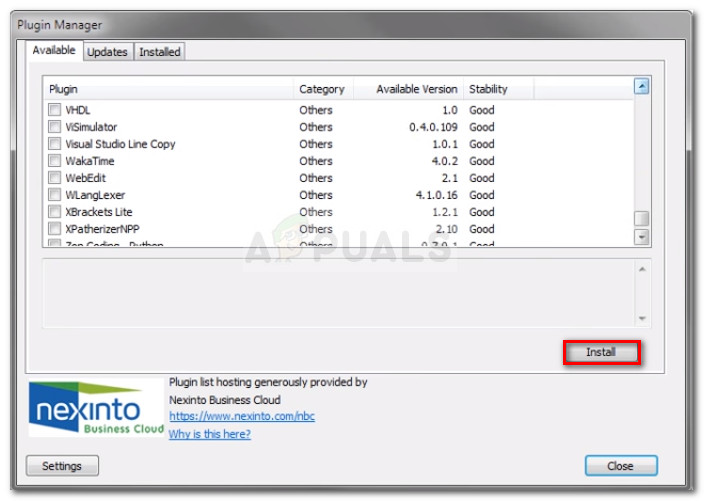
XML-i tööriistade pistikprogrammi installimine
- Kui XML-i tööriistad on Notepad ++ -sse installitud, minge aadressile Pistikprogrammid> XML-i tööriistad ja klõpsake nuppu Päris trükitud (ainult XML - reavahetustega) .
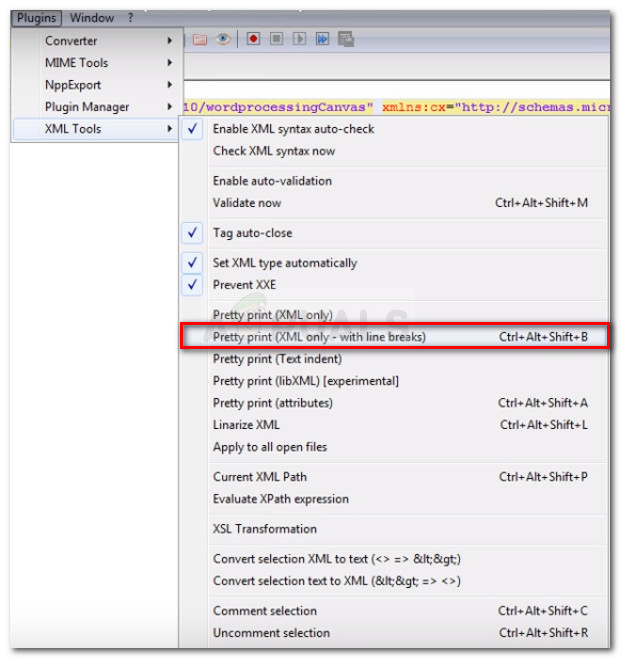
Pretty printimise lubamine (ainult XML - reavahetustega)
- Kui fail on vormindatud, minge veergu silmas pidades veaga mainitud reale. Nüüd võib viga olla igas olukorras erinev, kuid otsige kummaliselt vormindatud linke või koodi- ja erimärke, mis pole koodiplokki suletud. Üldiselt on sellistel vasturääkivustel joone kõrval hüüumärk.
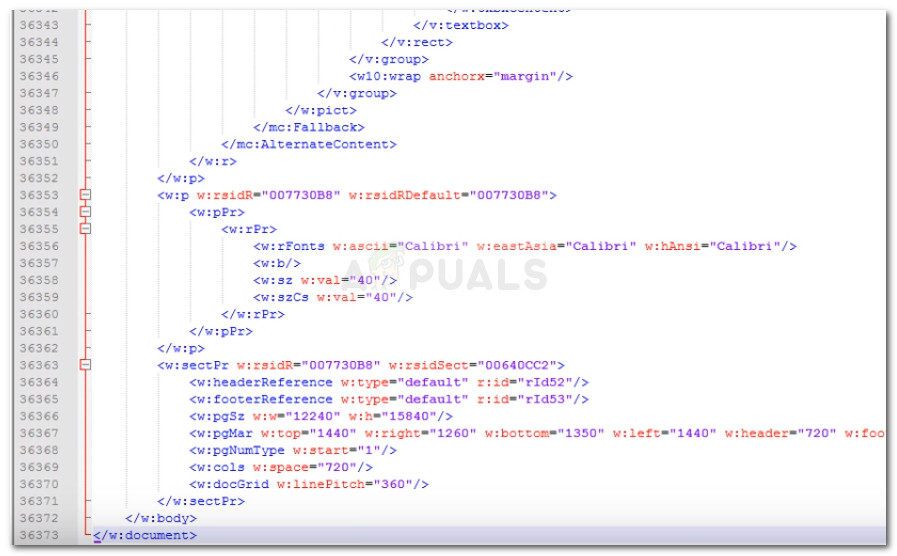
XML-i vea lahendamine
- Kui viga on lahendatud, salvestage XML-fail ja kleepige see .ZIP-faili tagasi.
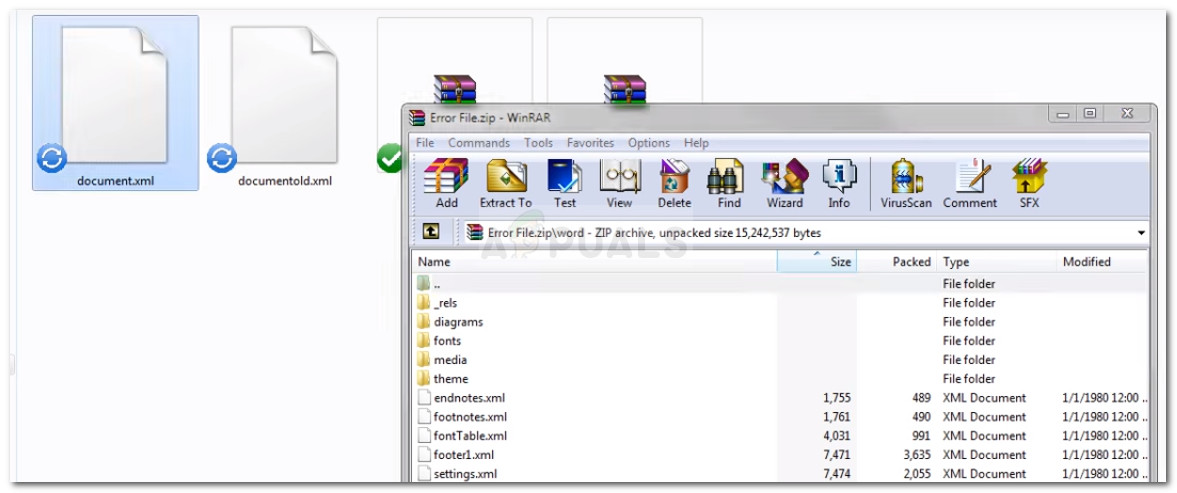
XML-faili kleepimine tagasi ZIP-arhiivi
- Kui XML-fail on tagasi viidud, nimetage fail ümber selliseks, nagu see oli .doc või .docx) ja avage see uuesti. Kui viga on õigesti lahendatud, ei tohiks teil dokumendi avamisel probleeme olla.