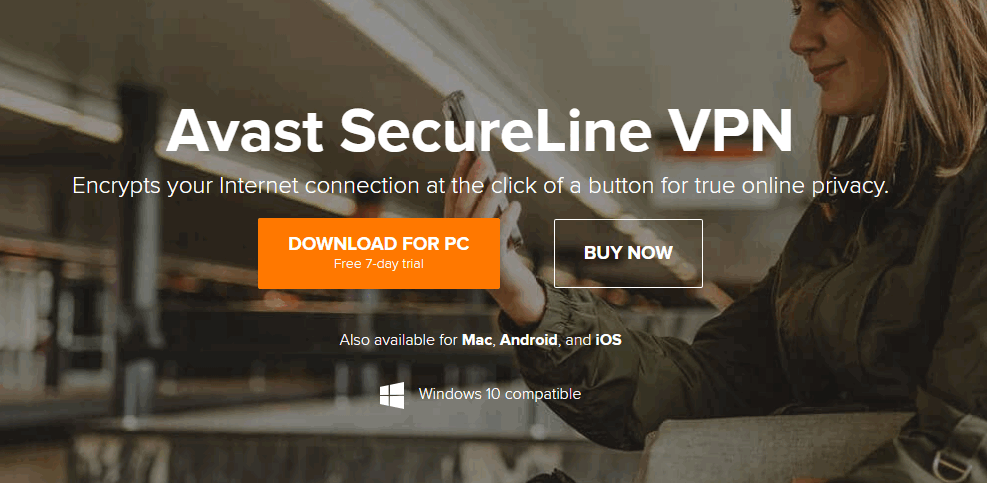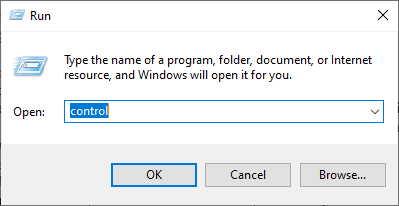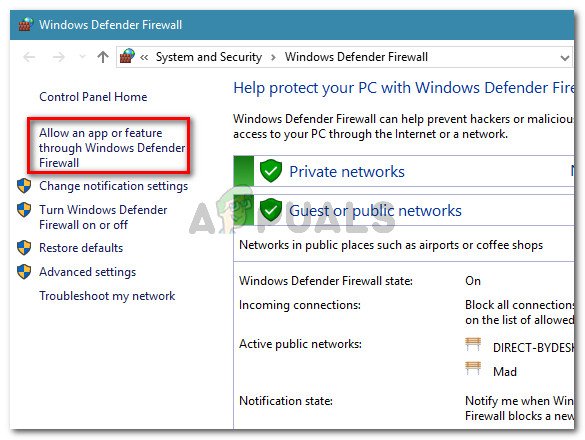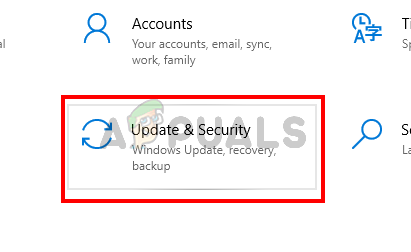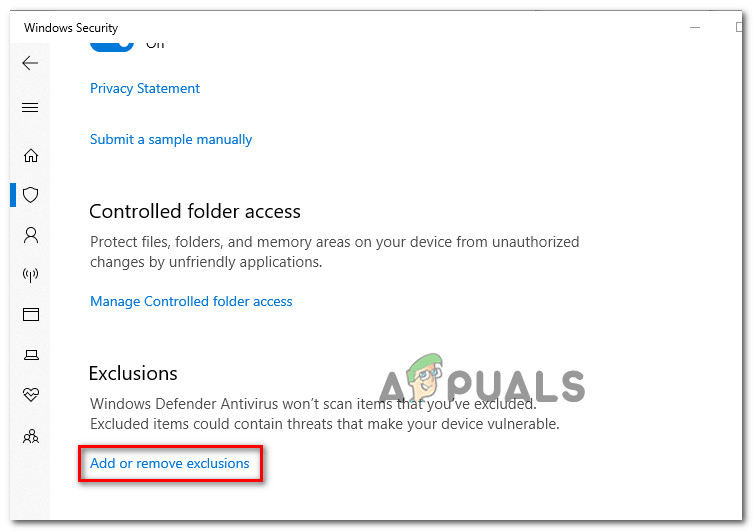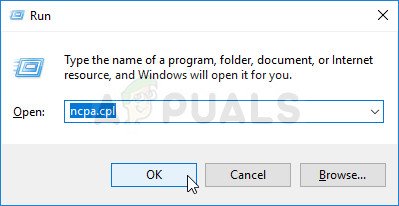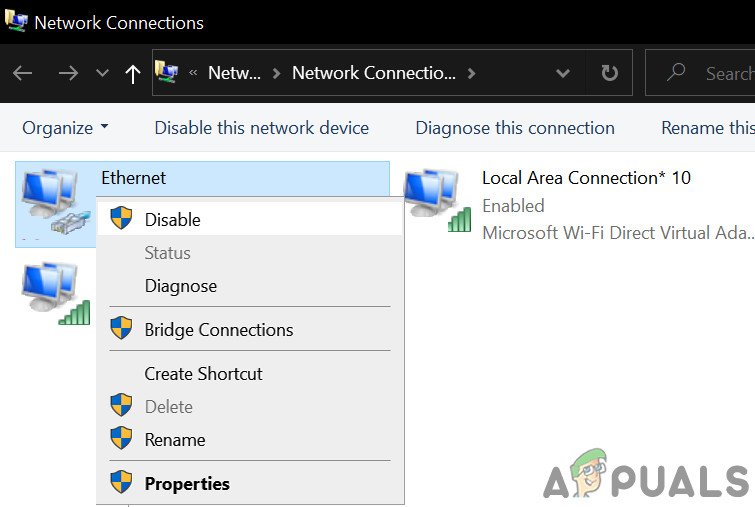Avast VPN (või SecureLine VPN) on liitumispõhine virtuaalne privaatvõrgusüsteem. See rakendus on saadaval Windowsi, macOSi, Androidi ja iOS-i operatsioonisüsteemides. See on osa suuremast Avasti komplektist, mis sisaldab ka muid rakendusi, näiteks viirusetõrjetarkvara.

Avast VPN ei tööta
Hoolimata sellest, et see on üks enimkasutatavaid VPN-süsteeme, on siiski mõned juhtumid, kus Avast VPN ei tööta. Mõnel juhul ei õnnestunud ühendust luua viipaga „ Vabandust, ühendust pole võimalik luua ”Või on kuskil klient, kes keeldub üldse ühendamast. Selles artiklis käsitleme kõiki võimalikke põhjuseid, miks see probleem ilmneb, koos lahendustega nende parandamiseks.
Mis põhjustab Avasti VPN-i mittetöötamist?
Kuna Avast on tülikate rakenduste poolest tuntud, pole üllatav, et ka tema VPN-i rakendus on ebastabiilne. Analüüsisime mitmeid kasutajate juhtumeid ja jõudsime järeldusele, et see probleem ilmneb mitmel erineval põhjusel. Mõned neist on loetletud siin:
- Asukohaga seotud probleemid: Avastil on teil võimalus ühenduse loomisel oma asukoht käsitsi valida. Kui selle asukoha VPN-id on ülekoormatud või täis, ei saa te ühendust luua. Asukoha muutmine teeb trikki.
- Kolmanda osapoole sekkumine: On mitmeid juhtumeid, kus VPN-i rakendus ei tööta kolmandate osapoolte rakenduste häirimise tõttu. Sellisel juhul peate rakenduse tõrkeotsingu tegema.
- Interneti-probleemid: Kuna VPN nõuab korralikku Interneti-ühendust; kui võrguga on probleeme, ei tööta VPN-teenus.
- Probleemid installimisel: Samuti kohtasime mitmeid juhtumeid, kus VPN-süsteem ei töötanud kas seetõttu, et installitud rakendus oli rikutud või aegunud. Nullist uuesti installimine lahendab probleemi.
- Tellimus: Avast SecureLine nõuab töötamiseks aktiivset tellimust. Kui seda ei pakuta, ei tööta rakendus ootuspäraselt.
Enne kui lahendustega edasi minna, veenduge, et teil oleks aktiivne ja avatud Internet ilma tulemüüri ja puhverserveriteta. Samuti veenduge, et olete sisse logitud administraatorina.
Märge: Proovige rakendus käivitada kõrgendatud (haldus) keskkonnas ja vaadake, kas see probleemi lahendab.
1. lahendus: VPN-i asukoha muutmine
AVG SecureLine pakub funktsiooni, kus saate konkreetselt valida VPN-i asukoha. See võib olla Ameerika Ühendriigid või Austraalia jne. Selgus mitu juhtumit, kus konkreetsed VPN-i asukohad olid kas ülekoormatud või ei töötanud. See on väga levinud stsenaarium, kuna enamik rakendust kasutavatest inimestest kipub valima sama asukoha. Siin selles lahenduses võite proovida muuta VPN-i asukohta ja vaadata, kas see teeb teie jaoks trikki.
- Avage VPN-rakendus ja valige Privaatsus ekraani vasakust servast.
- Nüüd paremal klõpsake nuppu Muuda asukohta ja valige mõni muu asukoht, mida varem ei valitud.

Avasti VPN-i asukoha muutmine
- Salvestage muudatused ja väljuge. Nüüd taaskäivitage arvuti ja vaadake, kas probleem on teie jaoks lahendatud ja kas VPN töötab uuesti.
2. lahendus: Interneti-ühenduse kontrollimine
Samuti ei pruugi te seda teha ühendage oma VPN klient, kui teie Internet ei tööta korralikult. On mitmeid juhtumeid, kus Interneti-teenuse pakkuja ei luba VPN-kliente võrgus töötada. Lisaks peaksite kontrollima ka seda, et ükski puhverserver ei peaks olema aktiivne.
Võite ka proovida võimsustsükkel ruuter. Pistik välja ruuteri peamine toitekaabel ja oodake umbes üks minut, enne kui kõik uuesti sisse ühendate. See kustutab kõik ajutised konfiguratsioonid ja taastab kõik uuesti. Nüüd ühendage arvuti uuesti Internetiga ja vaadake, kas see tegi trikki.
3. lahendus: tellimuse kontrollimine
Kuna see rakendus on tellimusega lubatud, on selle rakenduse kasutamiseks vaja, et teie kontol oleks tellimus alles. Kui teie juurdepääs tühistatakse, ei saa te VPN-klienti kasutada. Seega peaksite navigeerima Avasti ametlik konto ja vaadake, kas teil on tellimine lubatud.

Avasti kontole sisselogimine
Tavaliselt tühistatakse tellimused siis, kui nad ei saa sisestatud kontolt tasu võtta. Kontrollige oma kontot ja makse üksikasju ning veenduge, et tellimus oleks lubatud.
Lahendus 4. Puhastage algarvuti
Veel üks huvitav leid, mille kogusime, oli see, et Avast SecureLine ei näi korralikult töötavat, kui taustal töötab muid sarnaseid rakendusi või teenuseid. See hõlmab ka muud viirusetõrjetarkvara. Selles lahenduses me seda teeme puhastage arvuti käivitamine ja proovige kindlaks teha, kumb neist probleemi põhjustas.
- Vajutage Windows + R käivitada rakendus Run. Tüüp “ msconfig ”Ja vajutage sisestusklahvi.
- Liikuge ekraani ülaosas olevale vahekaardile Teenused. Kontrollima rida, mis ütleb Peida kõik Microsofti teenused ”. Kui klõpsate sellel, keelatakse kõik Microsofti seotud teenused, jättes maha kõik kolmanda osapoole teenused.
- Klõpsake nüüd nuppu Keela kõik ”Nupp asub akna vasakus servas allosas. Kõik kolmanda osapoole teenused on nüüd keelatud.
- Klõpsake nuppu Rakenda muudatuste salvestamiseks ja väljumiseks.

Puhastage alglaadimisarvuti
- Nüüd navigeerige vahekaardile Startup ja klõpsake valikul „ Avage tegumihaldur ”. Teid suunatakse ülesandehaldurisse, kus on loetletud kõik arvuti käivitamisel töötavad rakendused / teenused.
- Valige iga teenus ükshaaval ja klõpsake nuppu „ Keela ”Akna paremas alanurgas.

Startup-rakenduste keelamine
- Nüüd taaskäivitage arvuti ja käivitage Avast VPN uuesti. Nüüd proovige ühendust luua. Kui see töötab korralikult, tähendab see, et probleemi põhjustas mõni teenus või rakendus. Võite uuesti käivitada tegumihalduri ja proovida lubada iga rakenduse ükshaaval ja kontrollida käitumist. Proovige täpselt kindlaks määrata probleemi põhjustanud rakendus.
Lahendus 5. Rakenduse uuesti installimine
Kui kõik ülaltoodud meetodid ei tööta, tähendab see tõenäoliselt seda, et rakenduse installimisel on midagi valesti. Installimised lähevad tavaliselt halvaks pärast seda, kui neid kas draivide vahel käsitsi teisaldatakse või kui rakendus värskendamise ajal katkestatakse. Selles lahenduses desinstallime rakenduse täielikult teie arvutist ja installime uue koopia.
- Vajutage Windows + R, tippige appwiz.cpl ”Ja vajutage sisestusklahvi.
- Kui olete rakendushalduris, otsige Avast SecureLine VPN-i kirje, paremklõpsake sellel ja valige Desinstalli .
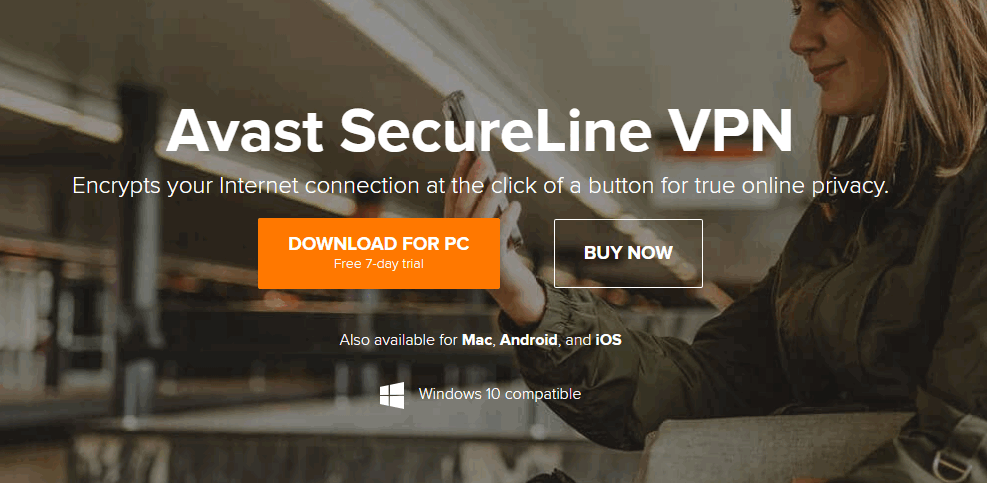
Avast SecureLine VPN-i allalaadimine
- Nüüd taaskäivitage arvuti ja navigeerige Avasti ametlikule allalaadimislehele. Laadige värske installikoopia juurdepääsetavasse kohta alla ja installige see. Nüüd käivitage see ja sisestage oma volitused. Nüüd käivitage VPN ja vaadake, kas see ühendub probleemideta korralikult.
Märge: Kui isegi pärast kõigi ülaltoodud meetodite järgimist ei saa te ikkagi VPN-rakendust kasutada, on soovitatav pöörduda Avasti ametliku klienditoe poole. Maksate rakenduse eest, nii et need aitavad teil arvutit konfigureerida, nii et see töötab ideaalselt ilma igasuguste probleemideta.
Lahendus 6. Luba arvutis
Mõnel juhul on võimalik, et kasutaja on lisaks Avast Antivirusele lubanud ka Windowsi vaikutulemüüri ja Windows Defenderi, mille tõttu seda konkreetset probleemi arvutis näete. Seetõttu lisame selles etapis Avasti viirusetõrje väljajätmise nii Windowsi tulemüüris kui ka Windows Defenderis ja kontrollime, kas see probleemi lahendab. Selle eest:
- Vajutage „Windows” + “R” käivitamiseks käsk Run.
- Trüki sisse 'Kontroll Paneel ' ja vajutage 'Sisenema' juhtpaneeli klassikalise liidese käivitamiseks.
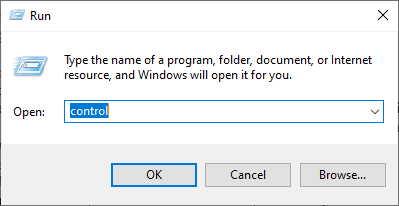
Juurdepääs klassikalisele juhtpaneeli liidesele
- Klõpsake nuppu 'Kuva:' nuppu, valige „Suured ikoonid“ ja seejärel klõpsake suvandil Windows Defenderi tulemüür.
- Valige „Luba rakendusel või funktsioon tulemüüri kaudu ” nuppu vasakul paanil ja seejärel klõpsake nuppu 'Muuda seadeid' nuppu ja nõustuge viipaga.
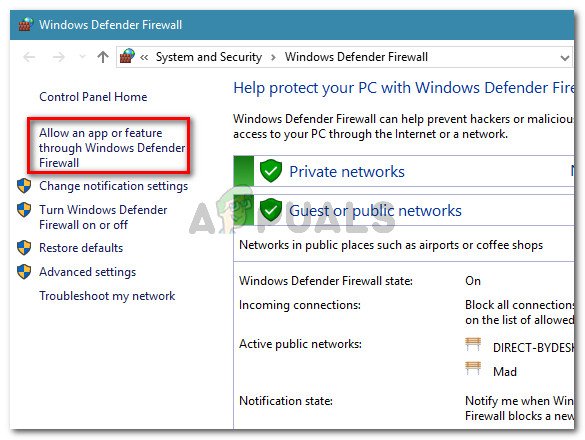
Klõpsake käsul Luba rakendus või funktsioon Windows Defenderi tulemüüri kaudu
- Siit veenduge, et kontrolliksite mõlemat 'Avalik' ja 'Privaatne' Avast Antivirus'i ja sellega seotud rakenduste valikud.
- Salvestage muudatused ja väljuge aknast.
- Pärast seda vajutage „Windows” + 'Mina' seadete käivitamiseks ja klõpsake nuppu „Uuenda ja turvalisus ” valik.
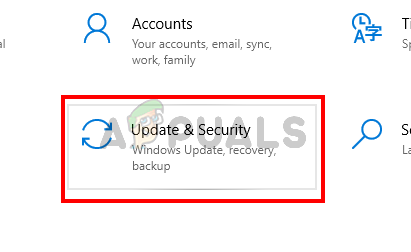
Avage Windowsi sätted ja klõpsake värskenduste otsimiseks nuppu Värskenda ja turvalisus
- Klõpsake vasakul paanil nuppu „Windowsi turvalisus” nuppu ja seejärel klõpsake nuppu 'Viiruste ja ohtude kaitse' nuppu.
- Valige „Seadete haldamine” nupp jaotises Viiruste ja ohutõrje seaded.
- Kerige alla ja klõpsake nuppu „Välistuste lisamine või eemaldamine” nupp järgmises aknas.
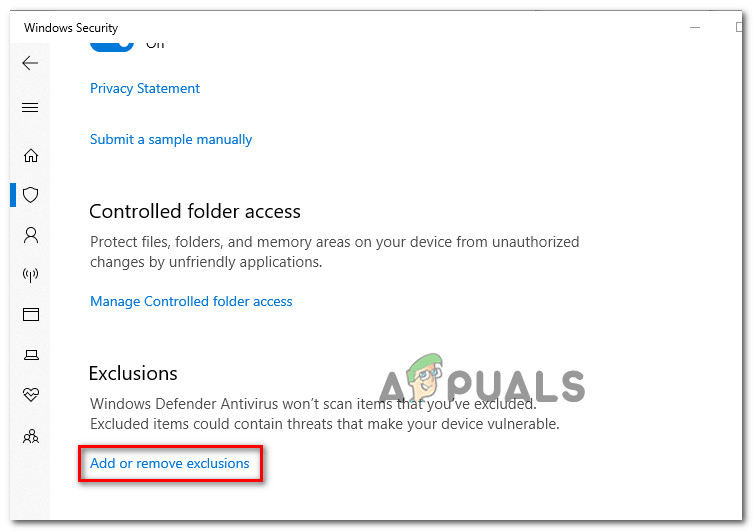
Juurdepääs Windowsi turvalisuse menüüsse Välistused
- Klõpsake nuppu „Lisa välistus” ja valige “Kaust” failitüübist.
- Siin peate kindlasti määrama installikausta Avast, et lisada sellele arvutis püsiv välistus.
- Kontrollige ja vaadake, kas see on probleemi lahendanud.
7. lahendus: keelake TAP-adapterid
Kui teie süsteemi on installitud mitu VPN-tarkvara ja Avast VPN ei tööta, on võimalik, et teie TAP-adapteril on teiste VPN-ide vahel konflikte. Igal VPN-il on teie süsteemi installitud oma TAP-adapter. Peaksite keelama kõigi teie süsteemi installitud VPN-ide adapterid, välja arvatud Avast VPN.
- Vajutage „Windows” + “R” käsu Run käivitamiseks.
- Sisestage käsku Käivita 'Ncpa.cpl' ja vajutage 'Sisenema' võrgu konfiguratsioonipaneeli avamiseks.
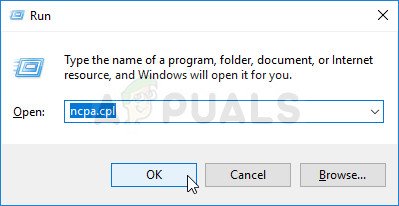
Käivitage see dialoogiboksis Käivita
- Võrgu konfiguratsioonis paremklõps mis tahes kirjel, mis näib kuuluvat VPN-tarkvarale ja pole füüsiline ühendus, millega teie arvuti on ühendatud.
- Valige „Keela” suvand virtuaalse võrguühenduse keelamiseks.
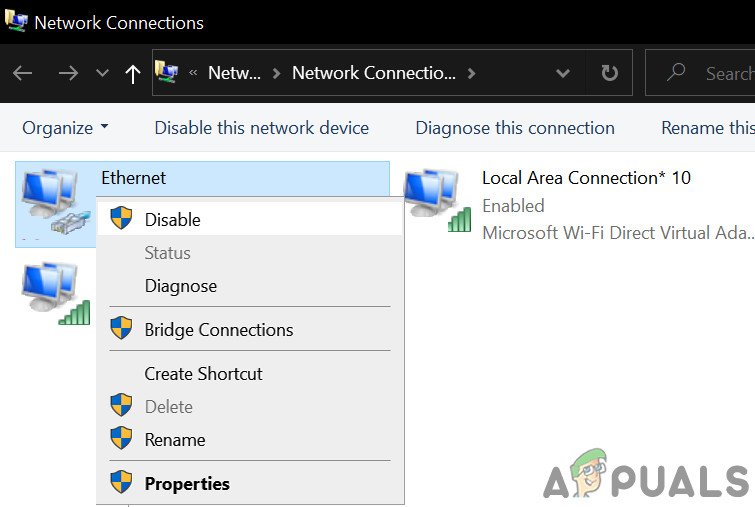
Keela TAP-ühendus
- Kui te pole selles kindel, võite enne võrgu keelamist iga võrguseadme nime lisateabe saamiseks Google'isse sirvida.
- Kontrollige, kas TAP-adapteri keelamine lahendab Etherneti probleemi.
Kui olete kõigi teiste teenusepakkujate adapterid keelanud, proovige uuesti Avast VPN-iga ühendust luua.
8. lahendus: mitu ühendust
Avast piirab seadmete maksimaalset arvu, milles saate oma VPN-i litsentsi kasutada, kas ühele või viiele seadmele, olenevalt sellest, millise litsentsi ostsite. Teie litsents ei tööta vastavalt teises ega kuuendas seadmes ja kuvatakse tõrketeade „Maksimaalne ühendus on saavutatud”. Kui näete seda veateadet, proovige teenusest lahti ühendada või deaktiveerida litsents seadmetes, mida te aktiivselt ei kasuta. Kui arvate, et teie aktiveerimiskoodi kasutatakse ilma teie loata, võtke ühendust Avast klienditoega.
Lahendus 9. Lülitage kolmanda osapoole viirusetõrjetarkvara välja
Kolmanda osapoole viirusetõrjetarkvara võib blokeerida ka VPN-ühendusi. Seega võib probleemi lahendada kolmanda osapoole viirusetõrjetarkvara välja lülitamine enne VPN-iga ühenduse loomist. Kasutajad saavad viirusetõrjetarkvara tavaliselt välja lülitada, klõpsates paremklõpsuga viirusetõrje utiliitide süsteemse salve ikoonidel ja valides keelamise või väljalülitamise nupu. Teise võimalusena saavad kasutajad seadistada ka erandeid, mis välistavad nende VPN-kliendid viirusetõrjetarkvara tulemüüridest.
Mõnes viirusetõrjetarkvaras on võrgukrüptimine või muu võrgu jälgimistarkvara, mis on komplekteeritud viirusetõrje endaga. Seda tüüpi krüptimisteenused kahjuks ei sobi Avast Antivirus'iga. Seetõttu on soovitatav proovida ja keelata arvutis kolmanda osapoole viirusetõrjetarkvara ning keelata ka võrgu jälgimistarkvara.
7 minutit loetud