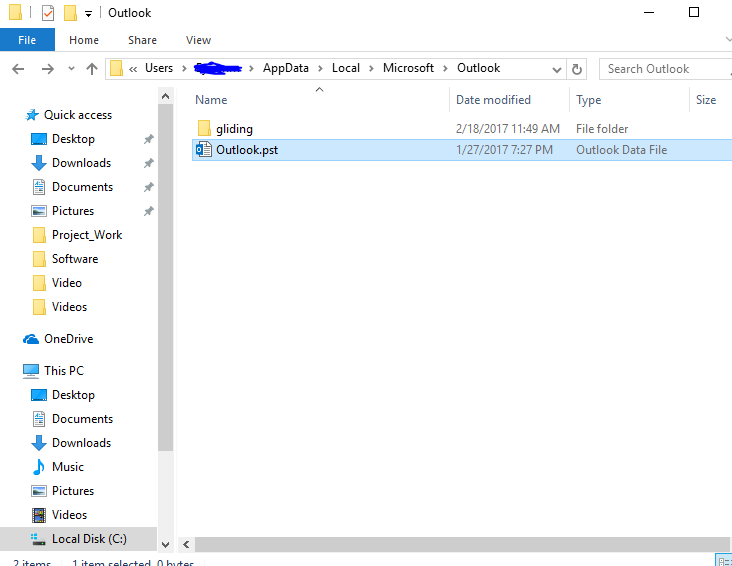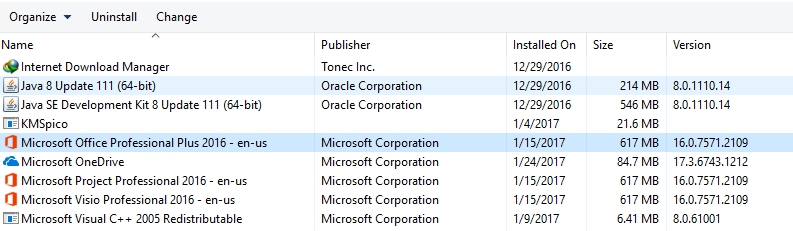Microsoft Wordi või Outlooki kasutamisel, eriti Office 2013-s, võite kokku puutuda nende kahe rakendusega ntdll.dll või MSVCR100.dll . Enamasti ei pruugi arvuti käivitamine turvarežiimis ja muude tavaliste paranduste tegemine siin toimida.
Selle vea põhjus on: Outlook (msvcr100.dll) ja Word (ntdll.dll) msvcr100.dll kuuluvad Microsofti Visual C ++ teekidesse, mida paljud rakendused kasutavad. Ntdll.dll on Windows API põhifail. Seega viitab see, et need dll-id põhjustavad probleeme, et olete hiljuti installinud ühildumatu tarkvara või vigase värskenduse, mis on enamasti vigane värskendus. Enamiku kasutajate jaoks oli süüdi Windows Update KB3097877. Vähem tõenäolistes stsenaariumides võivad selle põhjuseks olla vastuolulised lisandmoodulid ja rikutud kasutajaprofiilid.

Selles artiklis pakume sellele probleemile lahendust mõne meetodi abil, mis hõlmavad vigase Windows Update'i värskendamist / eemaldamist, Microsoft Office'i uuema versiooni installimist ja palju muud.
1. meetod: Windowsi värskenduse KB3097877 parandamine
Enamik selle probleemiga inimesi osutas selle Windowsi värskenduse põhjustele. Selle eemaldamine lahendab probleemi, kuid Microsoft on enda loodud segaduse parandamiseks välja andnud värskenduse uuema versiooni. Teil on kas KB3097877 kustutada või installida kõik Windowsi värskendused.
Windows Update'i KB3097877 eemaldamine
- Vajutage nuppu Start, tippige juhtpaneel ja vajutage sisestusklahvi. Navigeerige jaotisse Programmid> Programmid ja funktsioonid. Windows 8 ja uuemates versioonides vajutage Windows + X ja valige Programmid ja funktsioonid .
- Kliki ' Kuva installitud värskendused ”Vasakul paanil.
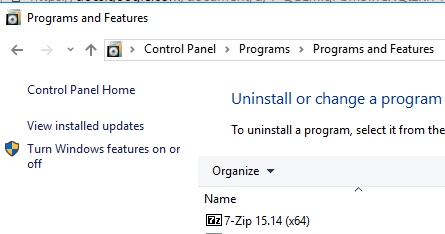
- Otsige Windowsi värskenduste loendist ja valige „Microsoft Windowsi värskendus (KB3097877) ja valige Desinstalli ülevalt. Läbige värskenduse desinstallimise viip ja taaskäivitage arvuti.

Võite teha ka a süsteemi taastamine alternatiivse meetodina.
Windowsi värskenduse sooritamine
- Klõpsake nuppu Alusta Nupp ja tüüp Windowsi värskendused Ja vajutage sisestusklahvi.
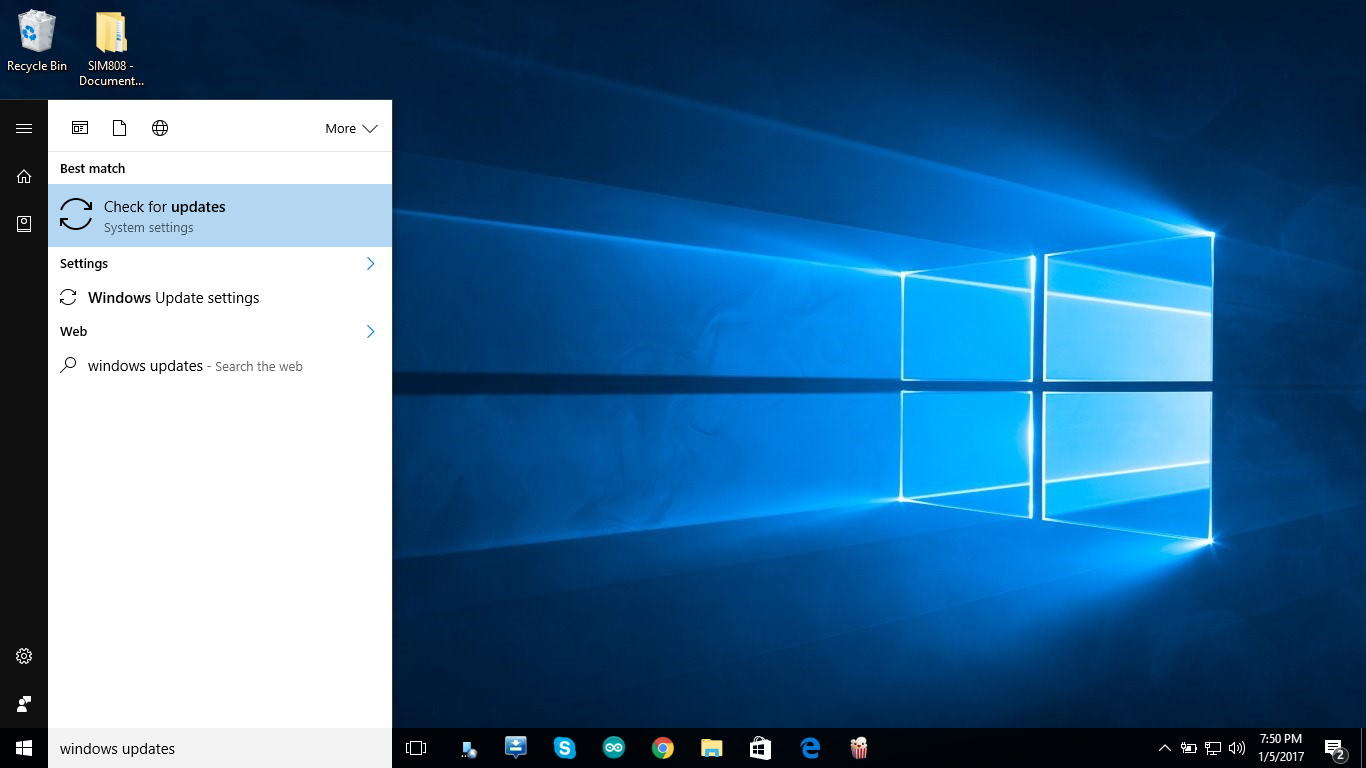
- Klõpsake nuppu „Otsi värskendusi” ja oodake, kuni Windows otsib teie arvutile värskendusi.

- Kui on värskendusi, näete teadet, milles öeldakse, et olulised või valikulised värskendused on saadaval, või käskige olulisi või valikulisi värskendusi üle vaadata. Klõpsake installitavate värskenduste kuvamiseks sõnumit.
- Lubage loendis värskenduste Tähtis või Valikuline märkeruudud ja seejärel klõpsake nuppu Installi.
2. meetod: ResetNavPane'i kasutamine
Kui see probleem ilmneb Outlookis, käivitage see / Resetnavpane lüliti lahendab teie probleemi kõige tõenäolisemalt.
- Vajutage Windowsi võti + R klaviatuuri käivitamiseks käsk Run.
- Tüüp outlook.exe / resetnavpane ja klõpsake nuppu OK.
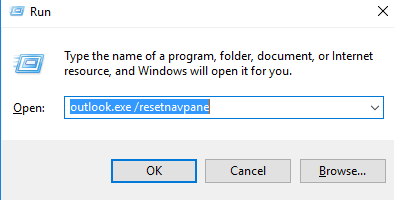
- Oodake, kuni Outlook uuesti käivitub. Pärast laadimist peaks probleem kaduma ja Outlook peaks normaalselt töötama.
3. meetod: Outlooki profiili parandamine
Saate skannida oma Outlooki andmefaili ja parandada probleemi põhjustanud failis olevad vead. Seda giid näitab teile, kuidas parandada rikutud PST- või OST-faili.
Kui ülaltoodud juhend ei anna tulemusi, on teie Outlooki profiili loomine vaid üks viis selle probleemi lahendamiseks. Pange tähele, et uue Outlooki profiili loomisel lähevad teie e-posti andmed eelmisest profiilist kaduma, kui teie konto oli konfigureeritud POP-iks. Kui see oli konfigureeritud IMAP-iga, laadib teie uus profiil konfigureerimisel kõik veebimeili uuesti alla. Nii saate oma Outlooki profiili uuesti luua.
- Hoidke Windowsi võti ja vajutage R . Tüüp
 ja klõpsake nuppu Okei .
ja klõpsake nuppu Okei . 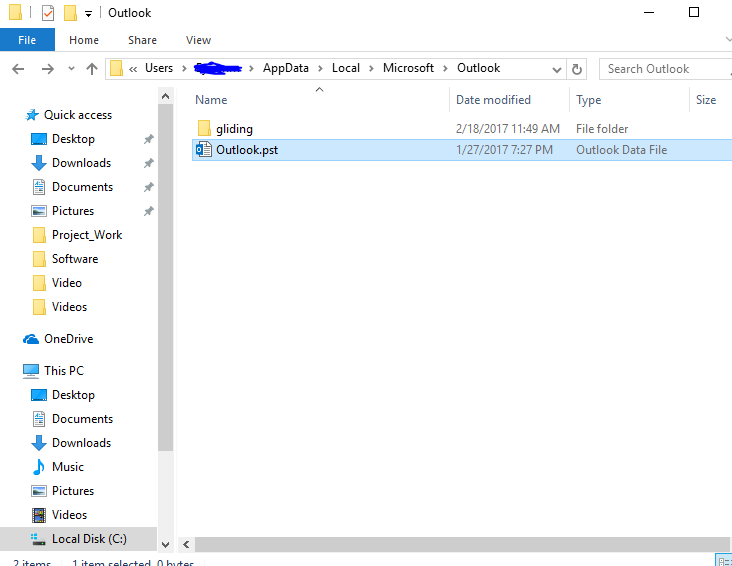
- Nimetage fail Outlook.pst ümber, öeldes Outlook.pst.bak, nii et teil oleks mis tahes koopia.
- Looge uus Outlooki profiil. Seda giid näitan teile, kuidas seda teha.
- Käivitage Outlook ja veenduge, et krahh on lõppenud.
4. meetod: Microsoft Office'i uuema versiooni installimine
Tundub, et selle vea ohver on MS Office'i vanemad versioonid. Microsoft Office'i värskendamine uuemale väljaandele aitab probleemi kindlasti lahendada, kui teil pole seda probleemi uuemas versioonis.
- Vajutage Alusta nupp, tippige Kontrollpaneel ja seejärel vajutage sisestusklahvi.
- Minema Programmid > Programmid ja funktsioonid ja otsige Microsoft Office 20xx.
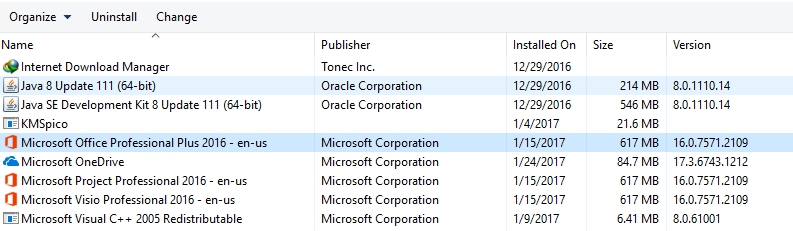
- Valige rakendus ja klõpsake nuppu Desinstalli. Rakenduse eemaldamiseks järgige desinstallija juhiseid.
- Haara Microsoft Office'i juriidiline koopia.
- Käivitage installer ja järgige juhiseid.
- Oodake, kuni rakendus installitakse.
- Käivitage Microsoft Word või Outlook ja veenduge, et probleem lakkaks.
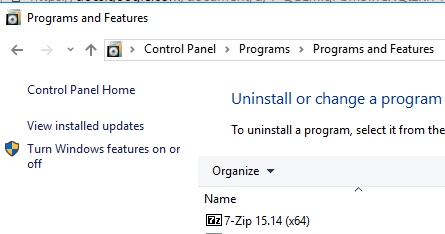
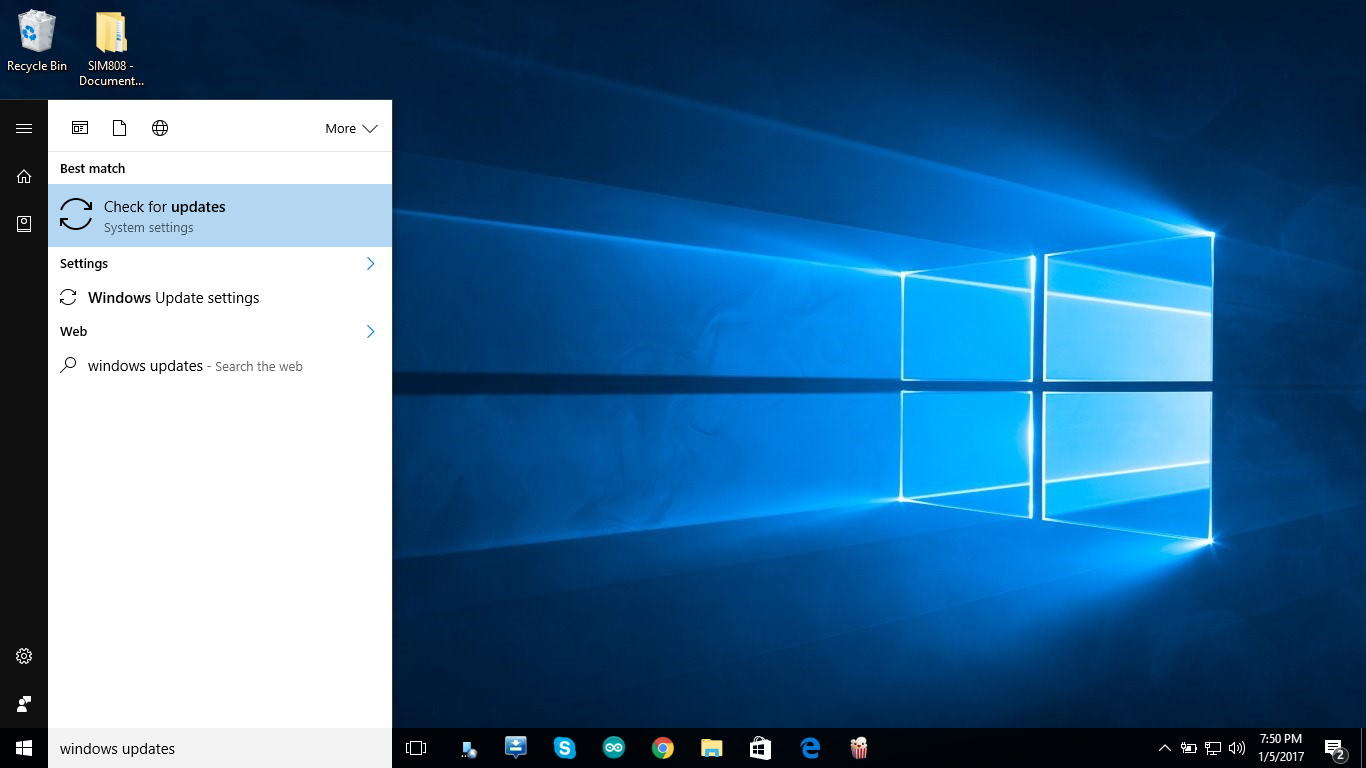

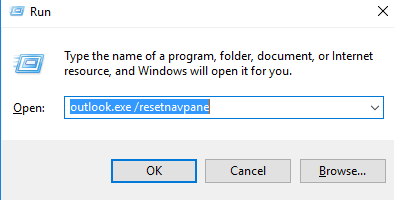
 ja klõpsake nuppu Okei .
ja klõpsake nuppu Okei .