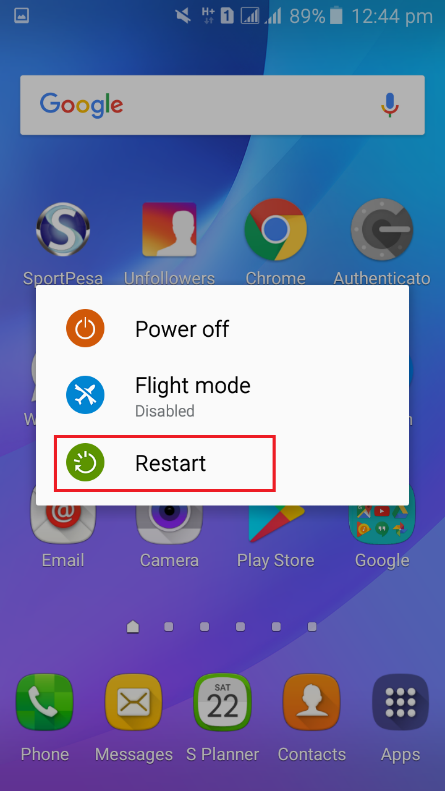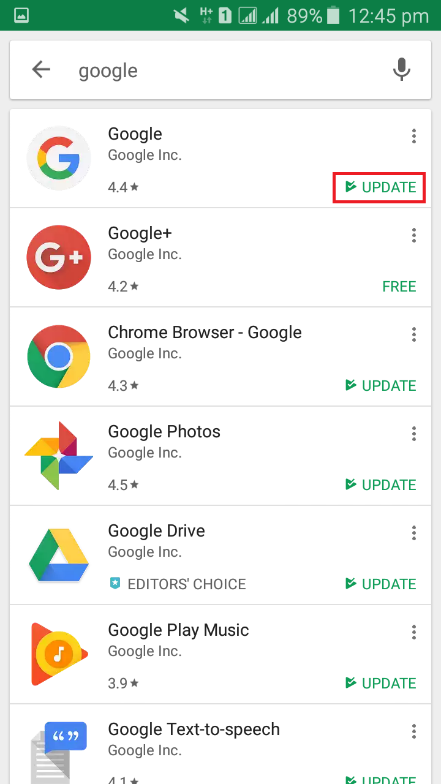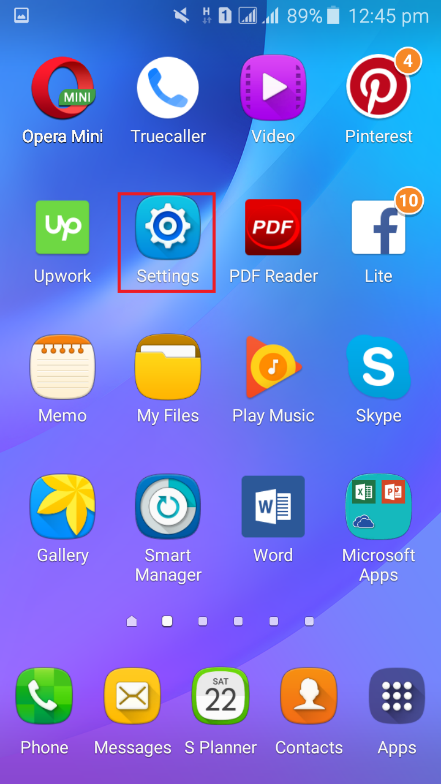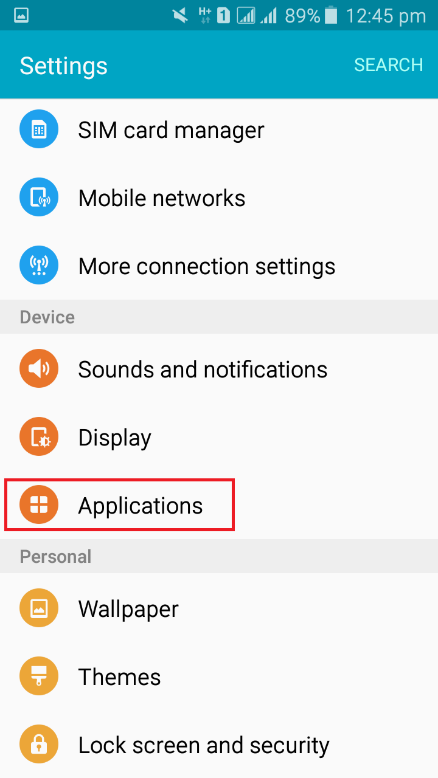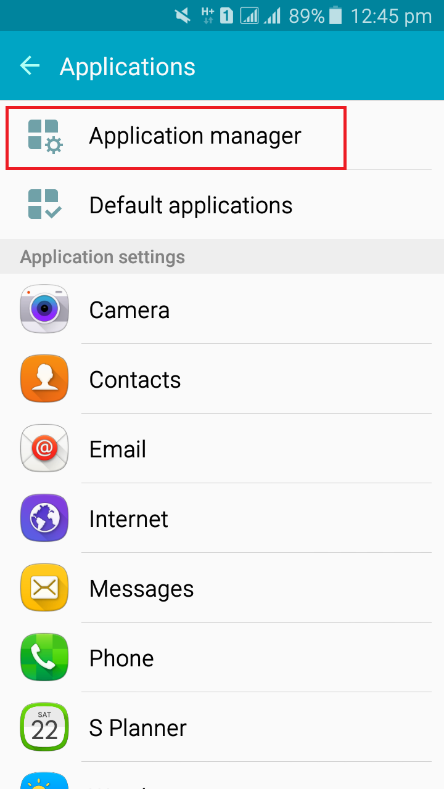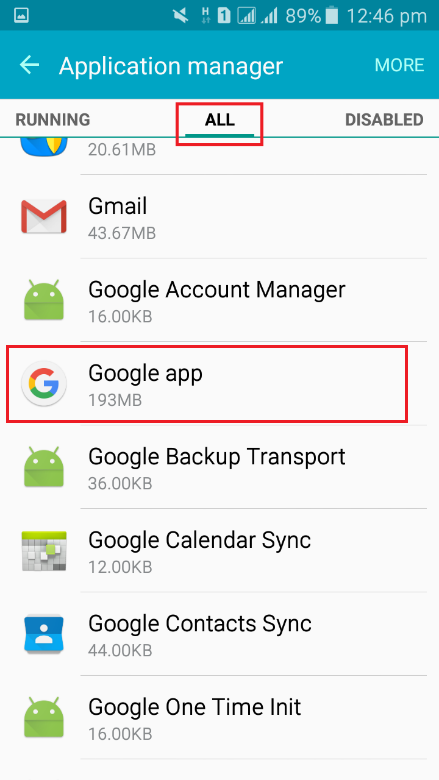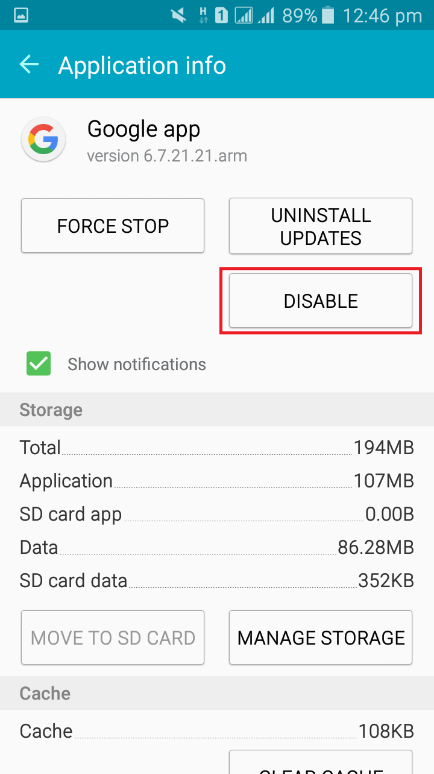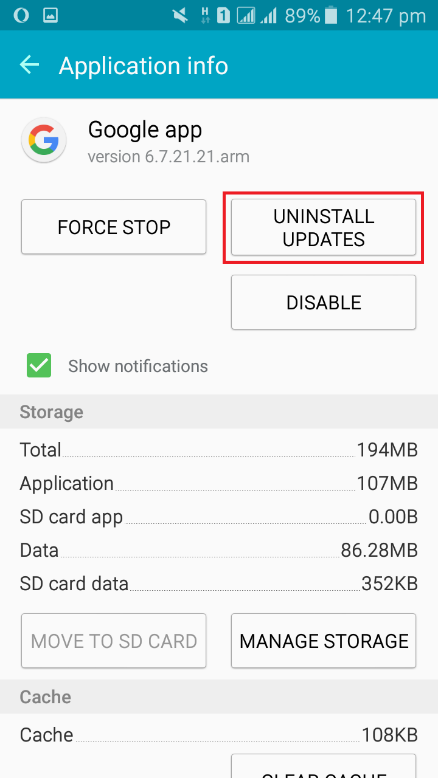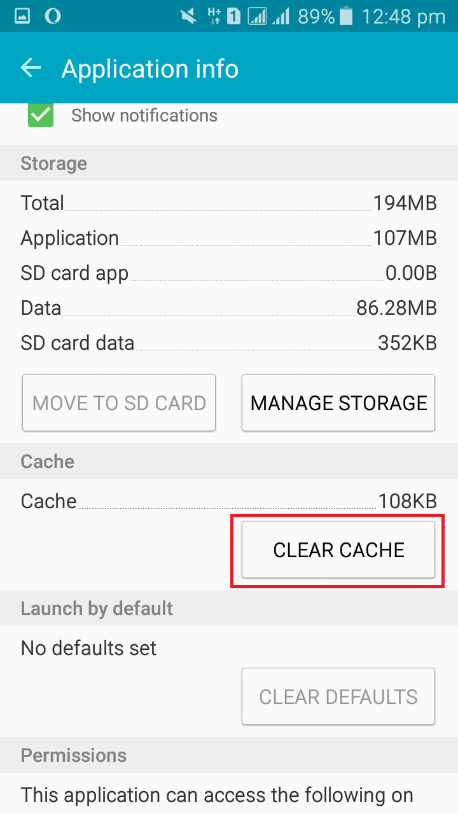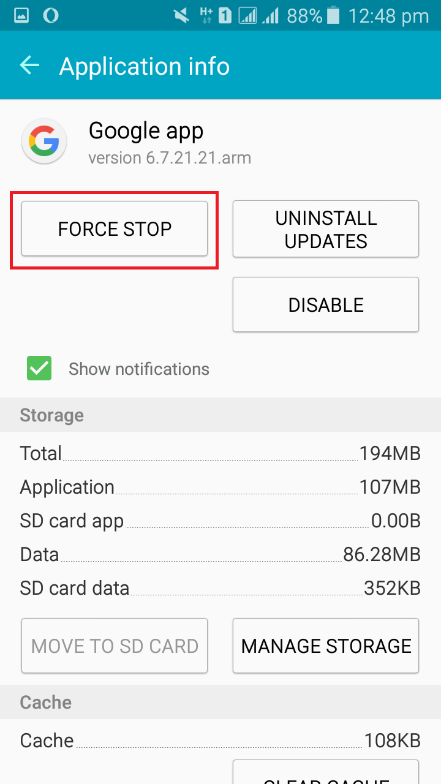See pole üks kord, kui olete proovinud oma telefonis mõnda konkreetset rakendust või vidinat kasutada, ja see ei tööta. See probleem on levinud paljudes Android-seadmetes. Selle põhjuseks võib olla muude rakenduste segamine, arendajate tehtud lihtsad värskendused, vahemälu andmete kogunemine või muud seotud probleemid. Üks konkreetne vidin, mis selliste probleemide all on, on Google'i otsingu vidin. Mitu Androidi kasutajat on teatanud juhtudest, kus vidin ei kuvanud sisestatud otsinguid ja isegi ei tööta üldse. See võib olla tõesti masendav. Meile kõigile meeldib Google, sest see annab meile kogemuse isikliku abistaja taskust. Oleme võimelised otsima ükskõik mida, saama vastuseid keerukatele küsimustele ja õppima palju maailma kohta.
Mõni veateade, mille võite saada, on „Kahjuks pole Google'i otsing enam töötanud” ja „Taotlust ei täidetud, kuna ühendust pole olnud”. Mõnikord võite sisestada oma otsingu ja te ei saa üldse vastust. Androidi telefonide pakutav alternatiiv on Google'i otsingu vidinile juurdepääsemiseks nupu Kodu hoidmine ja hoidmine. Kui see aga ei õnnestu, peate võib-olla mõne oma sätte muutmiseks toimima. Siin on mõned sammud, mida saate probleemi lahendamiseks proovida.
1. samm: taaskäivitage oma Android-seade
Taaskäivitamine lahendab Android-telefonides palju probleeme. Mõnikord kogub teie seade andmepakette ja vahemälu andmeid, mis takistavad rakenduste sujuvat töötamist.
- Vajutage telefoni vasakut valikuklahvi
- Sulgege kõik oma rakendused

- Telefoni taaskäivitamiseks hoidke all toitenuppu
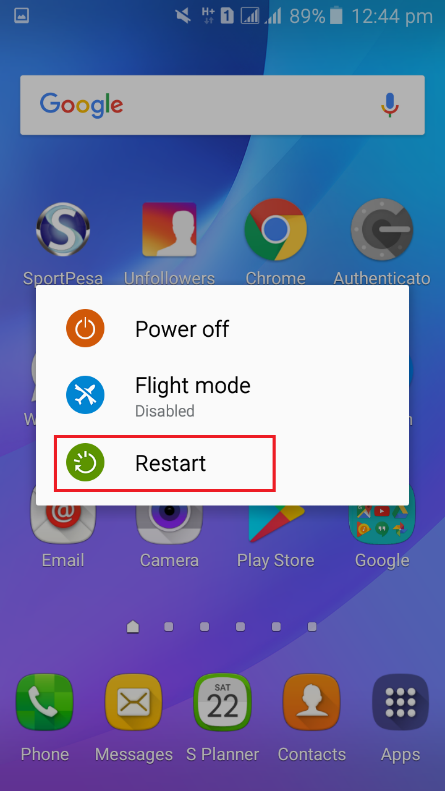
- Proovige oma Google'i otsingu vidinat kasutada, et näha, kas probleem on lahendatud
2. samm: värskendage oma Google'i rakendust
- Värskendage oma Google'i rakenduse uusimat versiooni, külastades Play poodi
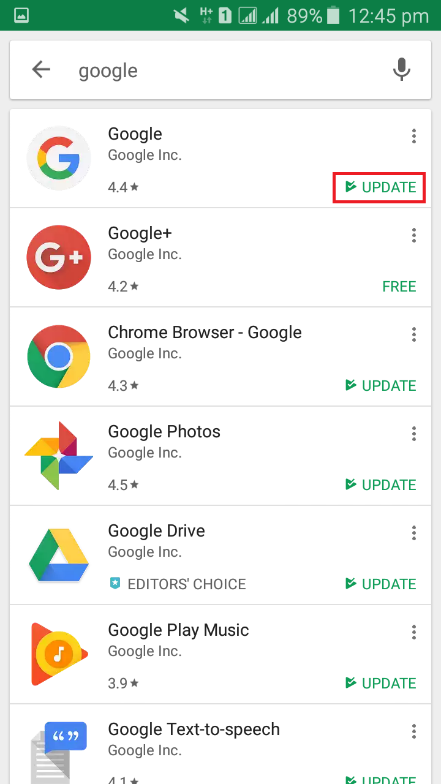
- Proovige pärast värskendust otsida, kas vidin töötab nüüd korralikult
3. samm: lubage oma seadetes Google'i rakendus
- Avage oma seaded
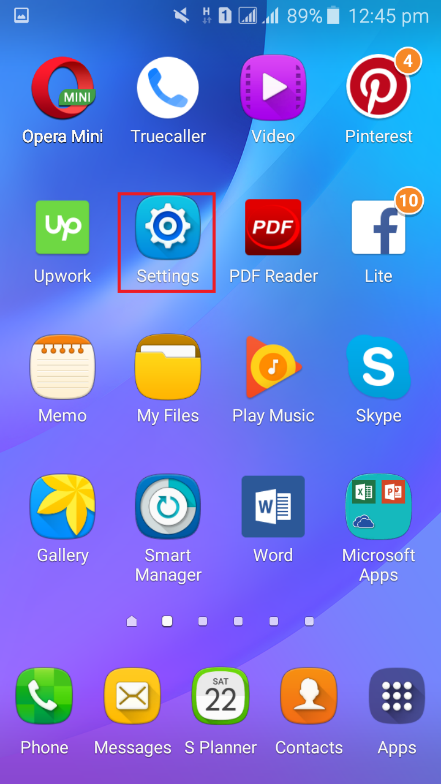
- Kerige alla jaotiseni Rakendused
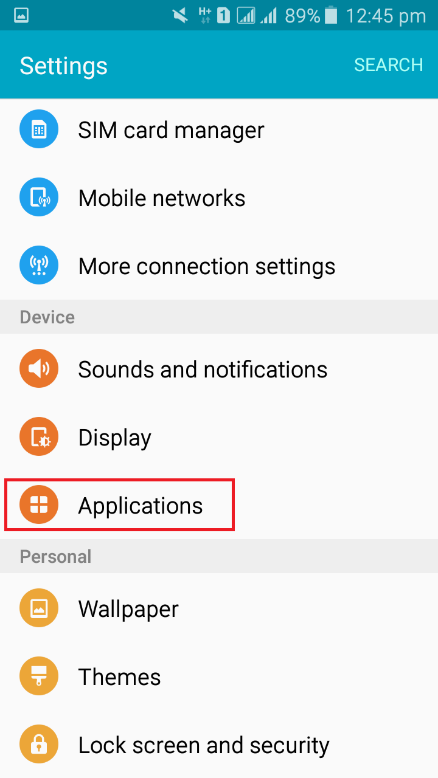
- Klõpsake nuppu Rakendushaldur
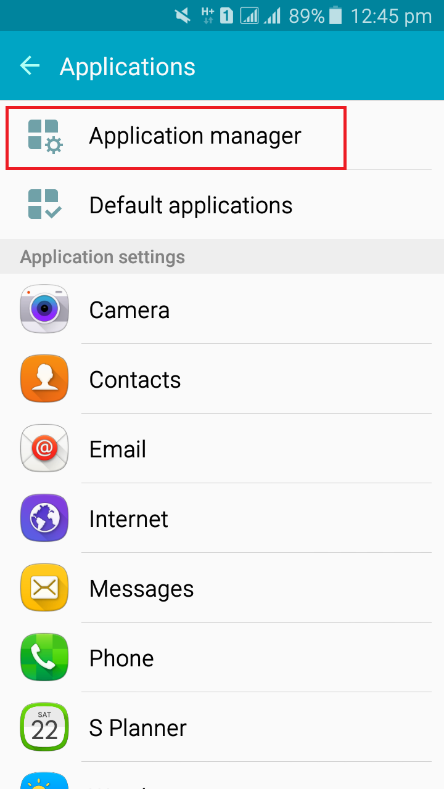
- Kerige vahekaardile Kõik ja liikuge alla, kuni jõuate Google'i rakendusse. Klõpsake seda.
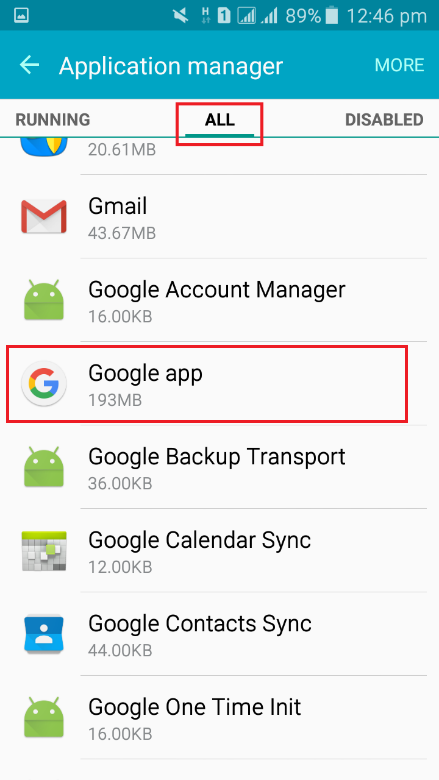
- Kui alloleval valikul on kiri „KEELATUD”, klõpsake sellel, et Google'i rakendus uuesti lubada.
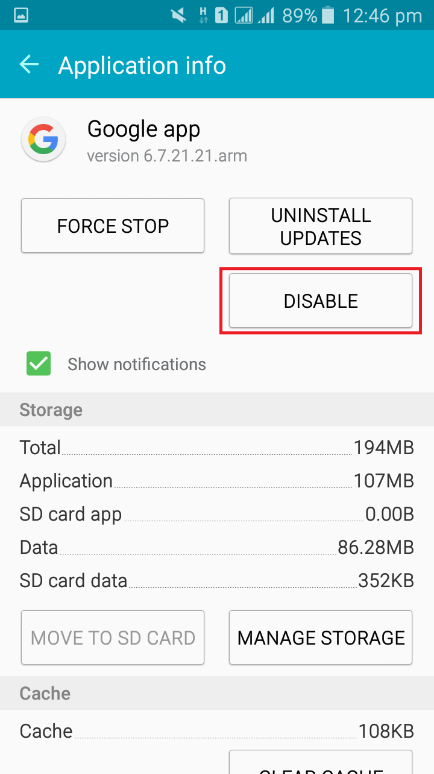
- Proovige Google'i otsingu vidinas otsida, kas probleem on lahendatud.
4. samm: desinstallige värskendused Google Appist
Järgmistes sammudes Google'ini jõudmiseks kasutatavad sammud on sarnased 3. etapis mainitutega.
- Avage oma seaded
- Klõpsake valikut Rakendused> Rakendushaldur
- Minge vahekaardile Kõik ja kerige Google'i otsinguni
- Klõpsake käsul TINDSTALLI UUENDUSED
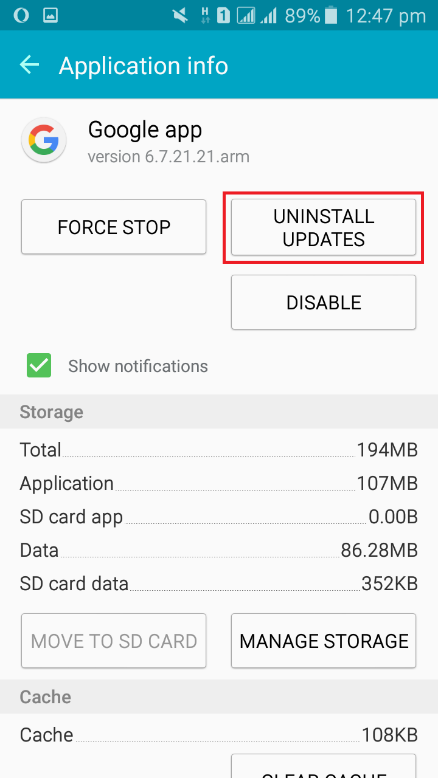
- Proovige oma Google'i otsingu vidinat töötada, et näha, kas see töötab.
5. samm: tühjendage Google App'i vahemälu
- Avage oma seaded
- Klõpsake valikut Rakendused> Rakendushaldur> Kõik
- Valige Google'i rakendus
- Klõpsake jaotises „Vahemälu” käsku „Tühjenda vahemälu”
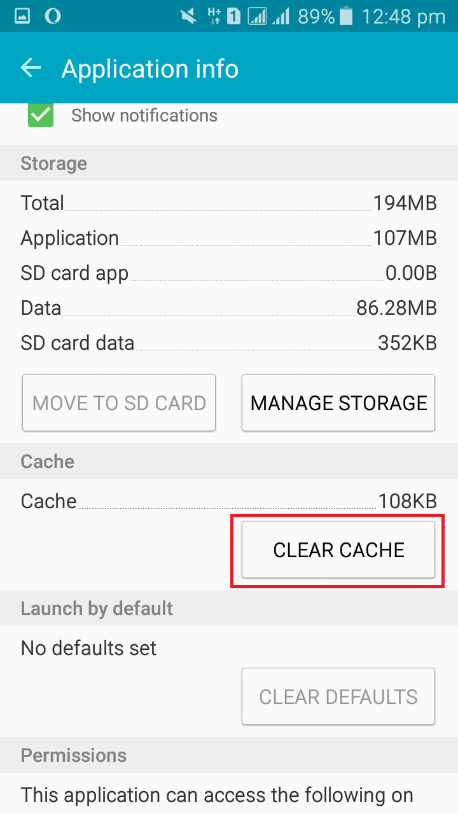
- Proovige oma Google'i vidinas otsida, kas see nüüd töötab.
6. samm: taaskäivitage oma Google App
- Avage seaded
- Klõpsake valikut Rakendus> Rakendushaldur> Kõik
- Kerige loendis alla, kuni leiate Google'i otsingu
- Klõpsake käsku FORCE STOP ja siis OK.
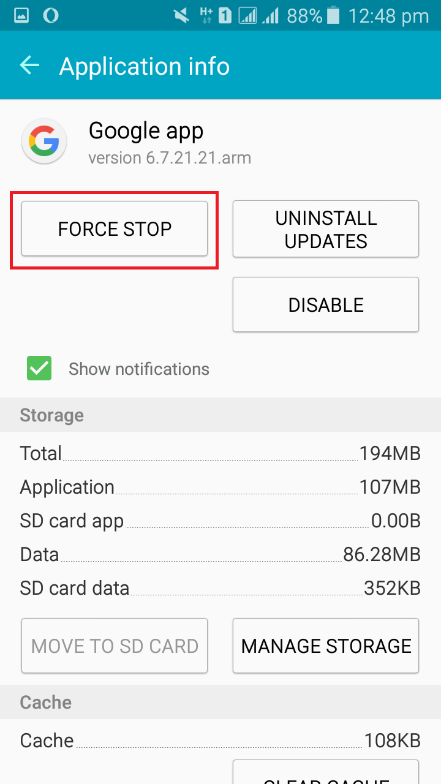
- Proovige nüüd oma Google'i vidinas otsinguid teha, et näha, kas tulemusi tuleb.
Mõned kasutajad võivad teada saada, et Google'i otsingut pole rakendushalduris teiste rakenduste hulgas loetletud. Sel juhul kustutage Google ja installige see uuesti. See võib lihtsalt trikki teha. Nende toimingute proovimisel veenduge, et teie Interneti-ühendus oleks korras. Kui miski ei toimi, saate alati Google'i otsingumootorile juurde pääseda, kasutades eelistatud veebibrauserit.
2 minutit loetud