Firefox on tasuta kasutatav avatud lähtekoodiga veebibrauser, mille on välja töötanud Mozilla Foundation. FireFox on saadaval Windowsile, Linuxile ja Androidile ning see ilmus 2004. aasta novembris. Brauseril on palju kasutajaid tänu hõlpsasti kasutatavale ja kiirele infrastruktuurile. Mõnikord tekib kasutajatel probleem, mille korral Firefox kasutab liiga palju mälu ja muutub oma eelmise jõudlusega võrreldes aeglaseks. See probleem püsib ka siis, kui brauseris on avatud ainult paar vahelehte.

Firefox kasutab liiga palju mälu
Mis põhjustab Firefoxil palju mälu kasutamist?
Uurisime seda küsimust, kui saime paljudelt kasutajatelt mitu teadet ja pakkusime välja lahenduste komplekti, mis oli paljude kasutajate jaoks probleemi lahendanud. Samuti uurisime probleemi põhjust ja koostasime nimekirja potentsiaalsetest süüdlastest, kelle tõttu probleem võib vallanduda.
- Laiendused / teemad: Kui olete brauserisse installinud laiendusi või kohandatud teemasid, võib nende kaasnevate teatud muudatuste tõttu olla rohkem mälu kasutav. Mõnikord võivad laiendused brauserisse automaatselt installitud, kui külastate teatud saiti või installite oma arvutisse kindla programmi. Need laiendused võivad olla pahatahtlikud või ohtlikud ka teie arvuti turvalisuse puutumatusele.
- Keelatud riistvarakiirendus: Sageli on paljudel veebisaitidel reklaame, mida võite külastada, ja need esitavad Flash-sisu. Flash-sisu laadimiseks on vaja mälu tõmmata. Firefoxi brauseri riistvarakiirenduse funktsioon võib aga vähendada teie mälu pinget, kui teie süsteemi on installitud spetsiaalne graafikakaart.
- Liigsed vahelehed: Kui avate palju vahelehti ja igal vahekaardil on veebisait laaditud, suurendab see mälukasutust. Seetõttu suurendavad liigsed vahelehed süsteemist mälu ammutamist.
- Aegunud tarkvara: Võimalik, et teie kasutatav Firefoxi brauseri versioon on vana. Igas brauseri värskenduses pakub ettevõte olulisi täiustusi ja veaparandusi, mis tagavad kasutajale sujuvama kasutuskogemuse.
Nüüd, kui teil on põhiline arusaam probleemi olemusest, läheme edasi lahenduste poole. Soovitatav on need rakendada kindlas järjekorras, milles need on esitatud.
Lahendus 1. Taaskäivitage rakendus
Kui olete brauserit pikemat aega kasutanud ja paar vahekaarti on mõnda aega avatud, võib see suurendada mälukasutust. Seetõttu on soovitatav täielikult värskenda rakendus kõrval taaskäivitamine seda. See aitab uuesti algatada brauseris ja aitab sisse väheneb mälukasutus.
2. lahendus: kohandatud laienduste / kujunduste keelamine
Kui olete brauserisse installinud laiendusi või kohandatud teemasid, võib nende kaasnevate teatud muudatuste tõttu olla rohkem mälu kasutav. Seetõttu keelame selles etapis kõik laiendused ja teemad. Selle eest:
- Klõpsake nuppu teemal Menüü Paremas ülanurgas olev nupp ja valige Lisama - USA ”Loendist või vajutage Ctrl + Tõst + A ”, Et see otse avada.
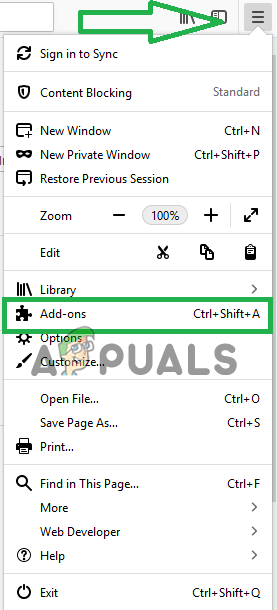
Klõpsates menüüs valikul „Lisandmoodulid”.
- Nüüd klõpsake nuppu Laiendused ”Vasakul küljel.
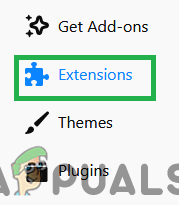
Klõpsates vasakul küljel valikut „Laiendused”.
- Kui laienduste loend on laaditud, klõpsake nuppu „ Keela '.
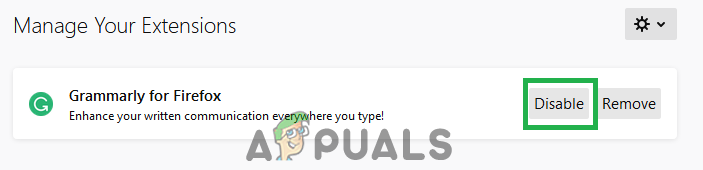
Klõpsates laienduse ees oleval valikul „Keela”.
- Nüüd klõpsake nuppu Teema ”Vasakul küljel.
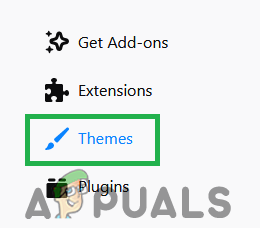
Klõpsates valikul „Teema”.
- Kliki ' Luba ”Ees“ Vaikimisi Teema ”Valik.
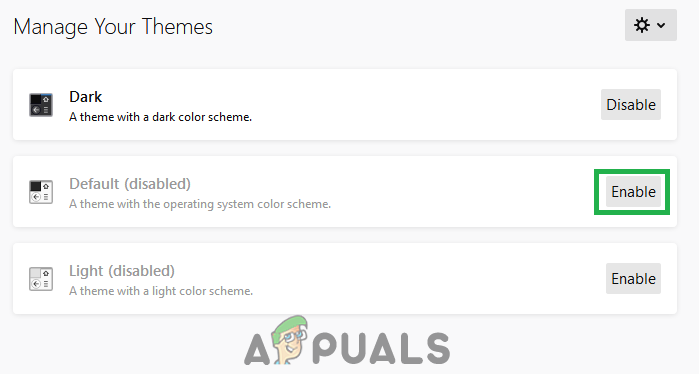
Klõpsake nupul „Luba” valiku Vaiketeema ees
3. lahendus: riistvarakiirenduse lubamine
Flash-sisu laadimiseks on vaja mälu tõmmata. Firefoxi brauseri riistvarakiirenduse funktsioon võib aga vähendada teie mälu pinget, kui teie süsteemi on installitud spetsiaalne graafikakaart. Seetõttu veendume selles etapis, et riistvara kiirendamise funktsioon on lubatud. Selle eest:
- Klõpsake nuppu teemal Menüü Paremas ülanurgas olev nupp ja valige Valikud ”Loendist.
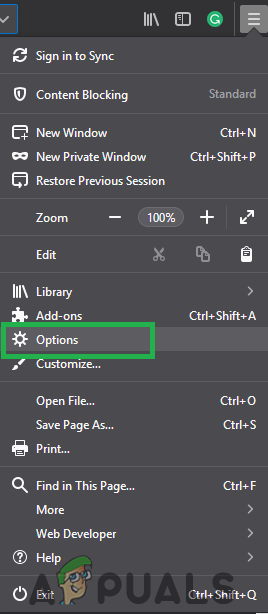
Klõps menüünupul ja valikute valimine.
- Klõpsake nuppu üldine ”Nupp akna vasakul küljel.
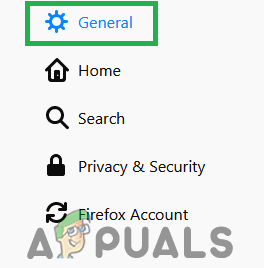
Vasakult küljelt suvandi General valimine
- Kerige alla jaotiseni Performance ”Seadete pealkiri.
- Tühjendage märkeruut Valige Automaatselt ”Lahter.
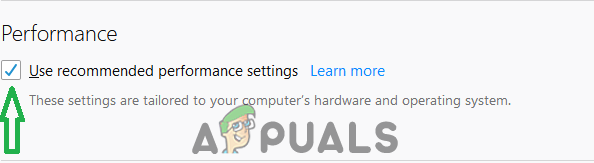
Tühjendage märkeruut „Valige parimad sätted automaatselt”.
- Nüüd veenduge, et Riistvara Kiirendus ”Ruut on märgitud.
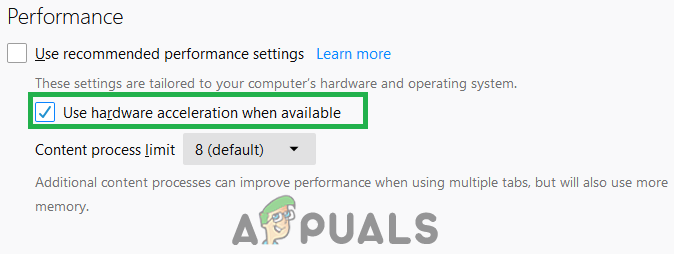
Riistvara kiirenduskasti märkimine.
- Kasutage vaikimisi eraldatud Sisu Protsess piir '.
Märkus. Lubage see suvand ainult siis, kui teie arvutisse on installitud spetsiaalne graafikakaart, kuna see valik võimaldab spetsiaalse graafikakaardi kasutamist välksisu laadimiseks protsessori ja mälu asemel.
4. lahendus: rakenduse värskendamine
Võimalik, et teie kasutatav Firefoxi brauseri versioon on vana. Igas brauseri värskenduses pakub ettevõte olulisi täiustusi ja veaparandusi, mis tagavad kasutajale sujuvama kasutuskogemuse. Seetõttu kontrollime selles etapis brauseri värskendusi ja installime need, kui need on saadaval. Selle eest:
- Klõpsake nuppu „M enu ” paremas ülanurgas olev nupp ja valige Valikud ” loendist.
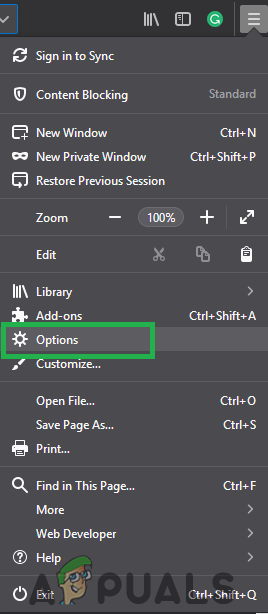
Klõps menüünupul ja valikute valimine.
- Valige suvandites üldine ”Vasakult küljelt.
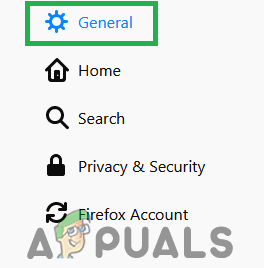
Vasakult küljelt suvandi General valimine
- Kerige alla jaotiseni Firefox Uuendused ”Pealkirja.
- Klõpsake nuppu Kontrollima Sest Uuendused ”Valik.
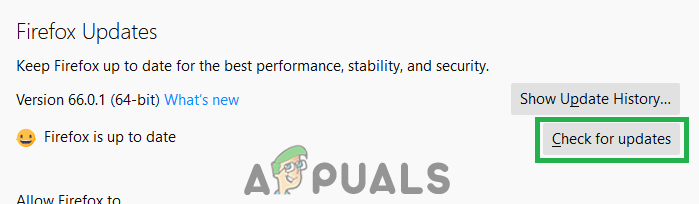
Klõpsates valikul „Kontrolli värskendusi”.
- Kui brauser on värskenduse allalaadimise lõpetanud, klõpsake nuppu Taaskäivita Firefox paigaldama värskendus ”Valik.
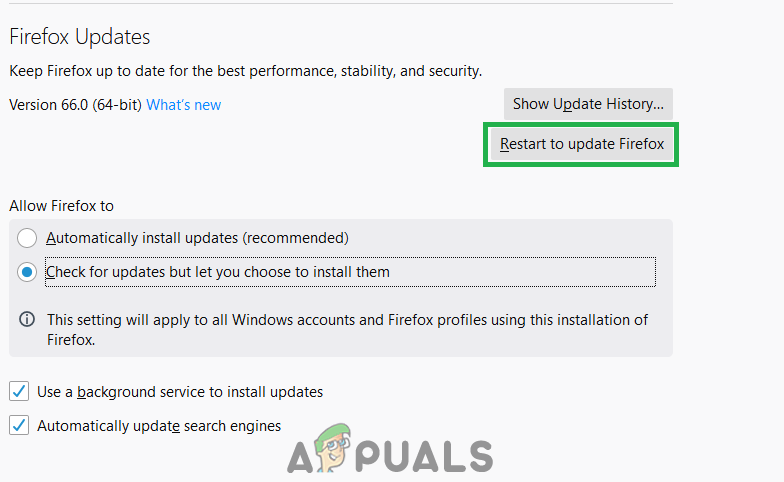
Klõpsates valikul „Taaskäivitage värskendamiseks”.
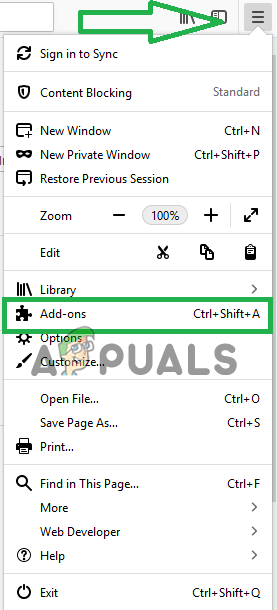
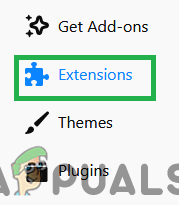
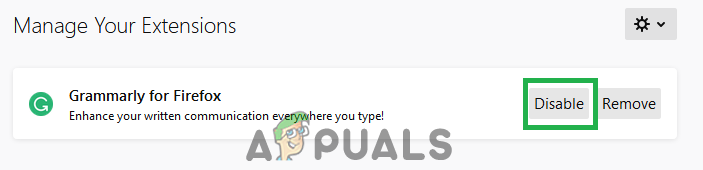
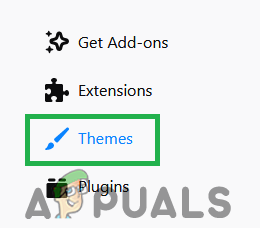
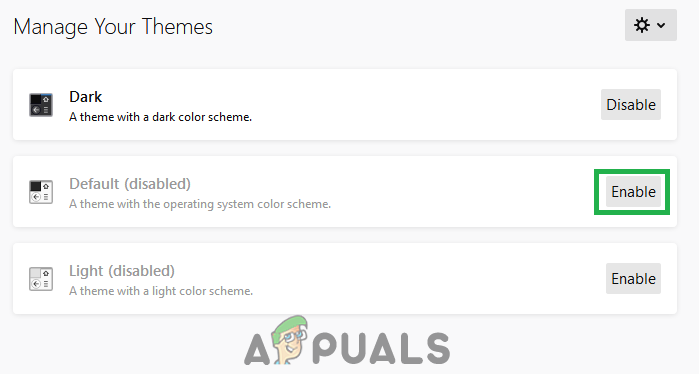
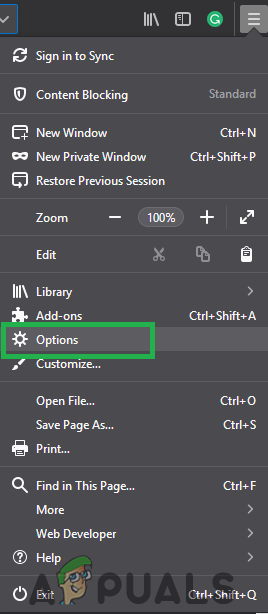
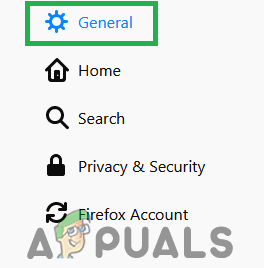
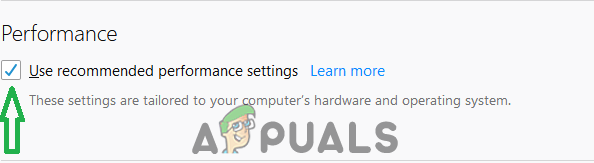
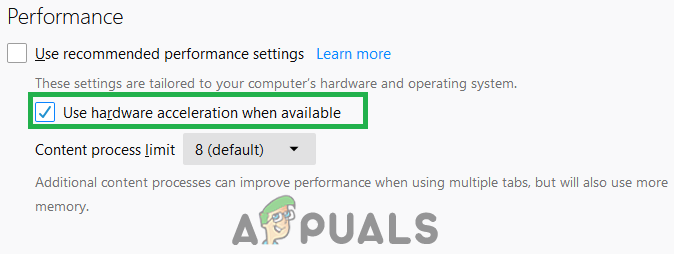
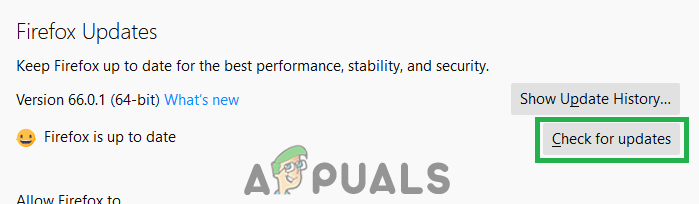
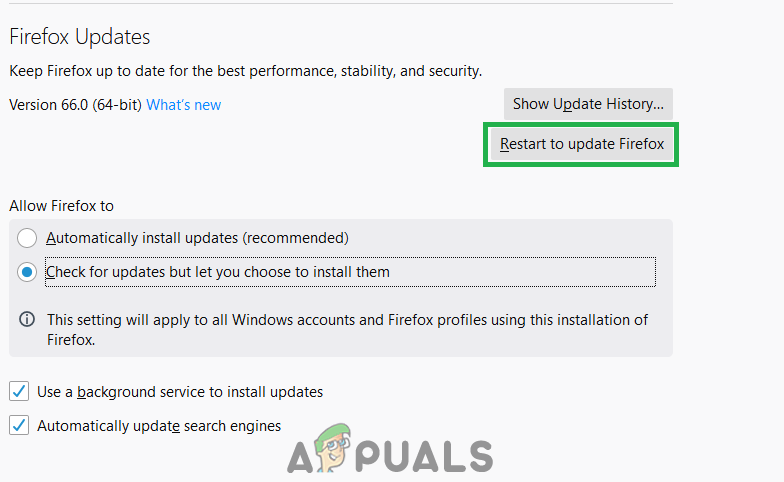


![[FIX] iOS-i ja iPadOS 14 WiFi-ühenduse probleemid](https://jf-balio.pt/img/how-tos/59/ios-ipados-14-wifi-connectivity-issues.jpg)



















