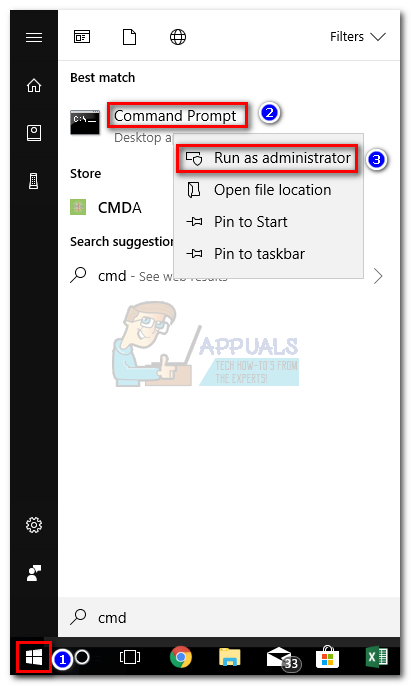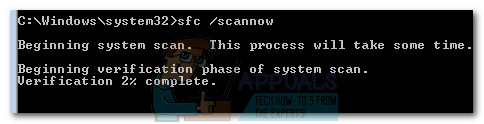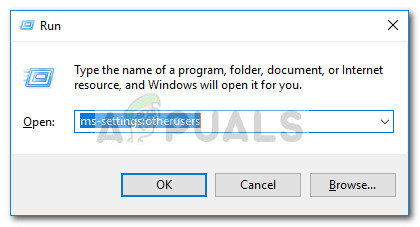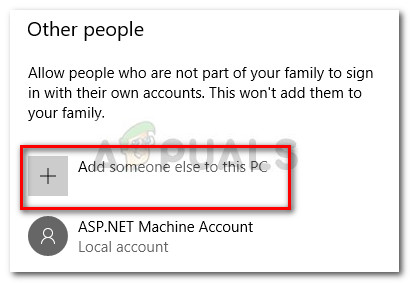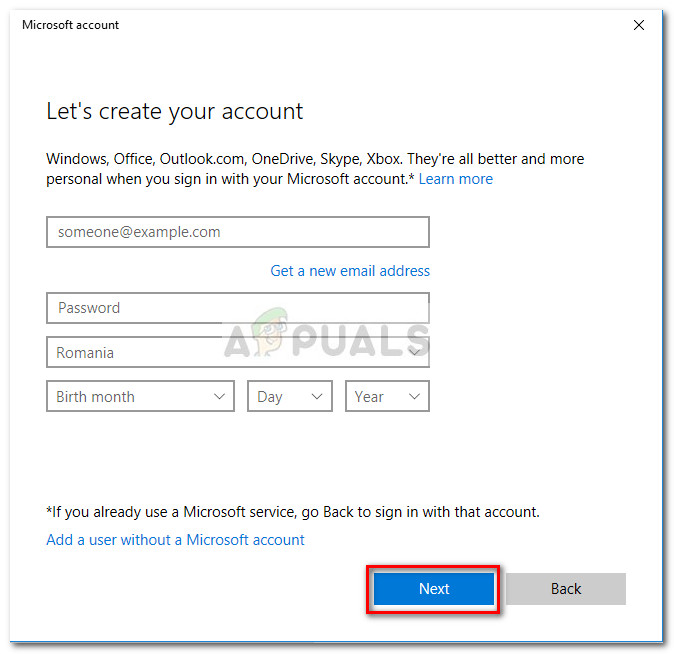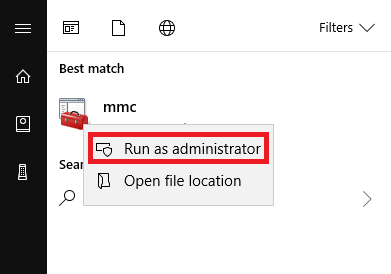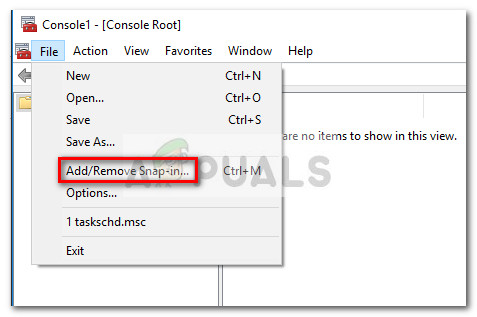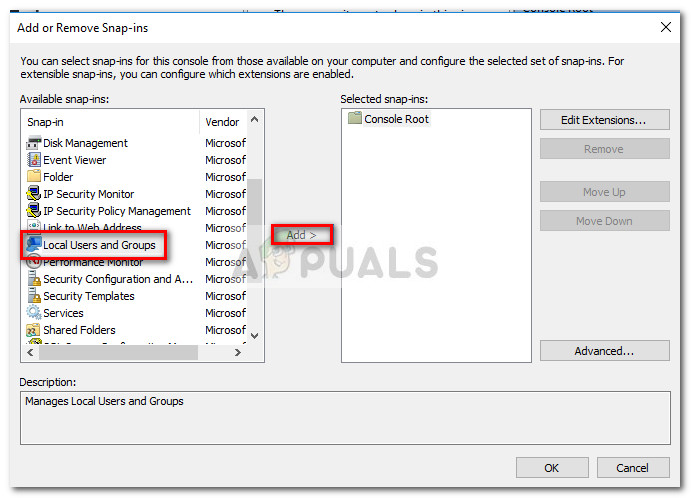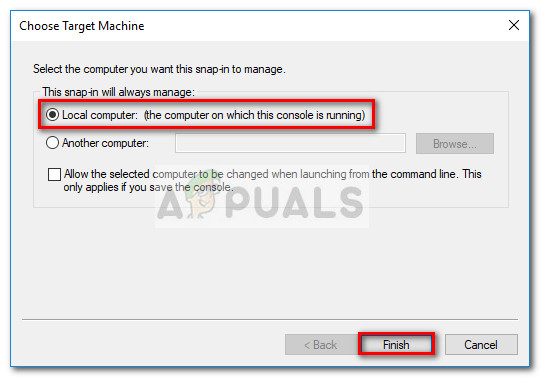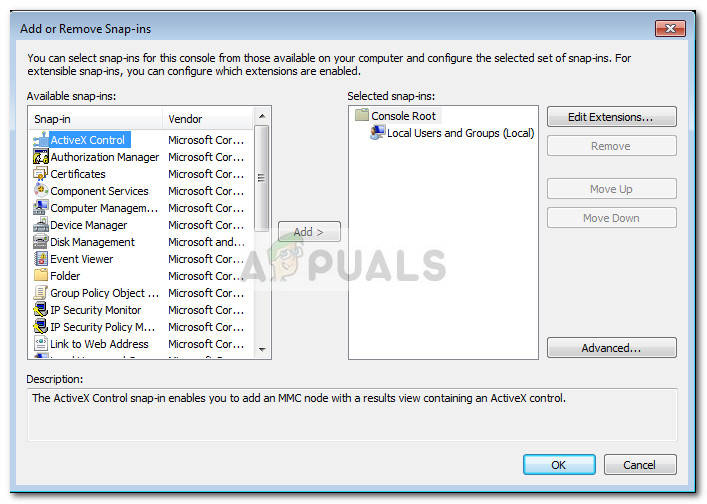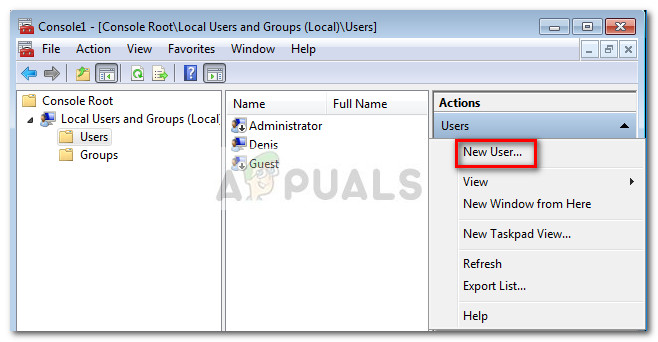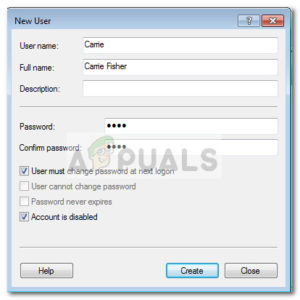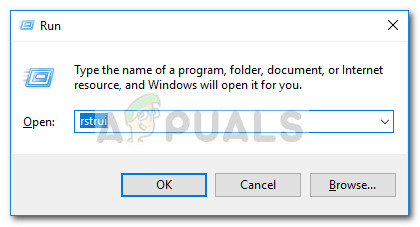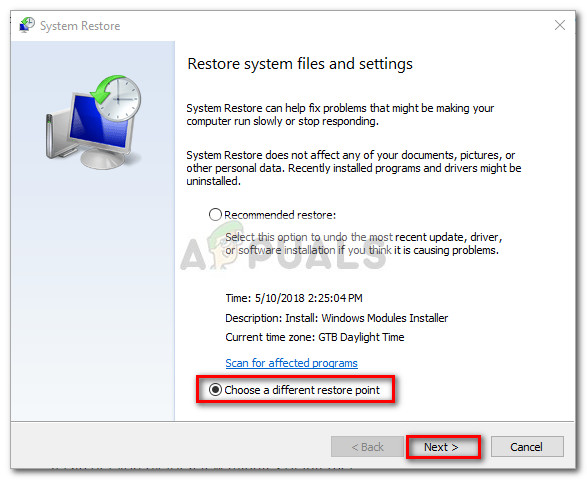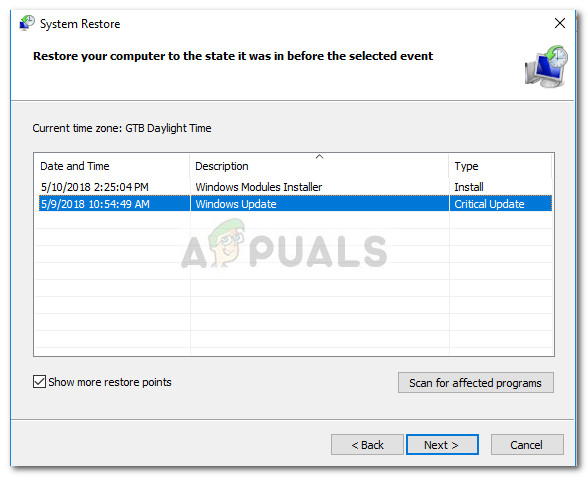Märge: Mõned neist nakkustest panevad teie süsteemi ressursid tööle, kaevandades erinevaid krüptorahasid.
Nakkusega toimetulemiseks soovitame oma süsteemi skannida võimsa turvaskanneriga. Parimate tulemuste saavutamiseks kaaluge ohutusskanneri või Malwarebytes'i kasutamist ja veenduge, et teete järgmist Täisskaneerimine (sügav skaneerimine) . Kui soovite lisajuhiseid, kasutage meie põhjalikku artiklit ( siin ) Malwarebytesiga täieliku skannimise installimise ja käivitamise kohta.
Kui skannimine on lõpule jõudnud, taaskäivitage süsteem, hoolimata tulemustest. Kui turvaskanner ei suutnud teie ressursikasutust summutada, minge alla aadressile 2. meetod .
2. meetod: t kasutamine tööriista System File Checker
Kõrge ressursikasutus dllhost.exe võib väga hästi põhjustada süsteemi korruptsioon. Mõned kasutajad on teatanud, et pärast a käivitamist õnnestus probleem edukalt lahendada Süsteemifailide kontrollija nende süsteemis skannida.
Süsteemifailide kontrollija (SFC) on Windowsi utiliit, mis kontrollib ja parandab automaatselt Windowsi süsteemifailide korruptsiooni. Seda tehes asendatakse kõik korruptsioonist vaevatud failid kohaliku varukoopia failidega.
Siin on kiire juhend SFC-skannimise käivitamine põhjustatud suure ressursikasutusprobleemi lahendamiseks dllhost.exe :
- Vajutage Võti võti Windowsi algusriba avamiseks ja tippige cmd “. Seejärel paremklõpsake käsuviip ja valige Käivita administraatorina kõrgendatud käsuviiba avamiseks.
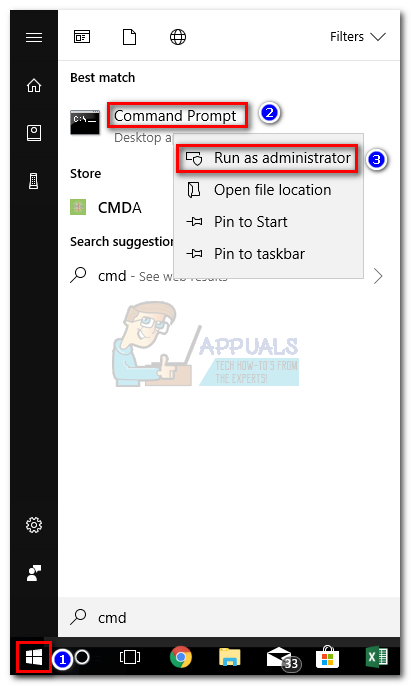
- Tippige kõrgendatud käsuviibale järgmine käsk ja vajutage Sisenema. See käivitab DISM-i skannimise, mis kasutab rikutud failide asendamiseks vajalike failide toomiseks Windows Update'i. Enne protsessi alustamist veenduge, et teil oleks stabiilne Interneti-ühendus.
DISM.exe / Online / Cleanup-image / Restorehealth - Kui protsess on lõpule jõudnud, tippige “ sfc / scannow ” ja tabas Sisenema kaitstud süsteemifailide skannimiseks ja rikutud failide asendamiseks kohaliku varukoopia värske koopiaga.
sfc / scannow - Ärge sulgege kõrgendatud käsuviiba, kuni skannimine jõuab 100% -ni. Kui protsess on lõpule jõudnud, sulgege see ja taaskäivitage süsteem.
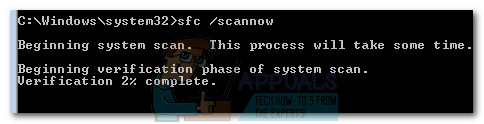
3. meetod: uue Windowsi kasutajakonto loomine
Mõnel kasutajal õnnestus kinnitada, et probleem on seotud rikutud Windowsi konto profiiliga. Nende puhul lahenes probleem pärast seda, kui nad olid edukalt loonud uue administraatoriõigustega kasutajakonto ja hakkasid seda oma tavalise konto asemel kasutama.
Seda saate teha järgmiselt.
Märge: Pidage meeles, et uue Windowsi kasutajakonto loomise protsess on teie Windowsi versioonist erinev. Kui teil on vanem Windowsi versioon, järgige palun teist juhendit.
Windows 10 kasutajatele
- Vajutage Windowsi klahv + R hüpikakna avamiseks käivitage kast. Seejärel tippige ms-settings: muud kasutajad ”Ja tabas Sisenema avamiseks Vahekaart Pere ja teised inimesed kohta Konto seaded.
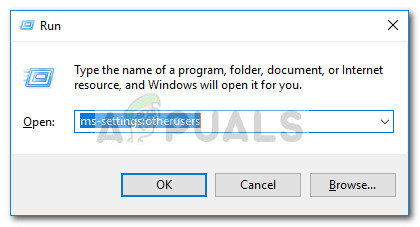
- Aastal Pere ja teised inimesed klõpsake nuppu Lisage sellele arvutisse keegi teine (all Teised inimesed ).
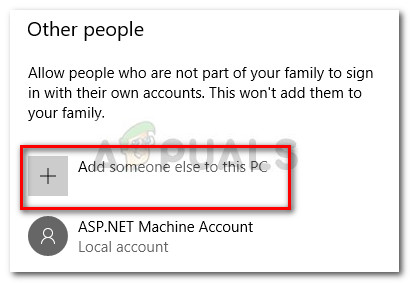
- Järgmisena sisestage ekraanil kuvatavaid juhiseid järgides nimi, parool ja paroolivihje. Siis lüüa Järgmine uue kasutaja loomise protsessi lõpuleviimiseks.
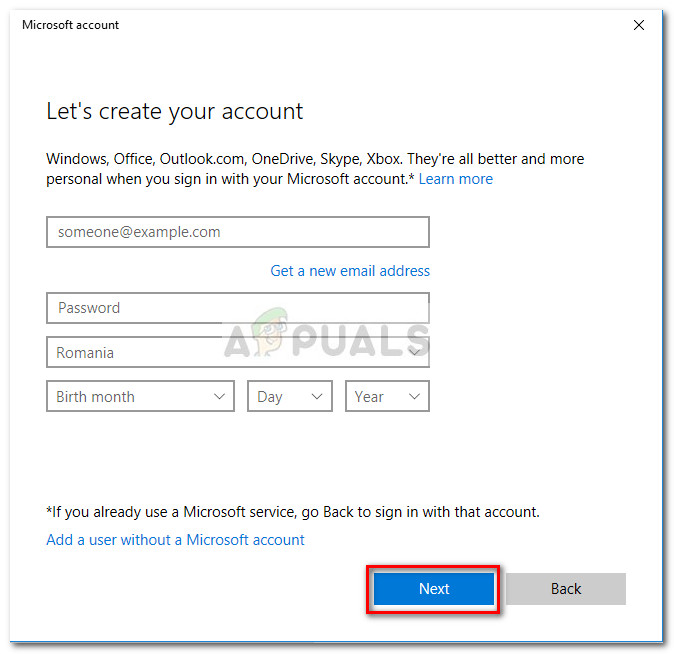
- Kui uus kasutaja on loodud, taaskäivitage arvuti ja logige sisse oma uuele kasutajakontole ning vaadake, kas ressursside kasutamine on dllhost.exe on paremaks läinud. Kui teil on endiselt sama käitumine, minge viimase meetodi juurde.
Windows 7 kasutajatele
- Klõpsake nuppu Start (või vajutage nuppu Võti võti ) ja tippige “ mmc ”Leidmiseks Microsofti halduskonsool . Seejärel paremklõpsake nuppu Microsofti halduskonsool ja klõpsake nuppu Käivita administraatorina .
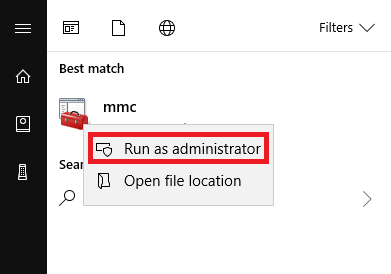
- Aastal Microsofti halduskonsool , minge ülaosas olevale lindile, klõpsake nuppu Fail ja seejärel valige Rihma lisamine / eemaldamine ...
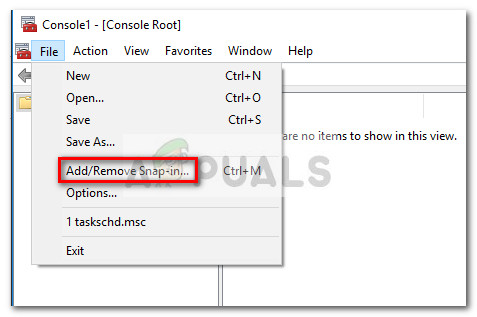
- Aastal Lisage või eemaldage pistikprogrammid klõpsake nuppu Kohalikud kasutajad ja rühmad selle valimiseks klõpsake nuppu Lisama nuppu.
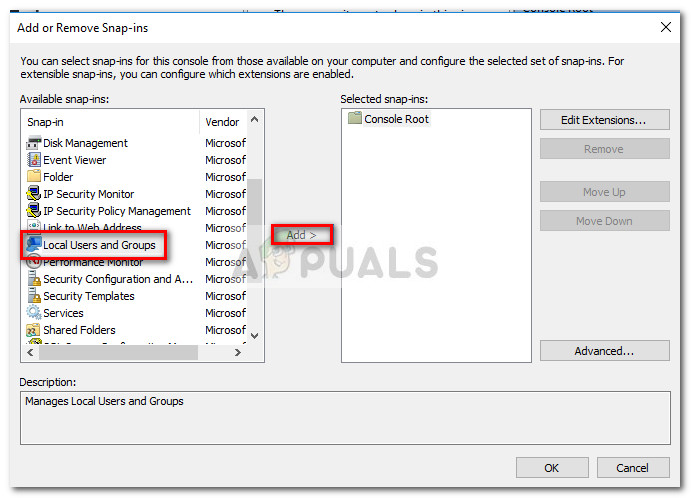
- Aastal Valige Sihtmasin aknas valige Kohalik arvuti ja vajuta Lõpetama nuppu.
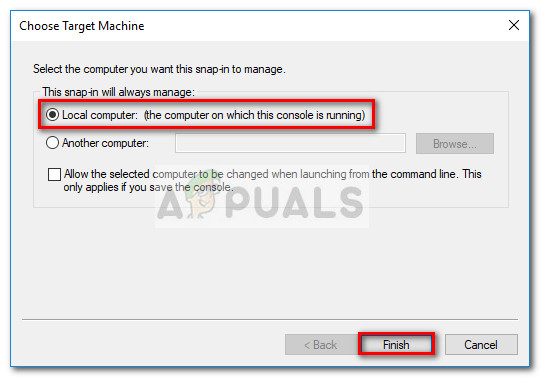
- Kui Kohalikud kasutajad ja rühmad (kohalikud) kanne kuvatakse all Valitud lisandmoodulid, tabas Okei nupp akna sulgemiseks.
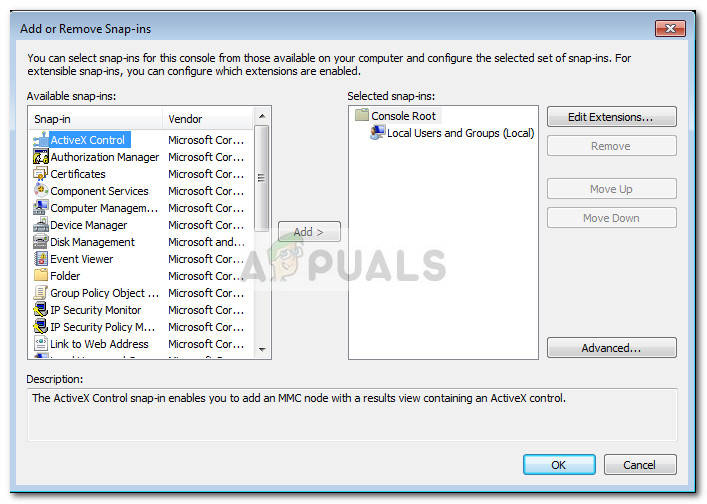
- Järgmisena topeltklõpsake nuppu Kohalikud kasutajad ja rühmad (kohalikud) , siis topeltklõpsake nuppu Kasutajad . Seejärel kasutage paremal asuvat toimingumenüüd ja klõpsake nuppu Uus kasutaja .
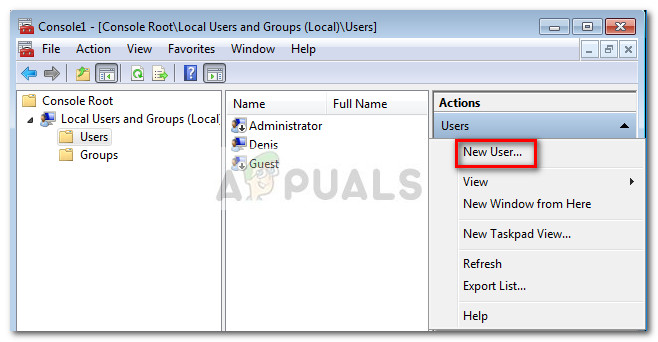
- Aastal Uus kasutaja , aken, tippige Kasutajanimi ja muud valikulised volitused ning vajutage nuppu Loo nupp .
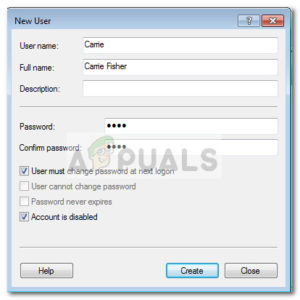
- Kui uus kasutaja on loodud, saate selle sulgeda Microsofti halduskonsool ja taaskäivitage arvuti.
- Järgmisel taaskäivitamisel logige sisse oma hiljuti loodud kasutajakontoga ja vaadake, kas protsessori ja RAM-i kõrge kasutus dllhost.exe on pehmenenud. Kui see õnnestus, saate naasta Microsofti halduskonsool ja kustutage rikutud kasutajaprofiil, mida te enam ei kasuta.
4. meetod: süsteemi taastamine
Kui kõik ülaltoodud meetodid on osutunud Ressursside ressursside kasutamise vähendamisel ebaefektiivseks dllhost.exe, teil on probleemi lahendamiseks enne veel üks lask lähtestamine .
Mõnel kasutajal on pärast eelmise süsteemi taastepunkti kasutamist õnnestunud probleem lahendada, et taastada masin olekusse, kus see töötas korralikult.
Järgige allolevat juhendit, et vaadata oma seadme eelmisele süsteemi taastepunktile naasmist:
- Vajutage Windowsi klahv + R käsu Run käivitamiseks. Tippige äsja avatud väljale Käivita rstrui ”Ja tabas Sisenema avamiseks Süsteemi taastamine viisard.
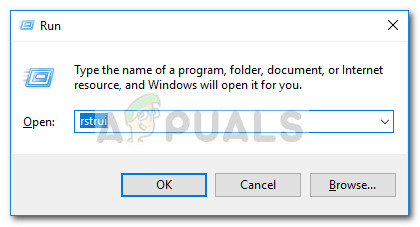
- Valige järgmisel ekraanil Valige mõni teine taastepunkt ja vajuta Järgmine nuppu.
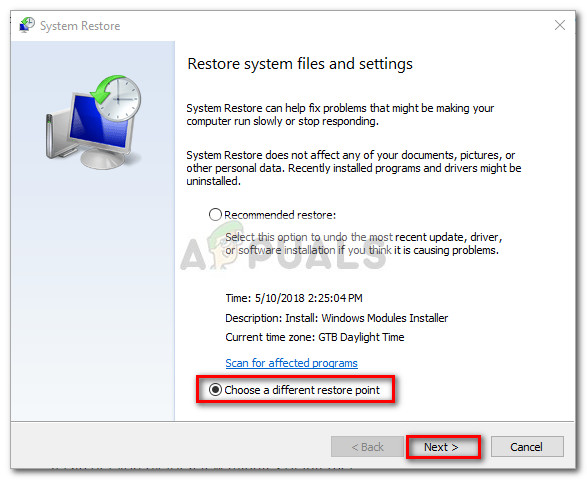
- Valige taastepunkt, mis on dateeritud enne ressursside suure kasutuse alustamist ja vajutage nuppu Järgmine uuesti nuppu.
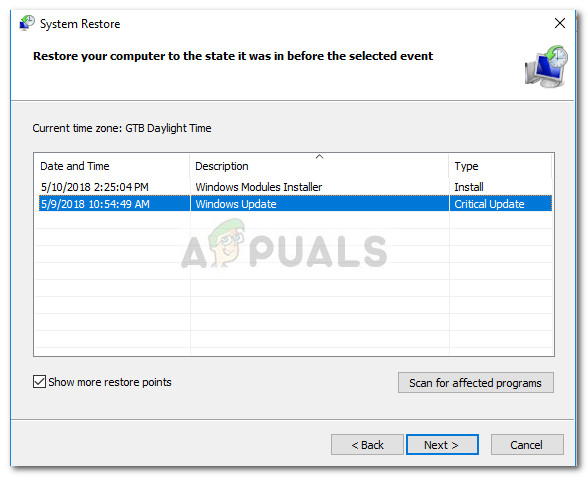
- Seejärel vajuta Lõpetama taastamisprotsessi alustamiseks ja oodake arvuti taaskäivitamist. Järgmisel käivitamisel ei tohiks teil enam tekkida dllhost.exe protsess.