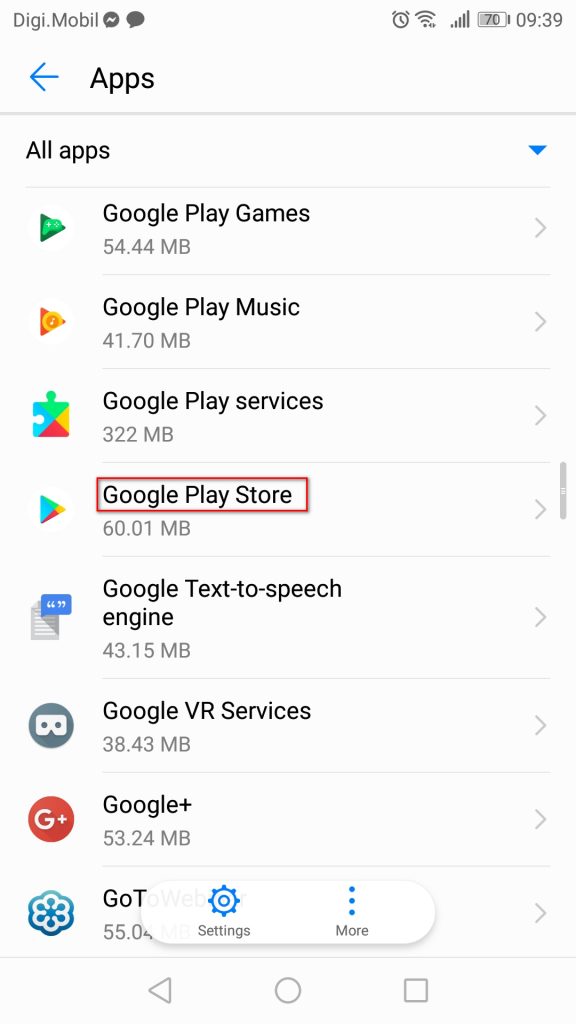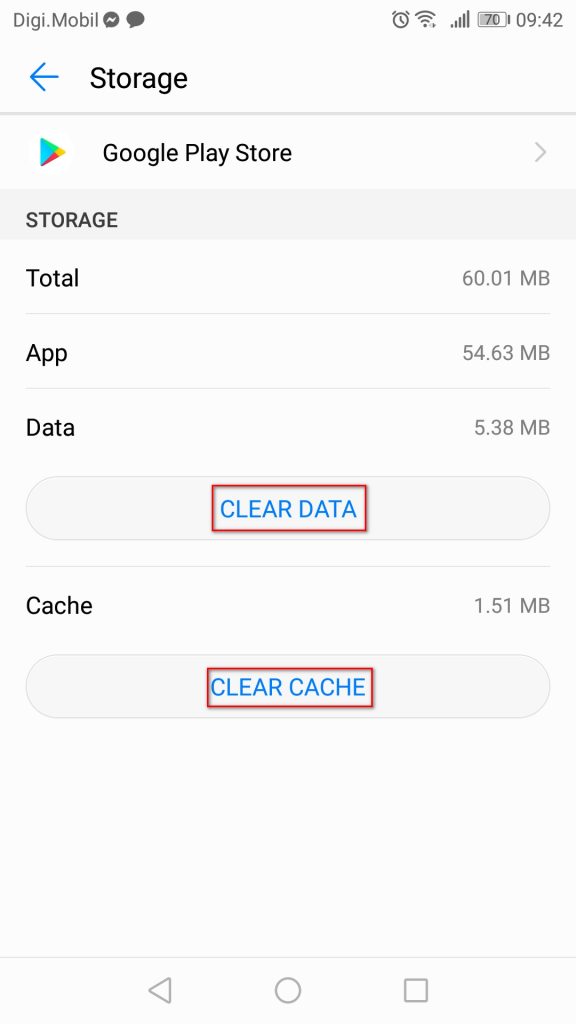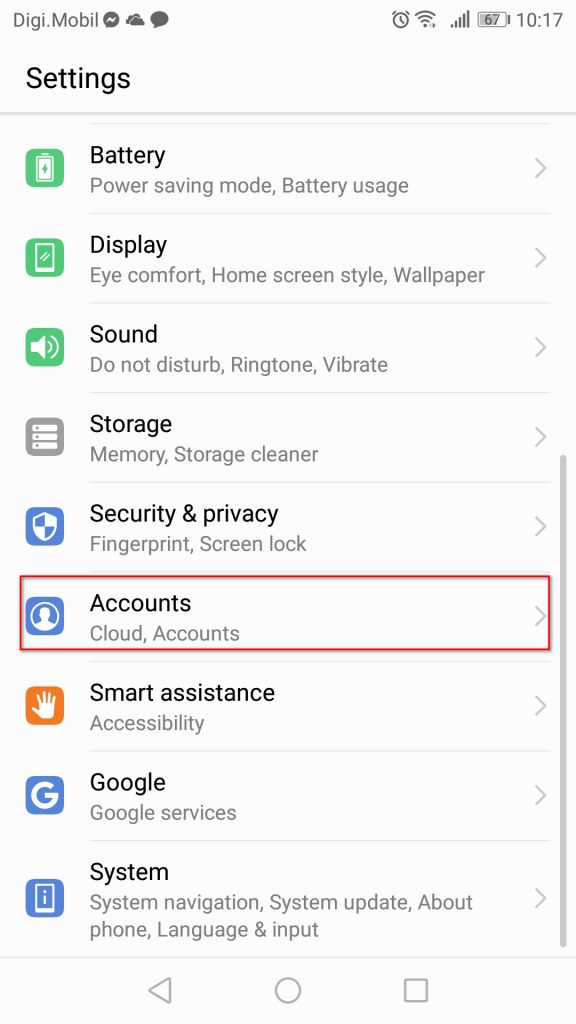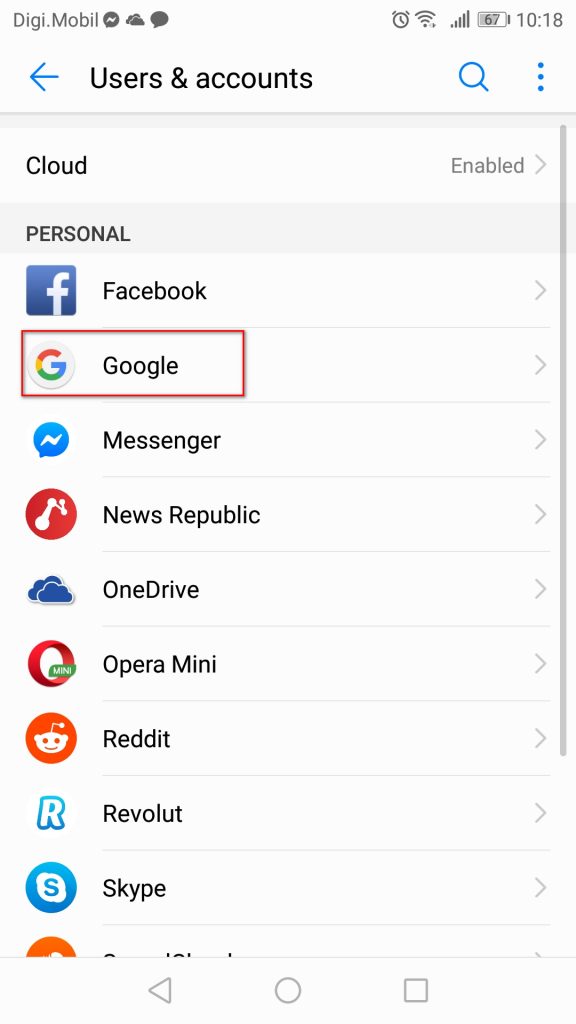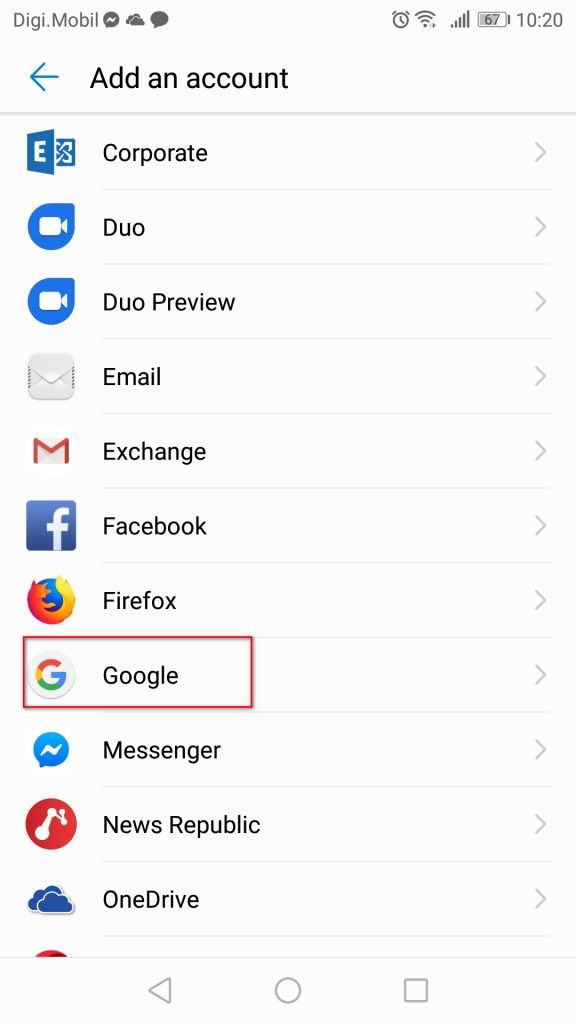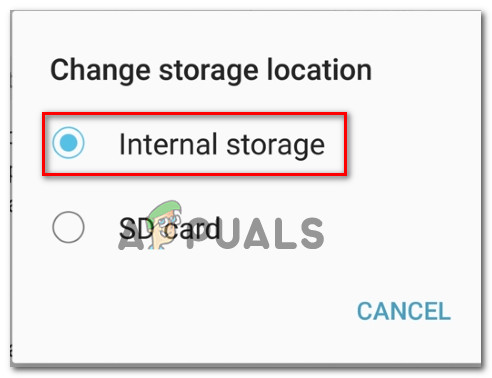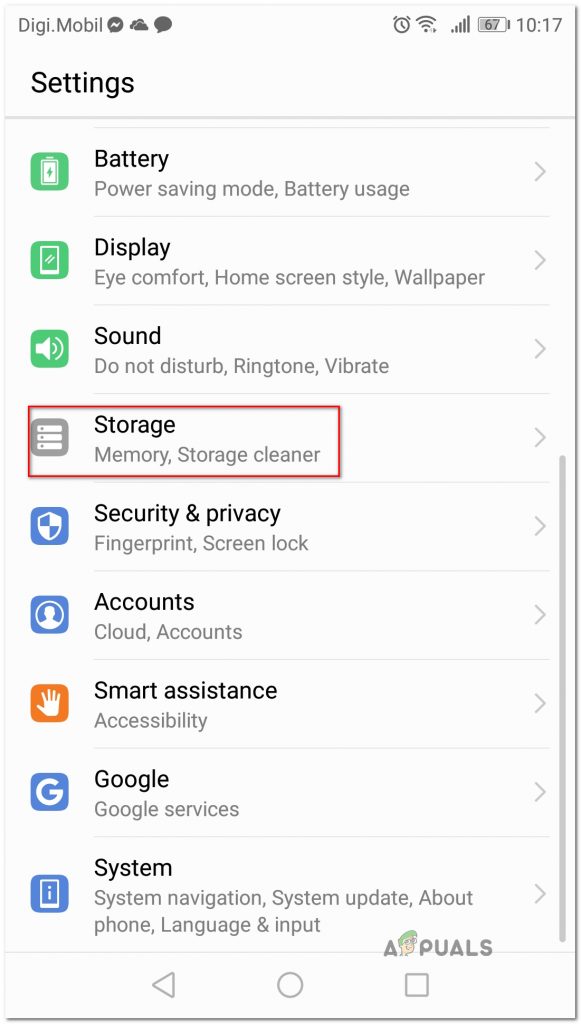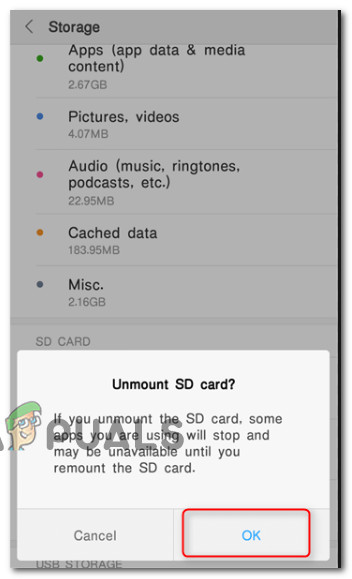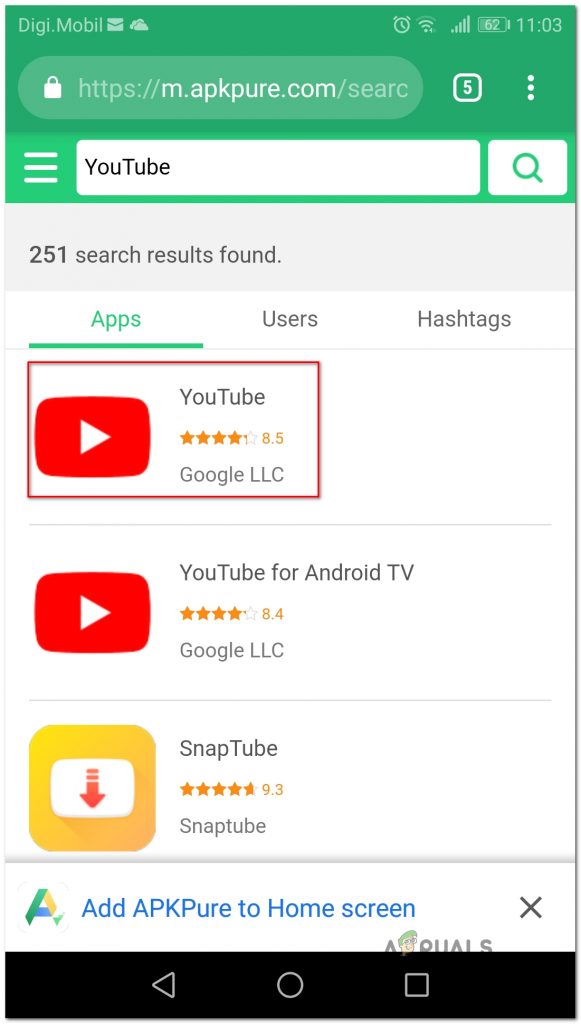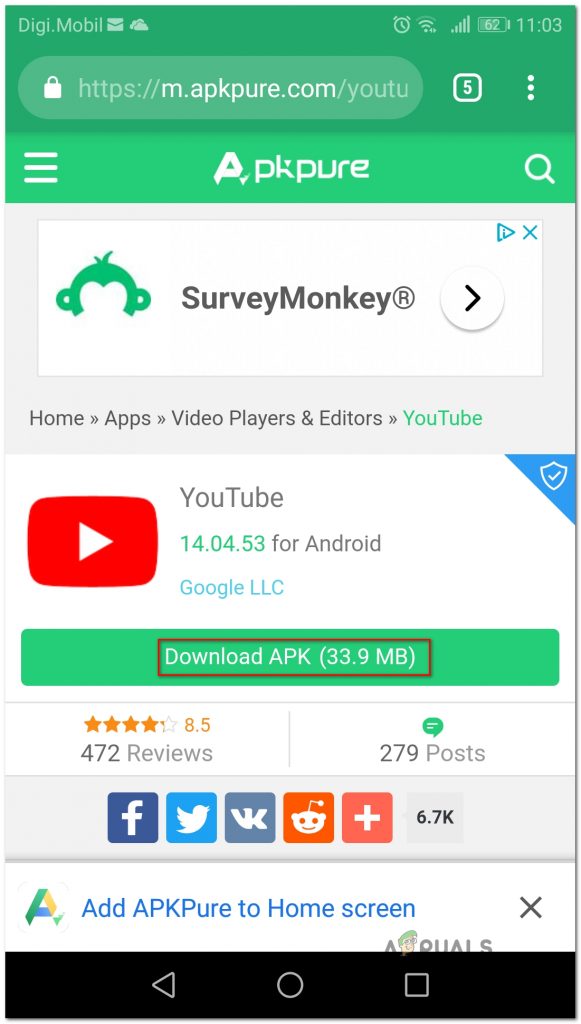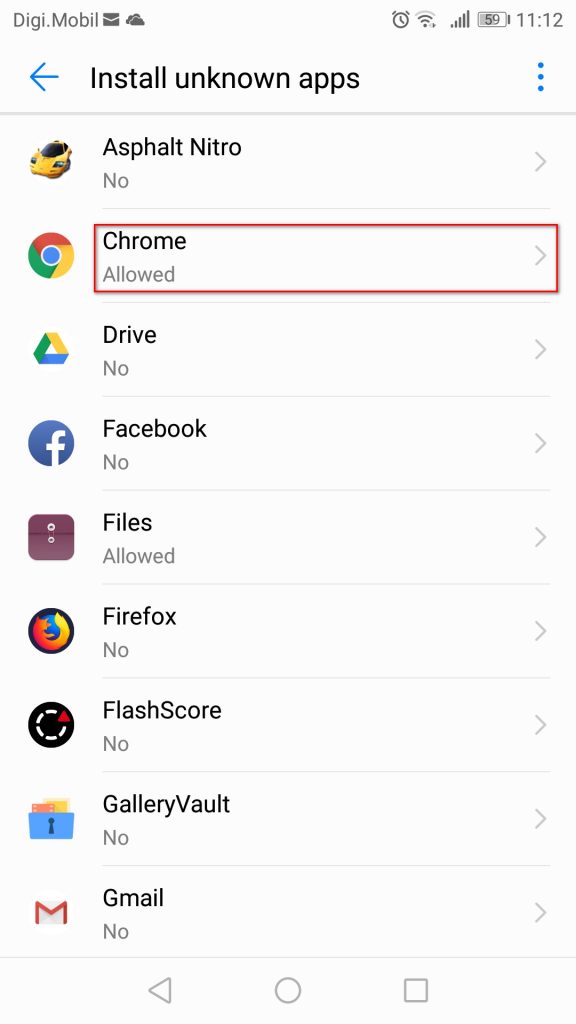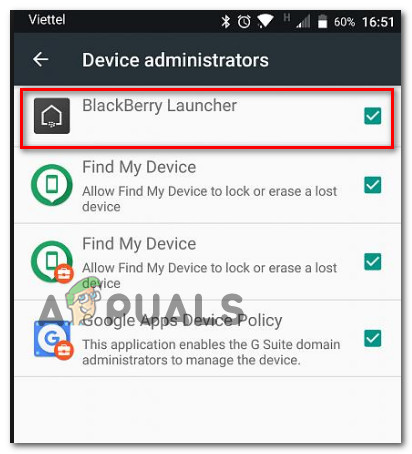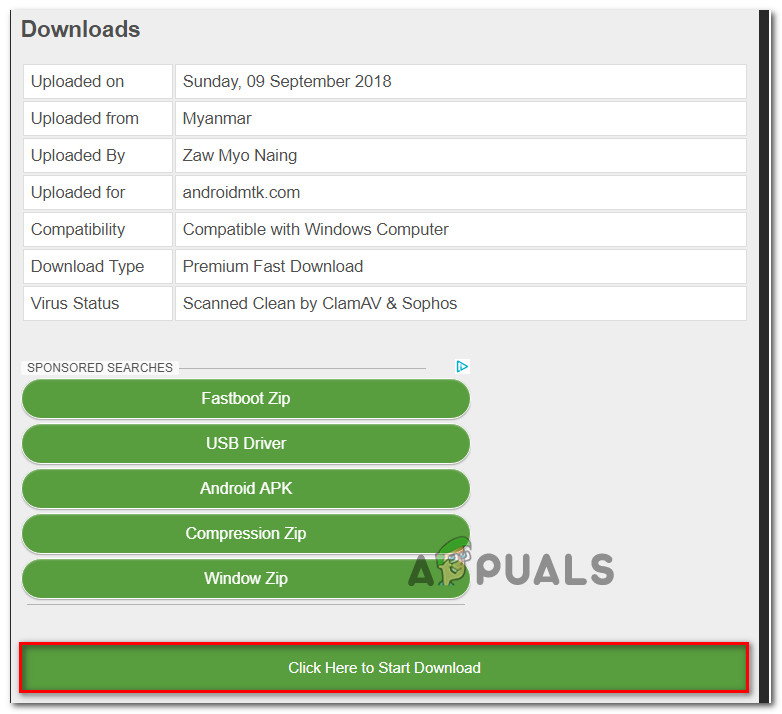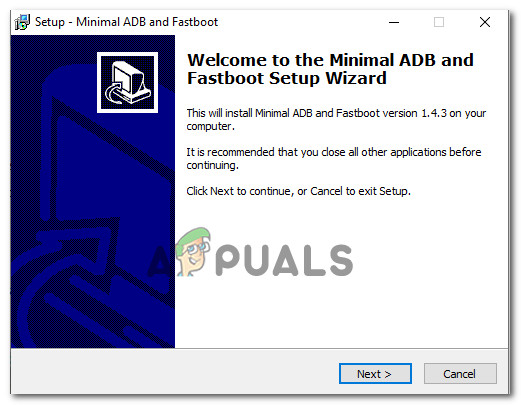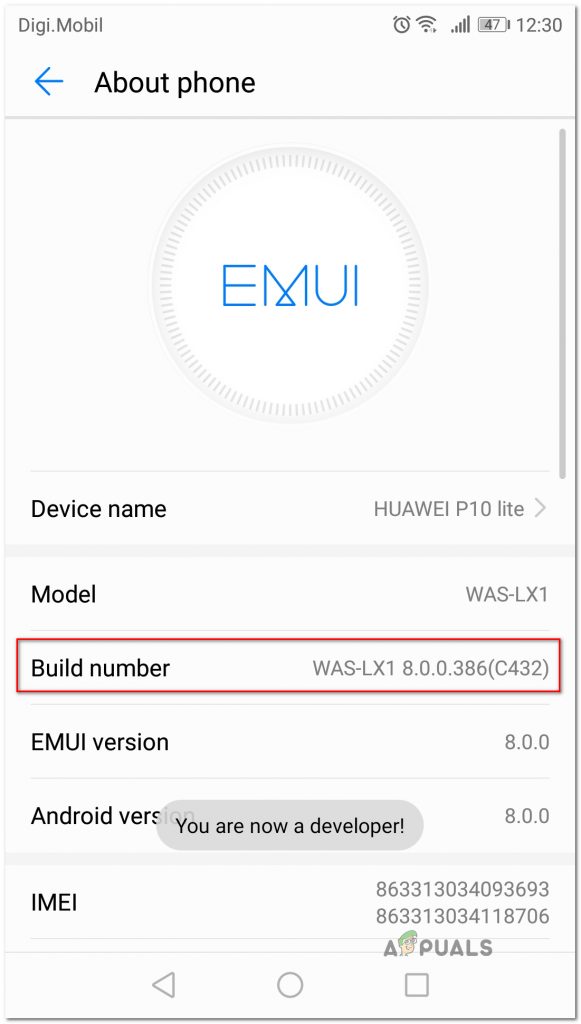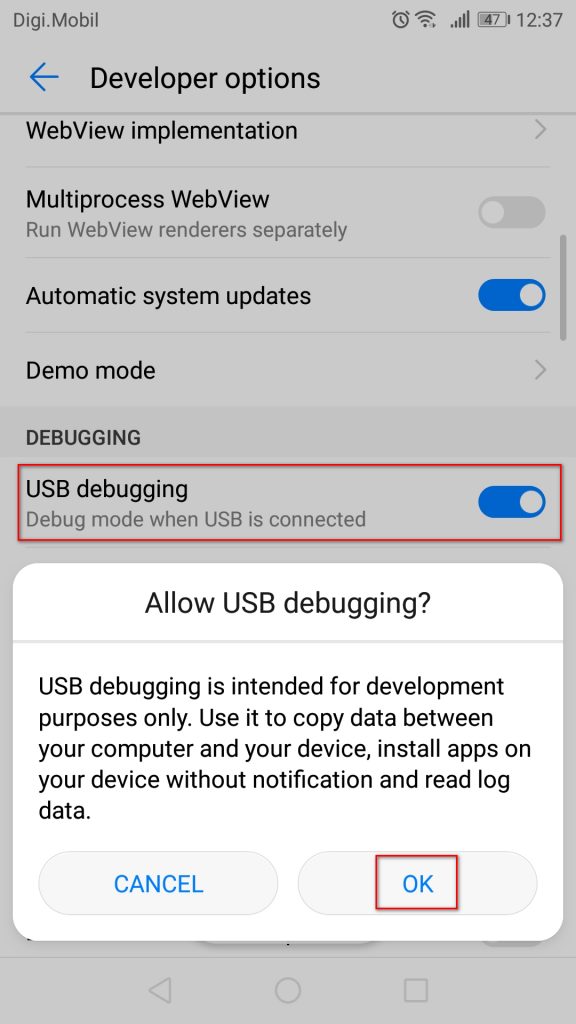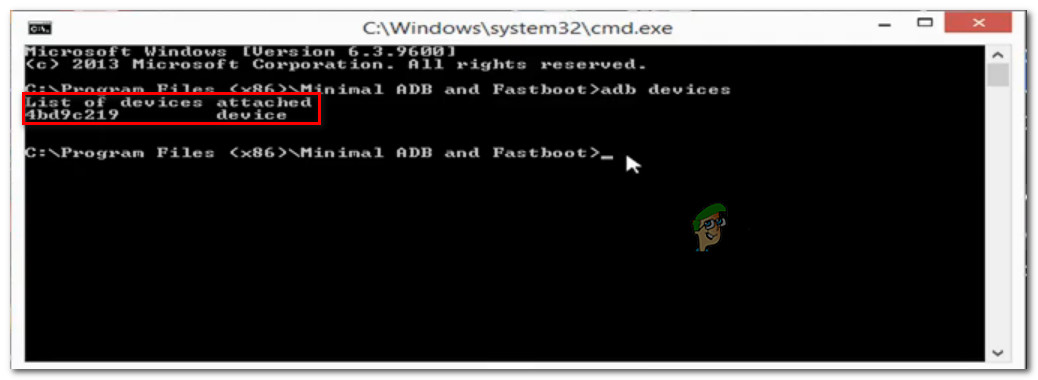„ Veakood 910 ‘Tekib tavaliselt siis, kui kasutaja proovib Android-seadmes rakendust Google Play poest installida, värskendada või desinstallida. See juhtub tavaliselt siis, kui kasutaja on eelnevalt sama rakenduse eelinstallitud värskendused desinstallinud. Peamiselt on probleem ilmnenud Lollipopil (5.x), Marshmallowil (6.x), Nougatil ja Oreol.

Rakendust ei saa installida. uuesti ja kui probleem jätkub, hankige abi tõrkeotsinguks. (Veakood: 910)
Mis põhjustab veakoodi 910 probleemi?
Meil õnnestus avastada mõned kõige levinumad põhjused, mis selle konkreetse probleemi käivitavad. Oleme seda teinud, vaadates erinevaid kasutajaaruandeid ja parandusstrateegiaid, mida nad probleemi lahendamiseks kasutasid. Siin on nimekiri levinumate stsenaariumidega, millel on võimalus käivitada just see tõrketeade:
- Rikutud andmed on vahemällu kausta kinni jäänud - On kinnitatud, et probleem võib ilmneda installikataloogis olevate halvasti vahemällu salvestatud andmete tõttu. Mitmel kasutajal, kes selle konkreetse veakoodiga kokku puutuvad, on õnnestunud see sortida, tühjendades Google Play poe rakenduse vahemälu ja rakenduse andmed.
- Vigastatud Google'i konto - See konkreetne viga võib ilmneda siis, kui tegemist on rikutud Google'i kontoga. Need asjad juhtuvad teatavasti ilma nähtava päästikuta. Kuid õnneks saate enamiku oma Google'i kontoga seotud probleeme lahendada, logides sellest sisse ja sisse.
- SD-kaardil olevatele andmetele pole juurdepääsu - Selle veakoodi sagedus on palju suurem Android-seadmetes, mis kasutavad SD-kaarti lisamälu jaoks. Selle juhtumist pole ametlikult selgitatud, kuid mõned kasutajad oletavad, et see on tõenäoliselt seotud asjaoluga, et SD-kaart on vormindatud teise failisüsteemiga. Sellisel juhul saate probleemi lahendada, teisaldades rakenduse sisemisse salvestusruumi ja värskendades seda seal olles.
- Rikutud andmed SD-kaardil - On stsenaarium, kus veakood ilmneb SD-kaardil esineva rikke tõttu. Mitmel mõjutatud kasutajal on õnnestunud see enne SD-kaardi füüsilist või praktilist eemaldamist lahendada, enne kui proovite rakendust värskendada.
- Google Play pood takistab värskenduse lõpuleviimist - Teine võimalik põhjus, mis selle veakoodi käivitaks, on teie seadme mudeli ja rakenduse vastuolu. Google Play pood vastutab selle kindlakstegemise eest, nii et saate tõenäoliselt selle ebamugavuse lahendada, laadides rakenduse kõrvaliselt APK veebisaidilt alla.
- Blackberry käivitajal pole administraatoriõigusi - See stsenaarium on eksklusiivne ainult Blackberry Priv seadmetele, mis käitavad operatsioonisüsteemi Android 6.0+. Nagu selgub, võib süsteemiviga kärpida Blackberry Launcheri privileege alati, kui seadmes on lubatud Google Pay. Sellisel juhul saate probleemi lahendada, kui keelate Google Pay administraatori juurdepääsu ja lubate Blackberry Launcheri administraatori juurdepääsu.
- Tõsine rakenduse korruptsioon - Seda stsenaariumi ei toimu enne, kui laadite rakenduse kõrvale, proovite seda siluda või segate selle faile. Kuid kui olete seda teinud ja te ei saa rakendust värskendada ega installida, on ainus võimalus edasi kasutada ADB utiliiti rakenduspaketi käsitsi eemaldamiseks.
Kui teil on raskusi mõne veaotsingu leidmisega, mis lahendaks Veakood 910 ‘, Sellest artiklist on abi. Allpool leiate mitu kinnitatud meetodit, mida teised sarnases olukorras olevad kasutajad on probleemi lahendamiseks edukalt kasutanud.
Allpool oleme korraldanud võimalikud parandused tõhususe ja raskusastme järgi. Nii et kui otsite kõige tõhusamat lähenemist, järgige alltoodud meetodeid nende esitamise järjekorras.
1. meetod: Google Play poe vahemälu tühjendamine
Järgmine meetod on üks populaarsemaid viise Veakood 910 'Android-seadmetes. Kui probleem ilmneb mõne halvasti vahemällu salvestatud teabe tõttu, mis takistab rakenduse värskendamist, lahendab Google Play poe rakenduse vahemälu andmete kustutamine probleemi jäädavalt. Paljud kasutajad, kes võitlevad sama veakoodi lahendamise eest, kinnitasid allpool toodud sammude tõhusust:
Android-seadme Google Play poe rakenduse vahemällu salvestatud andmete kustutamiseks toimige järgmiselt.
Märge: Androidi valdkond hõlmab väga killustatud turgu. Vanemad Androidi versioonid näevad välja ja käituvad erinevalt, rääkimata sellest, et tegemist võib olla tootja kohandatud ROM-iga. Seetõttu võivad mõned toimingud olla veidi erinevad meie ekraanil nähtutest. Kuid teil ei tohiks olla probleeme nende seadmes kopeerimisega.
- Puudutage oma Android-seadme avakuval ikooni Seaded menüü. Toas Seaded puudutage Rakendused ja märguanded .

Rakendused ja märguanded
Märge: Kui teid ei suunata otse rakenduste loendisse, klõpsake ka nuppu Rakendused või Rakenduste loend .
- Kerige rakenduste loendis ja leidke see Google Play pood . Kui olete seda näinud, puudutage seda avatud.
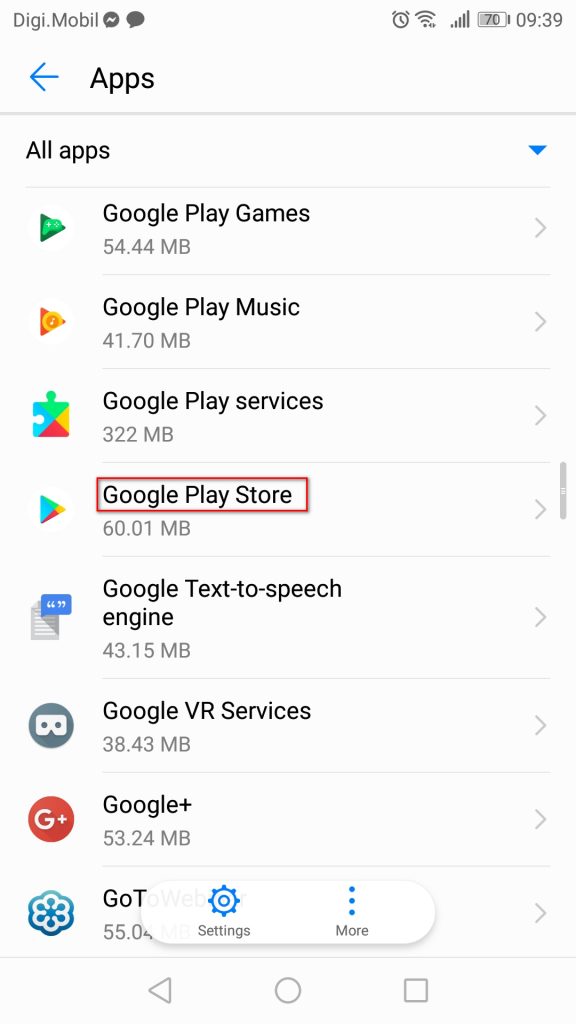
Google Play poe seadete menüü avamine
- Puudutage Google Play poe menüüs Info Ladustamine andmete kustutamise valikuni jõudmiseks.
- Klõpsake suvandi Salvestus sees Tühjenda vahemälu . Kui protsess on lõpule jõudnud, järgige klõpsates nuppu Kustuta andmed .
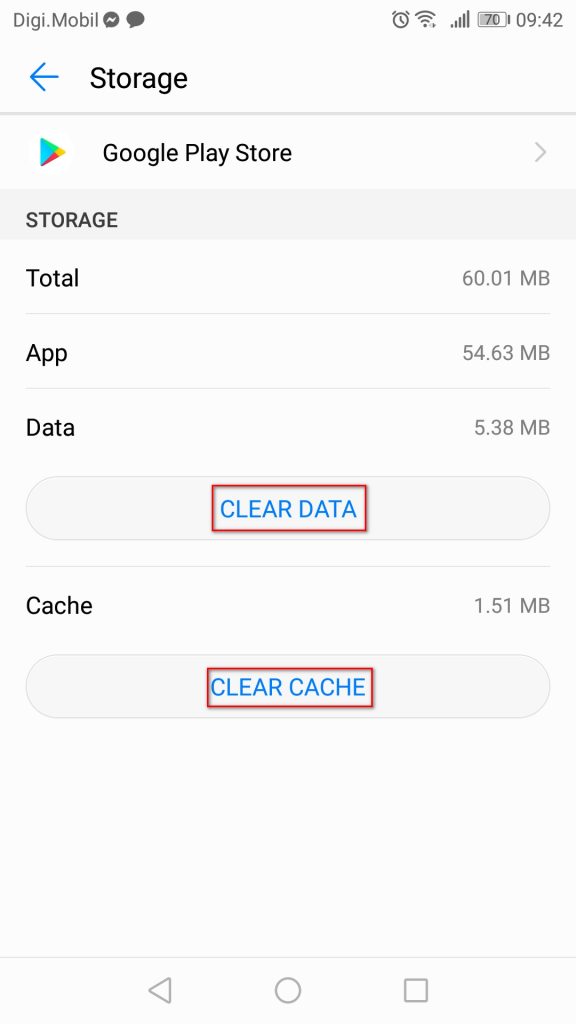
Google Play poe rakenduse vahemällu salvestatud andmete kustutamine
Kui olete Google Play poe andmed kustutanud, taaskäivitage arvuti ja proovige probleemi põhjustanud rakendust uuesti värskendada või alla laadida.
Kui näete ikka sama veateadet ( “Veakood 910”), liikuge allpool järgmise meetodi juurde.
2. meetod: linkige oma Google'i konto uuesti
See protseduur on üks esimesi, mida Google'i ametlik dokumentatsioon selle konkreetse veakoodi osas mainis. Veelgi enam, paljud mõjutatud kasutajad on kinnitanud, et nende Google'i kontole sisse- ja väljalogimine lahendas probleemi ja võimaldas neil installida või värskendada rakendust, mis varem ei õnnestunud ‘Veakood 910’.
Google'i konto eemaldamiseks seadmest ja selle uuesti lisamiseks toimige järgmiselt Veakood 910:
- Avage oma Android-telefonis Seaded rakendusele ja pääsete juurde Kontod menüü.
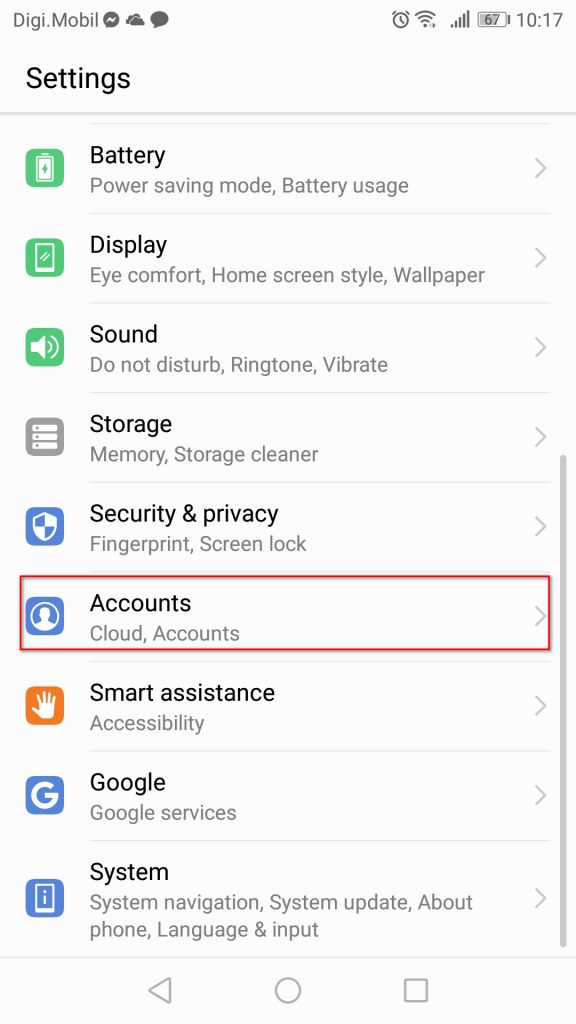
Juurdepääs menüüsse Kontod
- Toas Kasutajate ja kontode ekraan (kontod) , Leia oma Google'i konto ja puudutage seda. Kui olete oma Google'i konto seadetes sees, kerige ekraani allossa ja puudutage nuppu Eemalda.
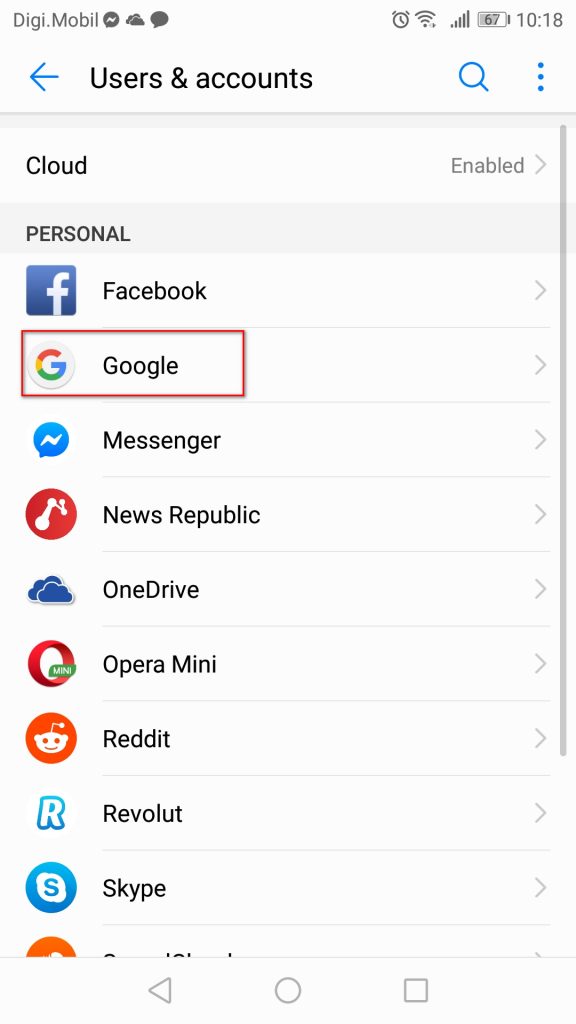
Juurdepääs teie Google'i kontole
- Kui Google'i konto on eemaldatud, pöörduge tagasi Kasutajate ja kontode ekraan (kontod) kerige ekraani allossa ja puudutage nuppu Lisada konto .
- Siis alates Lisage konto Puudutage aknas Google'i ja järgige oma Google'i konto uuesti lisamiseks ekraanil kuvatavaid juhiseid.
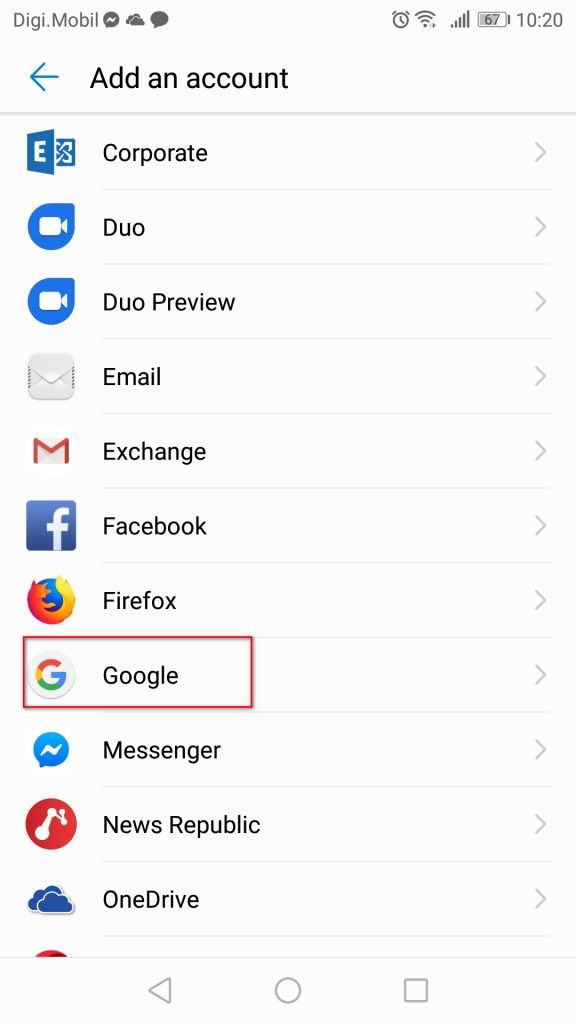
Sama Google'i konto uuesti lisamine
- Kui olete oma Google'i konto uuesti linkinud, sisestades uuesti oma volitused, taaskäivitage arvuti ja proovige rakendust järgmisel käivitamisel värskendada või alla laadida.
Kui näete ikka sama veateadet, liikuge järgmisele alltoodud meetodile.
3. meetod: rakenduse teisaldamine SD-lt sisemisele
Veel üks populaarne lahendus liikumiseks Viga 910 juba installitud rakenduse värskendamisel on rakenduse teisaldamine väliselt SD-mälust sisemällu. Võimalik, et rakendust värskendatakse tavaliselt pärast sisemällu teisaldamist. Pärast värskenduse lõppu saate selle viia tagasi oma algsesse kohta (väline SD-kaart). Mitu kasutajat, kes selle vea lahendamise nimel vaeva nägid, on kinnitanud, et allpool toodud toimingud olid nende jaoks püsiv lahendus.
Tehke järgmist.
- Ava oma Seaded menüü ja minge Rakendused ja märguanded . Seejärel puudutage Rakendused (rakenduste loend) kõigi installitud rakenduste nägemiseks.

Rakendused ja märguanded
- Paigaldatud rakenduste loendis leidke rakendus, mis keeldub installimast, ja puudutage seda oma menüü laiendamiseks.
- Puudutage Ladustamine, siis puuduta Muutke salvestuskohta ja teisaldage rakendus Sisemine salvestusruum .
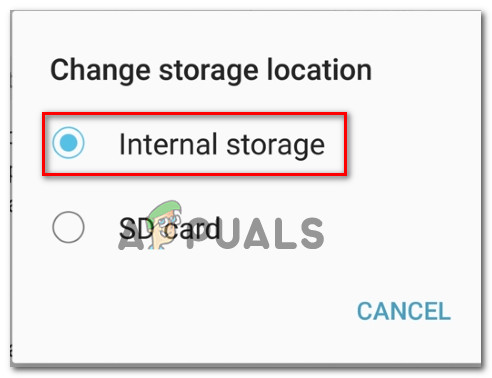
Rakenduse teisaldamine sisemällu
- Kui rakendus on sisemällu teisaldatud, värskendage rakendust uuesti ja vaadake, kas protseduur lõpeb probleemideta.
Märge: Kui näete endiselt sama veakoodi ( 'Veakood 910' ), hüpake otse 4. meetod . - Kui teil õnnestub rakendust sisemällu teisaldamise ajal värskendada, saate pärast protseduuri lõppu selle SD-kaardile tagasi viia.
Kui see meetod teie konkreetse stsenaariumi korral viga ei lahendanud, liikuge järgmisele alltoodud meetodile.
4. meetod: SD-kaardi eemaldamine menüüst Seaded
Uurimisetapi alguses märkasime, et enamik kasutajatest, kes selle konkreetse veaga kokku puutuvad, kasutasid SD-kaarti. Veelgi enam, mõned mõjutatud kasutajad on suutnud selle probleemi lahendada, lihtsalt SD-kaardi Androidi menüü Seaded kaudu välja visates.
Selle protseduuri puhul ei pea te SD-kaarti telefonist füüsiliselt välja võtma - Androidil on sisseehitatud funktsioon, mis selle stsenaariumi virtualiseerib. SD-kaardi praktiliselt väljutamiseks ja selle lahendamiseks peate tegema järgmist Veakood 910:
- Avage oma Android-seadmes Seaded ja toksake Ladustamine.
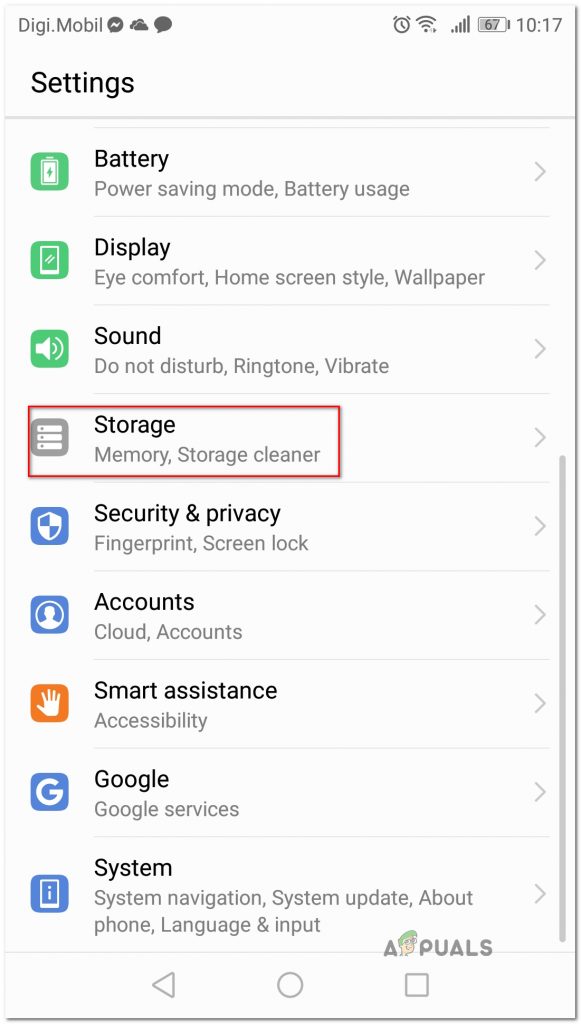
Juurdepääs salvestusvõimalusele
- Puudutage ekraanil Salvestusruum SD-kaardi eemaldamine ja kinnitage oma Androidi sundimine teesklema, et SD-kaart on füüsiliselt eemaldatud.
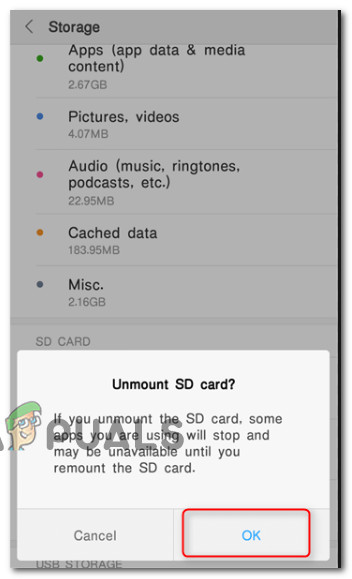
SD-kaardi eemaldamine
- Avage uuesti Google Play pood ja laadige / värskendage uuesti rakendust, milles varem kuvati tõrketeade.
Kui probleem pole ikka veel lahendatud, minge järgmise alloleva meetodi juurde.
5. meetod: APK allalaadimine ja installimine kolmanda osapoole veebisaidilt
Kui ükski ülaltoodud võimalikest parandustest teie jaoks ei töötanud, võiksite kaaluda võimalust kasutada kolmanda osapoole teenust rakenduse nurjumise installimiseks või värskendamiseks ‘Veakood 910’. See protseduur on efektiivne nende stsenaariumide korral, kus probleemi põhjustab mingisugune ühildamatus või kuna teie praegune Androidi versioon ei toeta rakenduse uusimat värskendust.
Sel juhul võib rakenduse kõrvallaadimine mööda minna mõnest Google Play poe kehtestatud jõust. Rakenduse APK kolmanda osapoole veebisaidilt allalaadimiseks ja installimiseks toimige järgmiselt.
- Külastage APK-dega kolmanda osapoole veebisaiti. Seal on palju visandlikke veebisaite, mis teadaolevalt sisaldavad palju reklaamvara, nii et hoiduge ebaselgetest kohtadest. Soovitame APK pure ( siin ).
- Kasutage otsingufunktsiooni, et leida rakenduse uusim versioon, mille installimisega näete vaeva, ja puudutage seda.
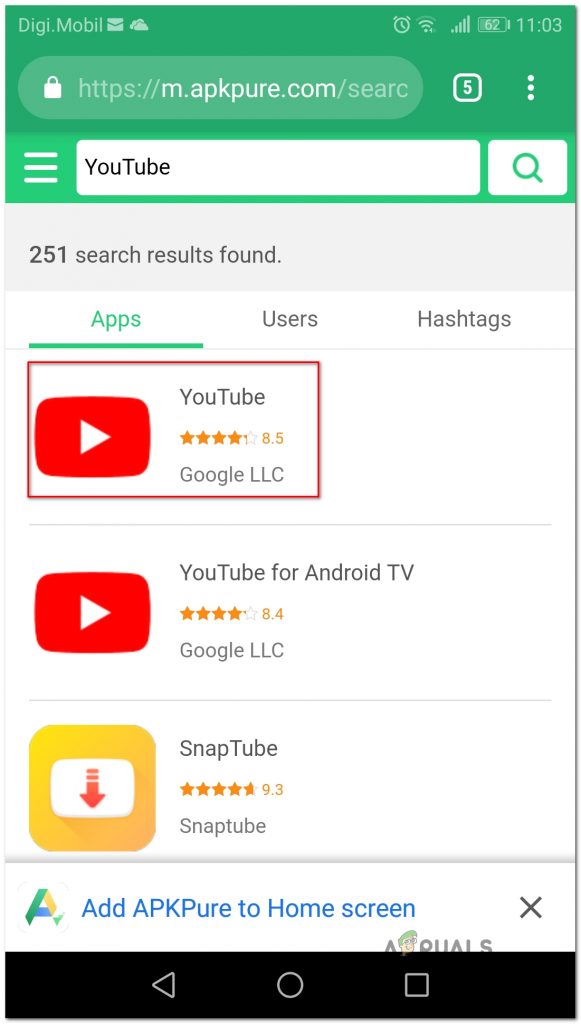
Õige APK otsimine
- Vajuta Laadige alla APK nuppu ja oodake allalaadimise lõpuleviimist. Tulemus Okei allalaadimise alustamiseks turvaviibal.
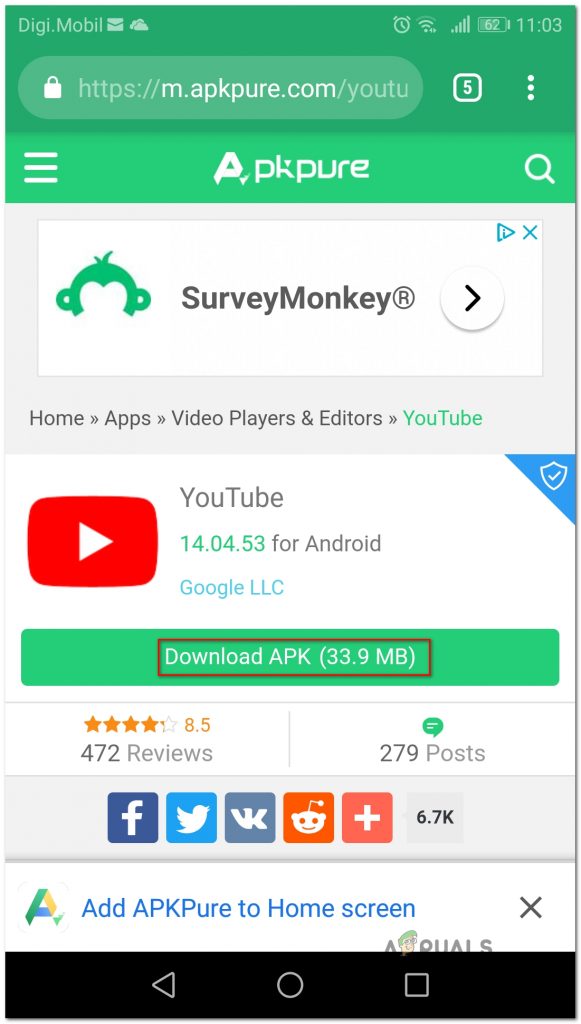
Nõutava APK allalaadimine
Märge: Kui te pole APK-sid varem installinud, teavitatakse teid, et teie seade blokeerib tundmatutest allikatest pärit rakenduste installimise. Sel juhul peate minema Seaded> Turvalisus ja privaatsus ja muutke installimise vaikimisi käitumist vaikimisi Lubatud brauseri all.
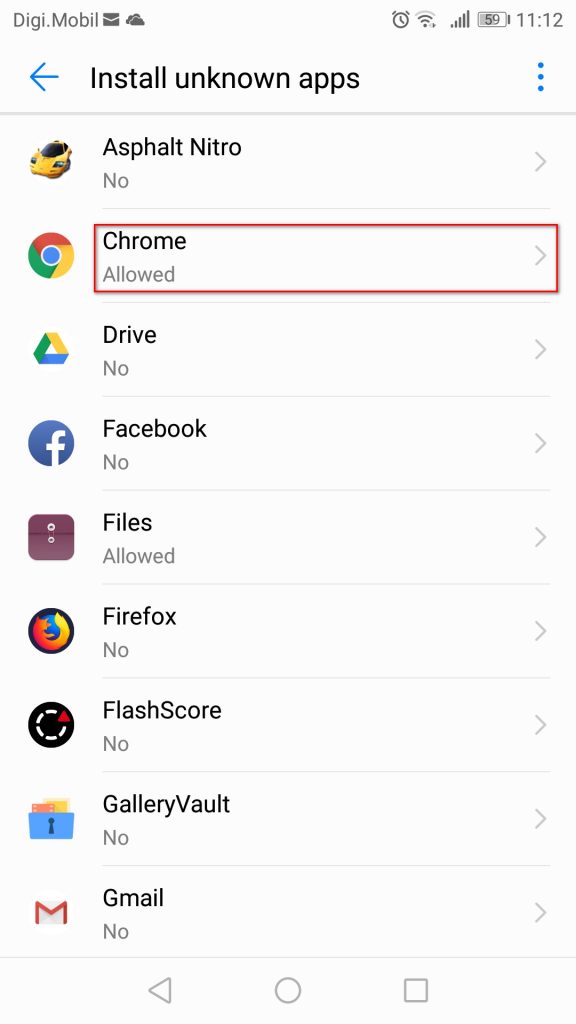
Tundmatute rakenduste installimise lubamine
- Kui APK on alla laaditud, avage see ja järgige rakenduse installimiseks või värskendamiseks ekraanil kuvatavaid juhiseid. Kui proovite värskendust installida, palutakse teil kinnitada, kas soovite värskenduse installida oma olemasoleva rakenduse kaudu. Kui jah, puudutage protsessi alustamiseks nuppu Installi.
Selle protsessi abil ei tohiks te enam sellega kokku puutuda ‘Veakood 910’. Kuid kui te siiski seda teete, liikuge allpool järgmise meetodi juurde.
6. meetod: Google Pay administraatori keelamine ja Blackberry Launcheri administraatori lubamine (ainult Blackberry Priv)
Kui teil on selle konkreetse probleemiga probleeme Blackberry Priv seadmes, on parandus veidi eksootilisem. Paaril kasutajal, kes on Blackberry seadmes selle probleemi lahendamise nimel vaeva näinud, õnnestus 'Veakood 910' keelates Google Pay administraatori juurdepääsu ja lubades Blackberry Launcheri administraatori juurdepääsu. Pärast oma kontolt välja logimist ja sisselogimist probleem lahenes ja nad said installimise / värskendamise lõpule viia.
Märge: Kui te ei kasuta seadet Blackberry Priv, minge järgmise alloleva meetodi juurde.
Tehke järgmist.
- Minge oma Blackberry Priv-seadmes aadressile Seaded> Isiklik> Turvalisus> Seadme administraatorid . Kui olete sinna jõudnud, keelake administraatori juurdepääs Google Pay . Järgmisena veenduge, et administraatori juurdepääs oleks lubatud Blackberry käivitaja .
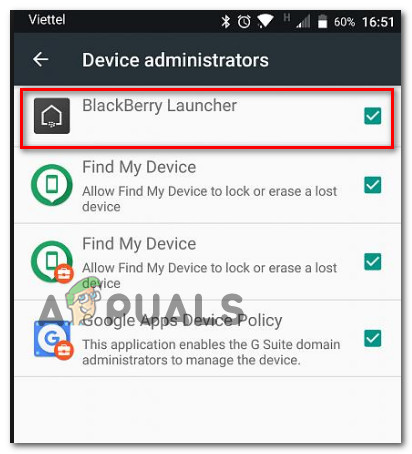
Selle tagamine, et BlackBerry käivitaja on lubatud ja Google Pay keelatud
- Järgmisena minge lehele Seaded> Seade> Kasutajad ja valige Külaline kontolt välja logimiseks. Oodake paar sekundit ja valige Mina ise ja järgige sisselogimiseks juhiseid.
- Naaske lehele Google Play> Minu rakendused ja mängud ja jätkake värskendamise / installimisega. Nüüd peaksite saama selle probleemideta täita.
Kui see meetod ei olnud teie konkreetse stsenaariumi korral rakendatav, minge järgmisele alltoodud meetodile.
7. meetod: rakenduse desinstallimiseks ADB kasutamine
Kui leiate end olukorrast, kus rakendust ei saa värskendada, uuesti installida ega desinstallida, on teie viimane valik (lisaks tehaseseadete lähtestamisele) kasutada ADB-d rakenduspaketi jõuliseks eemaldamiseks. See protseduur on veidi arenenud ja nõuab, et teete nii Androidis kui ka arvutis esialgse seadistuse, kuid see saab töö tehtud.
Kui te ei teadnud sellest, on ADB (Android Debug Bridge) väga mitmekülgne käsurea tööriist, mis võimaldab teil oma Android-seadmes erinevaid toiminguid teha. See hõlbustab paljusid seadmetoiminguid, sealhulgas rakenduste installimist ja silumist, mida me antud juhul täpselt vajame.
Siin on kiire juhend ADB kasutamise kohta rakenduse jõuliseks desinstallimiseks ja lahendamiseks Veakood 910:
- Kõigepealt peame installima ADB keskkonna. Kui olete varem installinud Android Studio, on see juba installitud. Kui ei, laadige sellelt lingilt alla Minimal ADB Fastboot uusim versioon ( siin ).
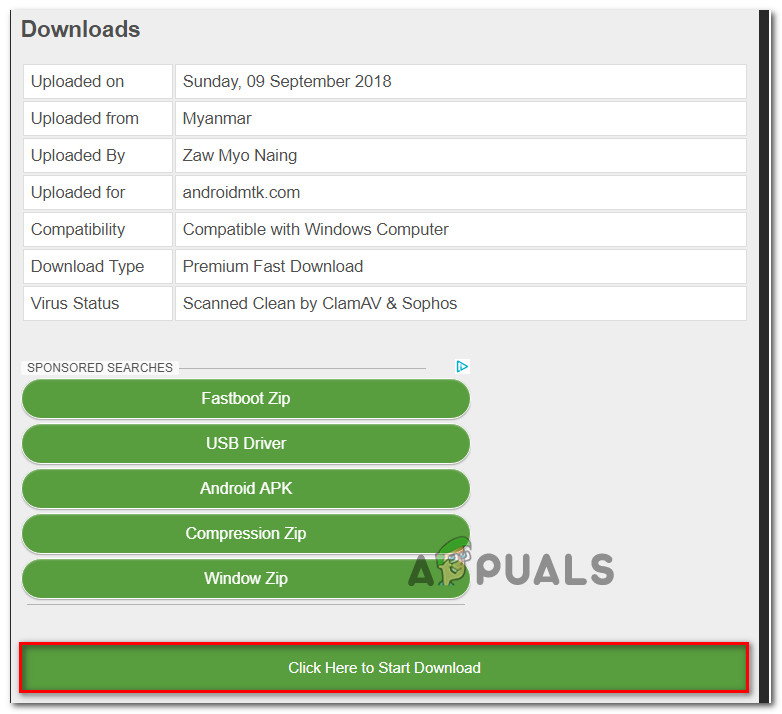
Minimal ADB Fastboot uusima versiooni allalaadimine
- Kui allalaadimine on lõpule jõudnud, kasutage faili sisu väljavõtmiseks sellist utiliiti nagu Winzip või 7Zip minimal_adb_fastboot.
- Käivitage lihtsalt käivitatav fail ja järgige installimiseks ekraanil kuvatavaid juhiseid Minimaalne ADB ja Fastboot arvutis.
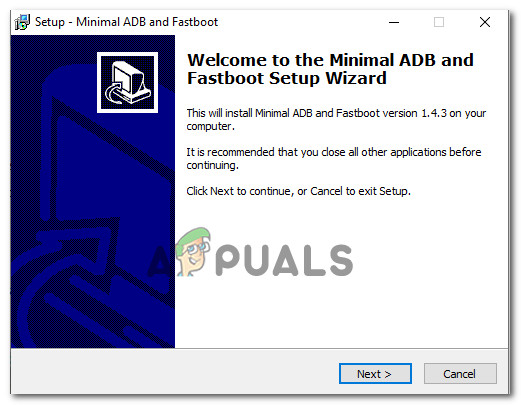
Minimaalse ADB ja kiirlaadimise installimine
- Kui installimine on lõpule jõudnud, minge üle oma Android-telefoni ja minge aadressile Seaded> Süsteem> Teave telefoni kohta . Kohale jõudes hakake edasi vajutama Järgu number . Kui olete seda seitsmendat korda vajutanud, saate edusõnumi, milles öeldakse, et olete nüüd arendaja.
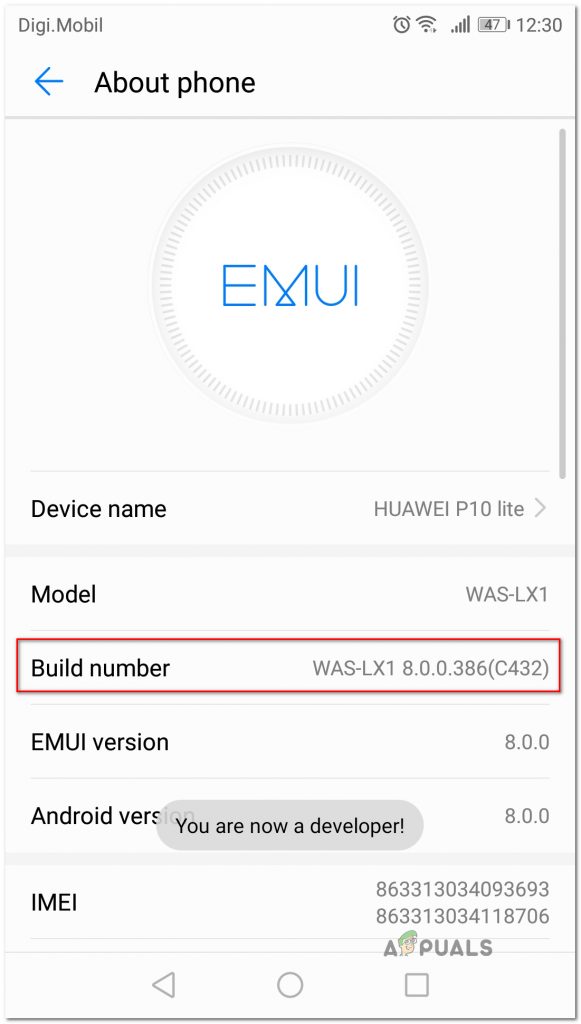
Järjenumbri vajutamine seitse korda
Märge: Sõltuvalt teie turvameetodist võidakse teil protseduuri lõpuleviimiseks paluda sisestada parool või PIN-kood.
- See, mida me sisuliselt eespool tegime, oli Arendajate valikud vaheleht. Järgmisena lubame ADB-l juurdepääsu telefoni sisule. selleks minge Seaded> Arendaja valikud ja lubage USB silumine (all Silumine ).
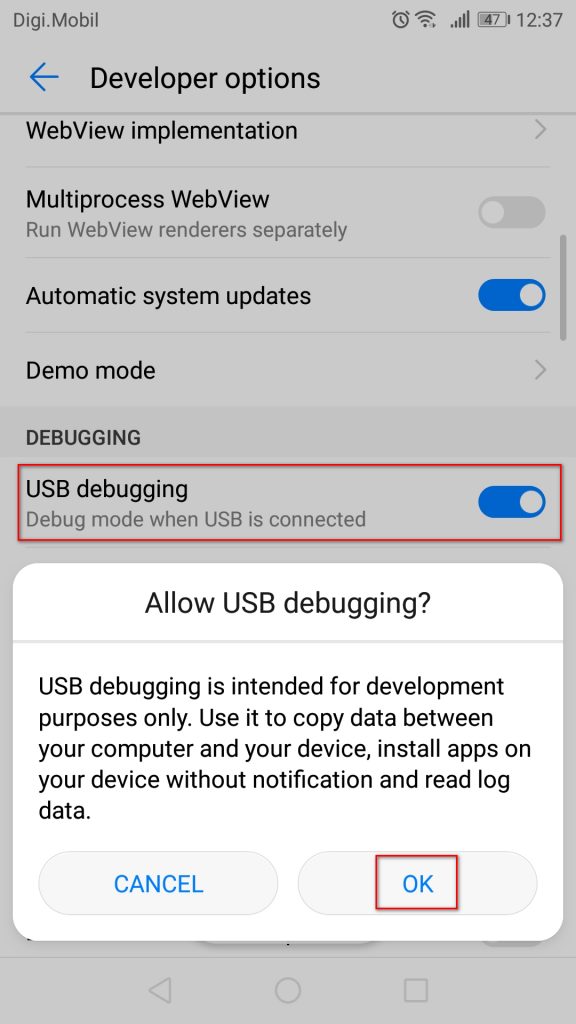
USB-silumise lubamine vahekaardil Arendaja valikud
- Ühendage oma Android-telefon USB-kaabli abil arvutiga ja oodake, kuni ühendus on loodud. Võimalik, et peate selle oma Android-telefonist uuesti lubama.
- Kui Android on USB-kaabli kaudu arvutiga ühendatud, avage Minimaalne ADB ja Fastboot. Esmalt tippige adb-seadmed “Ja vajutage Sisenema kas teie seade on õigesti ühendatud.
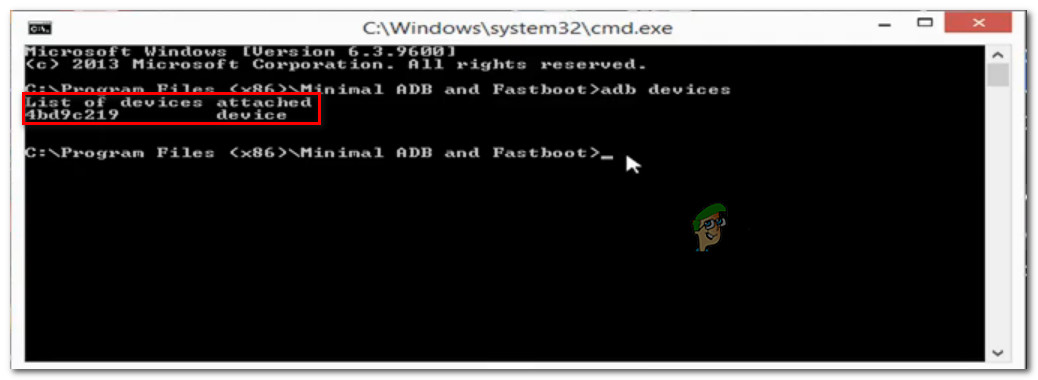
Manustatud Android-seade
- Liigutage oma telefoni ja puudutage Jah kohta Volitamine ekraanile ilmunud viip.
- Tühjendatud rakenduse desinstallimiseks tippige samas aknas Minimal ADB järgmine käsk:
adb desinstallimine
Märge: Asenda Pakendi nimi paketi nimega, mis kuulub installitava rakenduse juurde. Kui te ei tea rakenduse paketi nime, käivitage pm nimekiri pakettidest -f ”Aknas Minimaalne ADB ja saate installitud rakenduste täieliku loendi.
- Ühendage Android USB-kaabli küljest lahti ja taaskäivitage mobiilseade. Kui järgmine alglaadimisjärjestus on lõpule jõudnud, installige rakendus uuesti. Selle tegemisel ei tohiks teil probleeme olla.