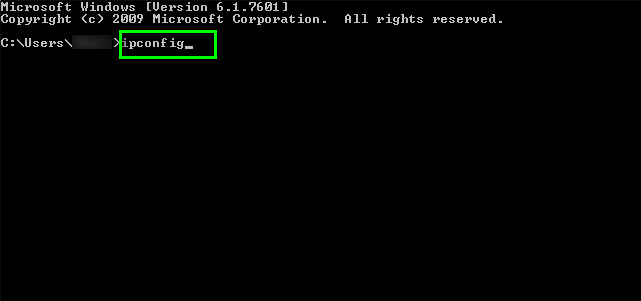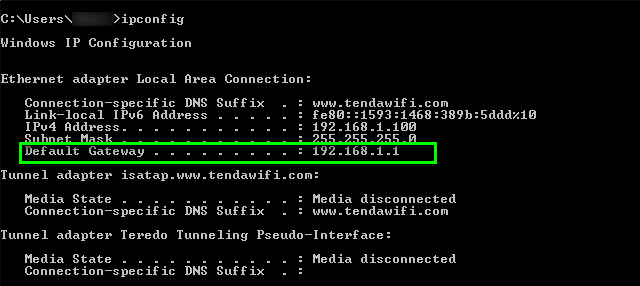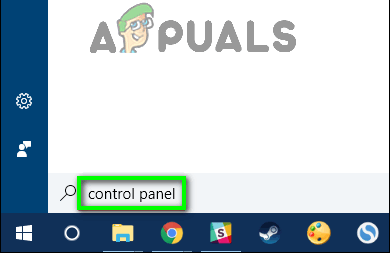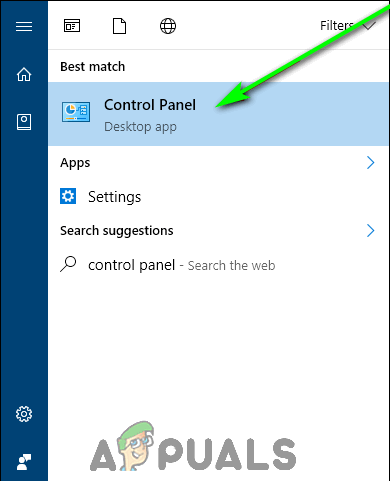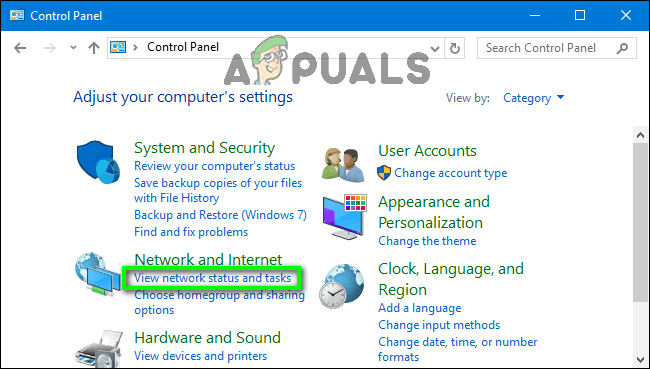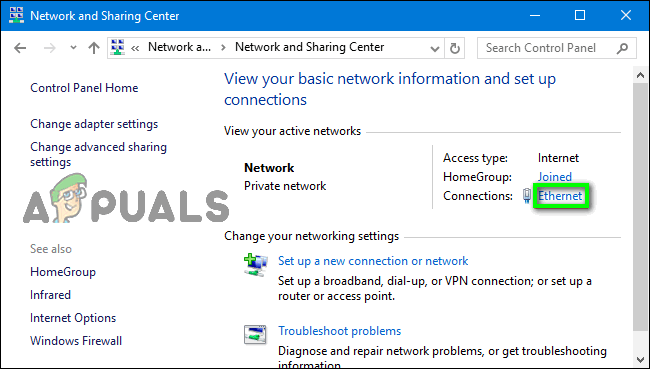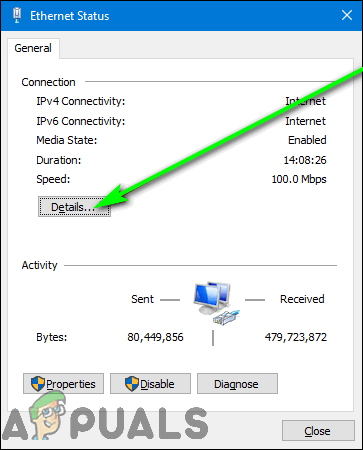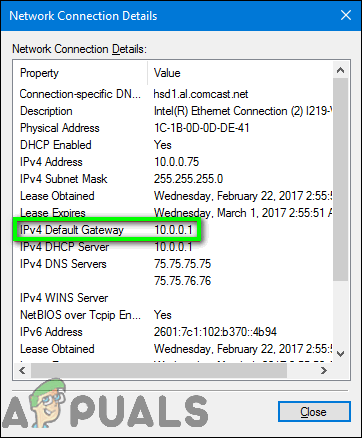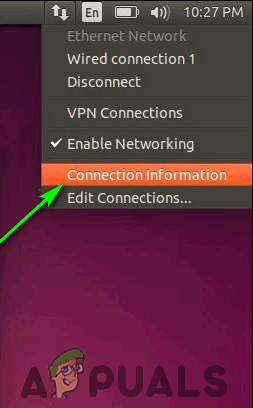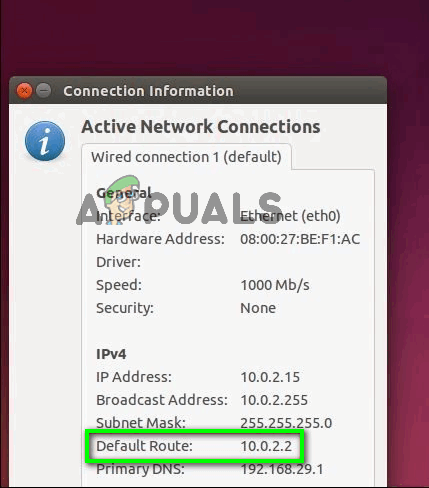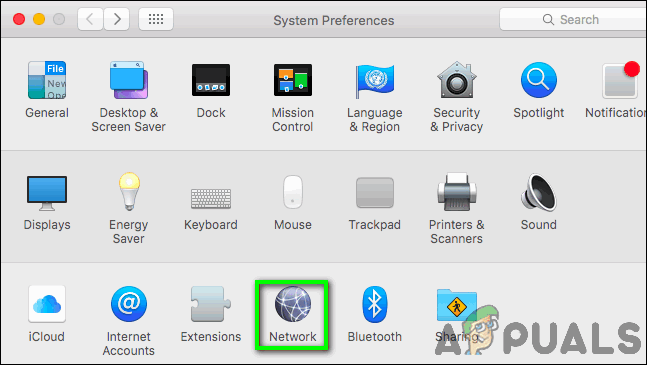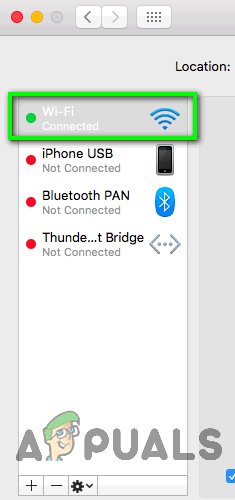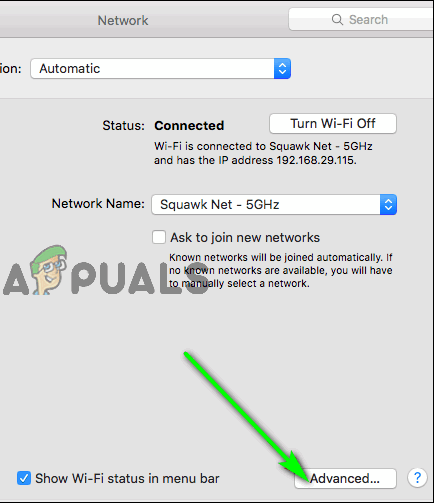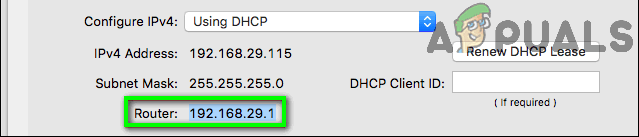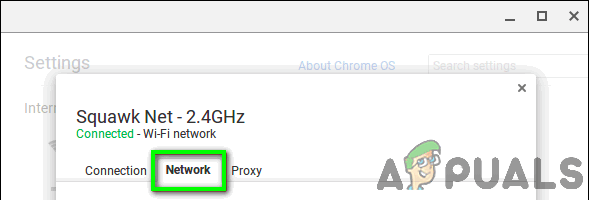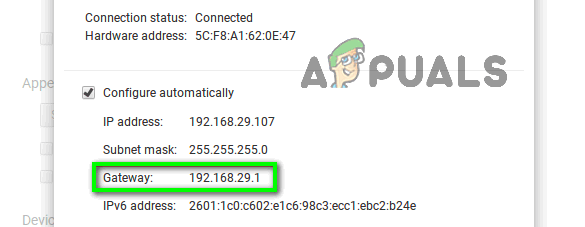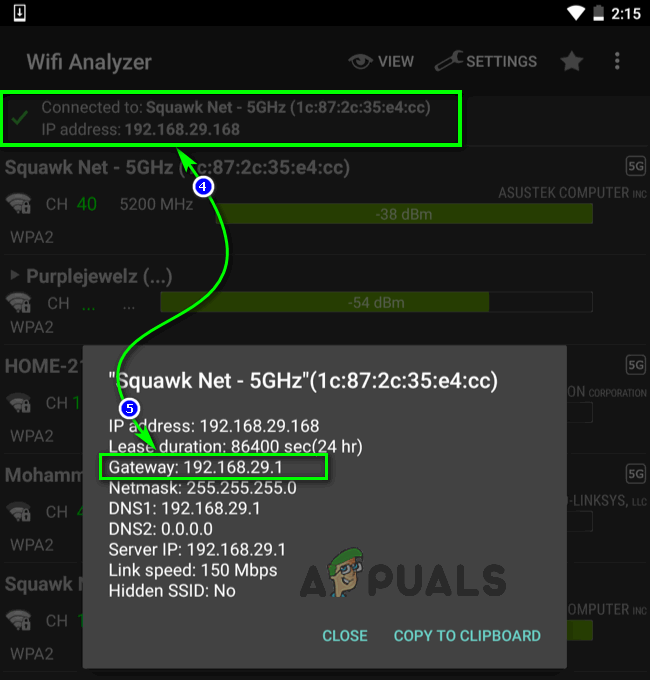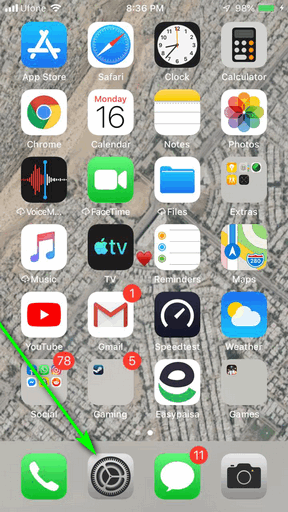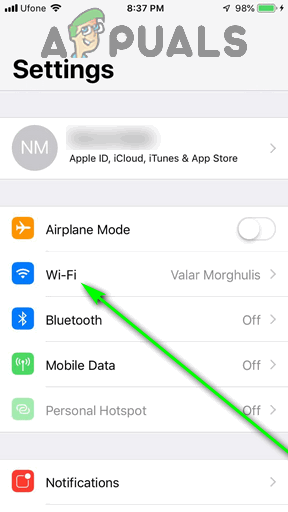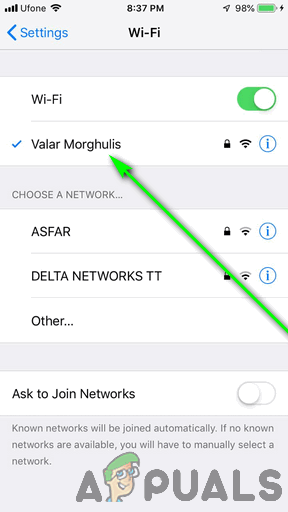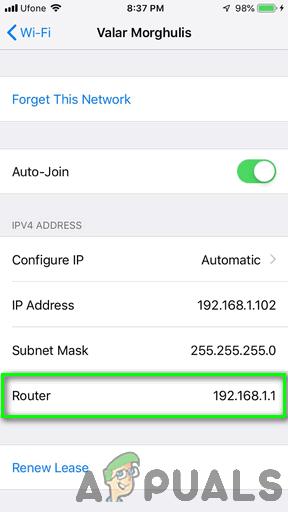Igal WiFi-ruuteril on oma privaatne IP-aadress ja võite mõelda, mis täpselt muudab teie WiFi-ruuteri IP-aadressi oluliseks. Noh, kõigis väikesemahulistes võrkudes (näiteks kodudes ja väikeettevõtetes levinud võrkudes), mis koosnevad ainult WiFi-ruuterist, millega muud seadmed ühendavad, muutub ruuteri privaatne IP-aadress kogu võrgu vaikelüüsiks. See tähendab, et kogu võrgu väljaminev liiklus saadetakse sellele aadressile, kus see korraldatakse ja seejärel (Interneti kaudu) välistesse võrkudesse. Veelgi olulisem on see, et see „vaikelüüs” on aadress, kuhu peate sisse logima, et pääseda juurde oma WiFi-ruuteri veebipõhisele seadistuslehele ning seadistada ja konfigureerida võrk nii, nagu soovite.
Vaikimisi on enamikul WiFi-ruuteritest 192.168.0.1 või 192.168.1.1 konfigureeritud nende privaatseks IP-aadressiks kastist välja. Lisaks on mõnel tootjal spetsiaalsed universaalsed seadistusportaalid kõigi nende toodetud ruuterite jaoks (näiteks TP-Link on http://tplinkwifi.net/ universaalse seadistusportaalina kõigile nende pakutavatele WiFi-ruuterite erinevatele mudelitele). Kuid ruuter privaatne IP-aadress võiks olla midagi täiesti erinevat ja see võib muutuda ka sõltuvalt sellest, kuidas ruuter ja võrk on üles seatud. Õnneks leiate siiski väga täpselt oma WiFi-ruuterile määratud täpse privaatse IP-aadressi, olenemata sellest, millist seadet või operatsioonisüsteemi kasutate, ja toimige järgmiselt.
Kuidas leida ruuteri IP-aadress Windowsis
Kõigis Windowsi operatsioonisüsteemi versioonides nimetatakse WiFi ruuteri IP-aadressi vaikeks Vaikelüüs . Ruuteri leidmiseks on kaks võimalust Vaikelüüs Windowsi arvutis:
- Kuidas leida ruuteri IP-aadress Windowsis
- Kuidas leida oma ruuteri IP-aadress Linuxis
- Kuidas leida ruuteri IP-aadress OS X-ist
- Kuidas leida ruuteri IP-aadress Chrome OS-ist
- Kuidas leida oma ruuteri IP-aadress Androidis
- Kuidas leida ruuteri IP-aadress iOS-is
1. meetod: käsuviiba kasutamine
- Vajutage Windowsi logo klahv + R käivitada a Jookse dialoogiboks.

Käivita dialoog Windows 10-s
- Tüüp cmd sisse Jookse ja vajutage Sisenema uue rakenduse avamiseks Käsurida .

Tippige dialoogi Käivita „cmd”
- Aastal Käsurida , tüüp ipconfig ja vajutage Sisenema .
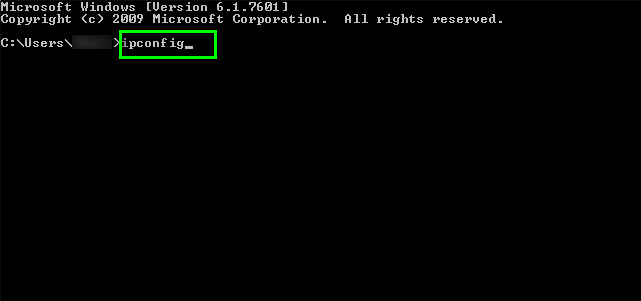
Tippige “ipconfig” ja vajutage sisestusklahvi
- Kui käsk on töödeldud, kuvatakse Käsurida tagastab teie võrgu konfiguratsioonid. Teie WiFi-ruuteri IP-aadress on nendes konfiguratsioonides loetletud kui Vaikelüüs .
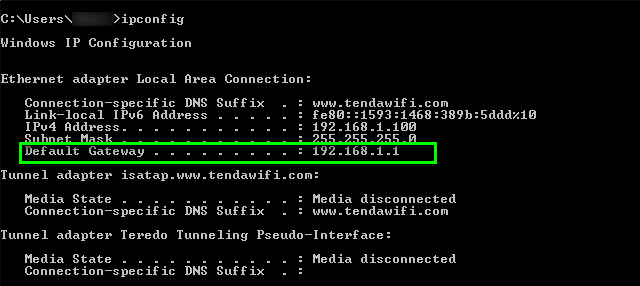
Tulemustes loetletud vaikevärav
2. meetod: juhtpaneeli kasutamine
Kui soovite oma ruuteri IP-aadressi leida hoopis Windowsi graafilise kasutajaliidese abil, peate tegema ainult järgmist.
- Ava Menüü Start .
- Otsima ' kontrollpaneel '.
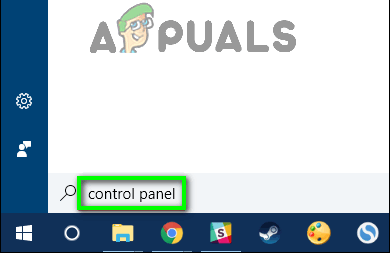
Otsige „juhtpaneel”
- Klõpsake teile tagastatud otsingutulemites tulemusel pealkirjaga Kontrollpaneel .
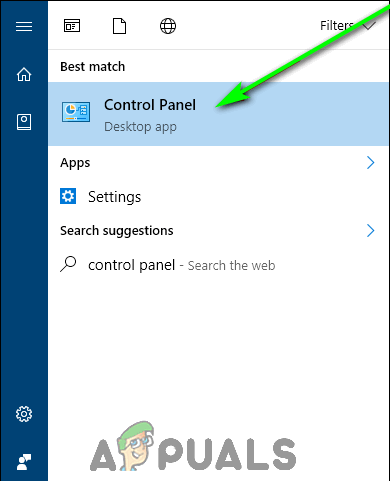
Klõpsake nuppu „Juhtpaneel”
- Aastal Kontrollpaneel , kliki Vaadake võrgu olekut ja ülesandeid all Võrk ja Internet jaotises.
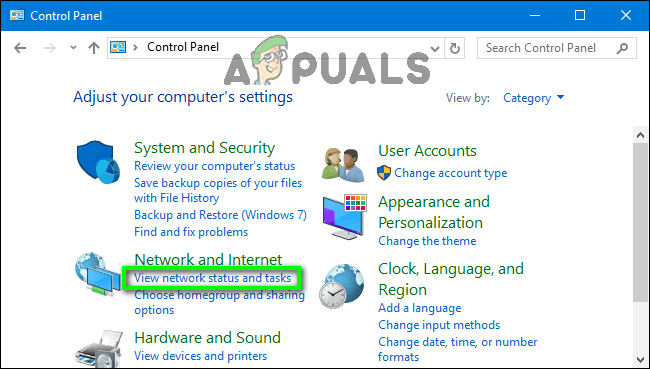
Klõpsake valikul „Kuva võrgu olek ja ülesanded”
- Vastavalt Vaadake oma aktiivseid võrke jaotises avanenud aknas klõpsake selle võrgu nimel, millega olete ühendatud Ühendused .
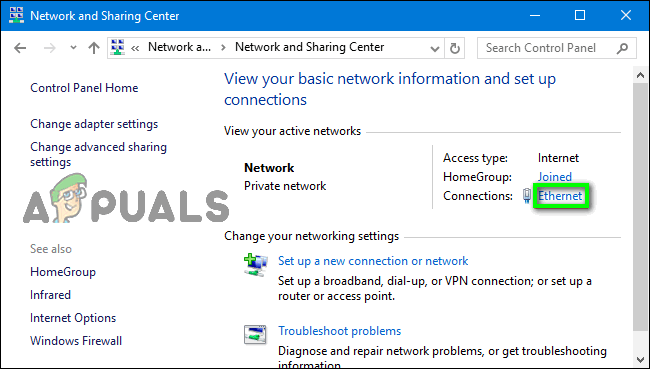
Klõpsake võrgul, millega olete ühendatud
- Aastal Staatus hüpikaknas, klõpsake nuppu Üksikasjad ... .
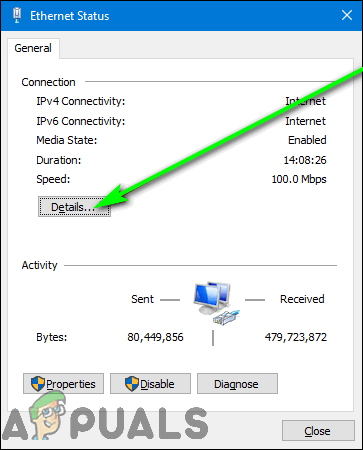
Klõpsake nuppu „Üksikasjad…”
- Nüüd peaksite nägema a Võrguühenduse üksikasjad ekraanil. Selles aknas leidke IPv4 vaikelüüs Märkige üles Väärtus selle kõrval asuva vara jaoks - see on teie WiFi-ruuteri ja teie võrgu privaatne IP-aadress Vaikelüüs .
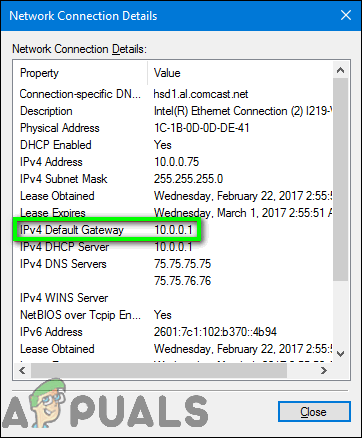
„Vaikelüüs”
Kuidas leida oma ruuteri IP-aadress Linuxis
Linuxi operatsioonisüsteem osutab ruuteri privaatsele IP-aadressile kui Vaikimisi marsruut , Vaikimisi marsruudi aadress või lihtsalt Värav , sõltuvalt konkreetsest Linuxi-põhisest operatsioonisüsteemist, mida kasutate. Ruuteri IP-aadressi leidmiseks Linuxis peate:
- Enamikul Linux-põhistel operatsioonisüsteemidel on a Võrk ikooni Teatamisala asub ekraani ülaservas. Klõpsake seda Võrk ikooni.
- Klõpsake ilmuvas kontekstimenüüs nuppu Teave ühenduse kohta (või midagi selle järgi).
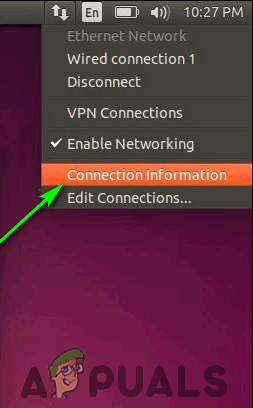
Klõpsake valikul „Ühendusteave”
- Teie WiFi-ruuteri IP-aadress kuvatakse kui Vaikimisi marsruut , Vaikimisi marsruudi aadress või Värav aastal Teave ühenduse kohta ilmuv dialoog.
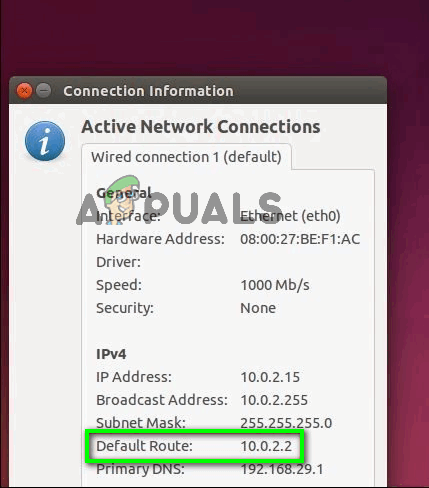
„Vaikelüüs” Linuxis
Kuidas leida ruuteri IP-aadress OS X-ist
Kui kasutate Maci, peate ruuteri IP-aadressi leidmiseks tegema järgmist.
- Klõpsake nuppu Apple menüü Maci ekraani ülaosas tööriistaribal.
- Klõpsake ilmuvas kontekstimenüüs nuppu Süsteemi eelistused .
- Aastal Süsteemi eelistused avanev aken, leidke ja klõpsake nuppu Võrk ikooni.
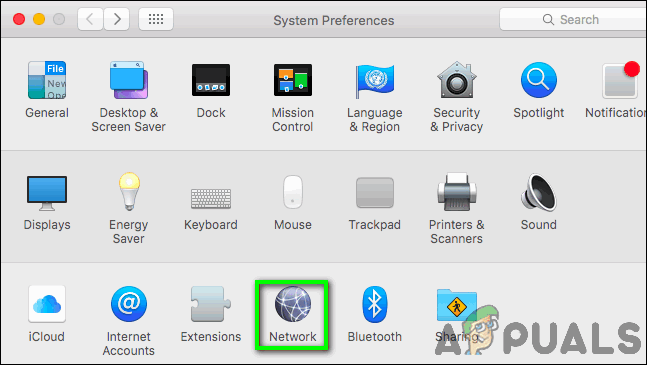
Klõpsake ikooni „Võrk“
- Vasakul paanil Võrk ilmuvas aknas klõpsake võrgul, millega olete praegu ühendatud, ja soovite selle leida Vaikelüüs jaoks. Traadita või traadiga võrk ei muuda midagi.
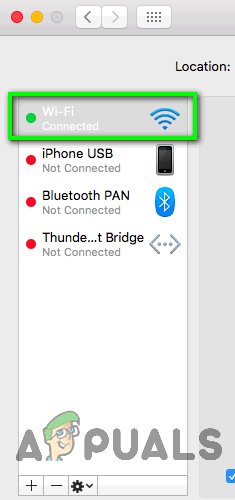
Klõpsake võrgul, millega olete ühendatud
- Klõpsake akna parempoolsel paanil nuppu Täpsem ... .
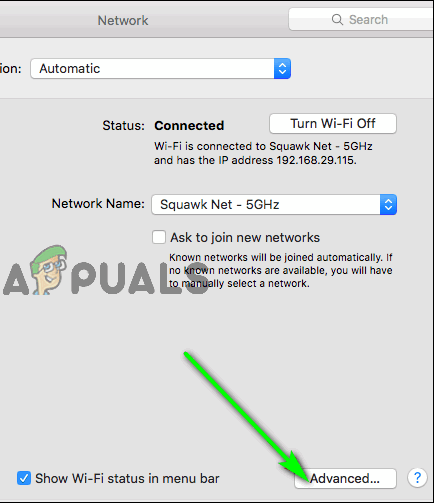
Klõpsake valikul „Täpsem…”
- Lülitu TCP / IP ilmuva akna vahekaart.

Liikuge vahekaardile „TCP / IP”
- OS X viitab teie WiFi-ruuteri privaatsele IP-aadressile lihtsalt kui Ruuter , nii et näete IP-aadressi Ruuter aastal TCP / IP akna vahekaart.
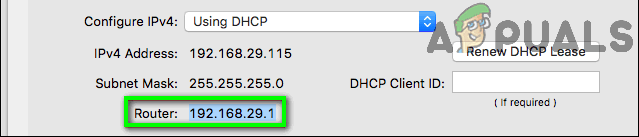
Vaikevärav OS X-is
Kuidas leida ruuteri IP-aadress Chrome OS-ist
Google'i Chromebookides käitatav Chrome OS märgistab WiFi-ruuteri privaatset IP-aadressi lihtsalt kui Värav . Chrome OS-i ruuteri IP-aadressi leidmiseks peate:
- Klõpsake nuppu Teatamisala asub Tegumiriba .
- Klõpsake ilmuvas kontekstimenüüs suvandit pealkirjaga Ühendatud võrguga [Võrgu nimi] .
- Klõpsake ekraanil kuvatavas loendis selle võrgu nimel, millega olete ühendatud ja soovite võrgu leida Vaikelüüs jaoks.
- Nüüd peaksite nägema kogu saadaolevat teavet valitud võrgu kohta. Navigeerige lehele Võrk vaheleht.
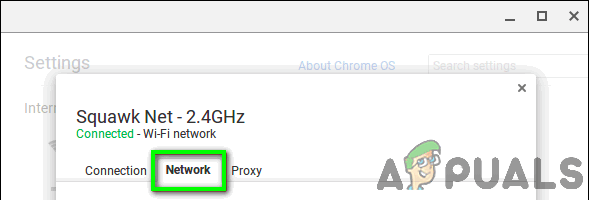
Lülituge vahekaardile „Võrk”
- Aastal Võrk vahekaardil näete oma ruuteri IP-aadressi Värav .
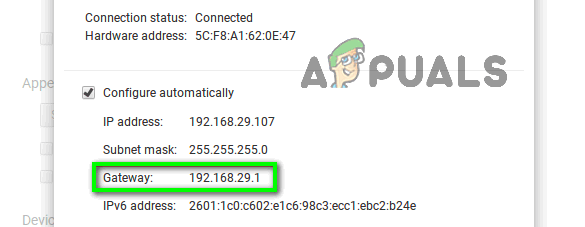
Chrome OS-i vaikelüüs
Kuidas leida oma ruuteri IP-aadress Androidis
Sellisele operatsioonisüsteemile nagu Android on väga iseloomutu, mis nii tugevalt propageerib ja hõlmab kohandamist ja täielikku kasutajajuhtimist, et vaikimisi mitte pakkuda kasutajale mingit võimalust võrguühendusteabe vaatamiseks, kuid kahjuks on see nii on. Õnneks on Androidi rakenduste arendajad teile appi tulnud selliste rakendustega Wifi analüsaator saab teha seda, mida Android OS oma olemuselt ei suuda - hankida ja kuvada võrguühenduse teavet. Android-seadme abil ruuteri IP-aadressi leidmiseks laadige alla Wifi analüsaator Google Play poest ja:
- Käivitage Wifi analüsaator .
- Puudutage nuppu Vaade menüü.
- Valige AP loend teile pakutavate valikute hulgast.
- Nüüd peaksite nägema a Ühendatud: [Võrgu nimi] päis koos selle kõrval olevaga tšekiga ekraani ülaservas. Puudutage seda päist.
- Avaneb väike dialoog, mis sisaldab kogu teie WiFi-võrguga seotud allalaaditavat teavet. Teie ruuteri IP-aadress kuvatakse selles dialoogis kui Värav .
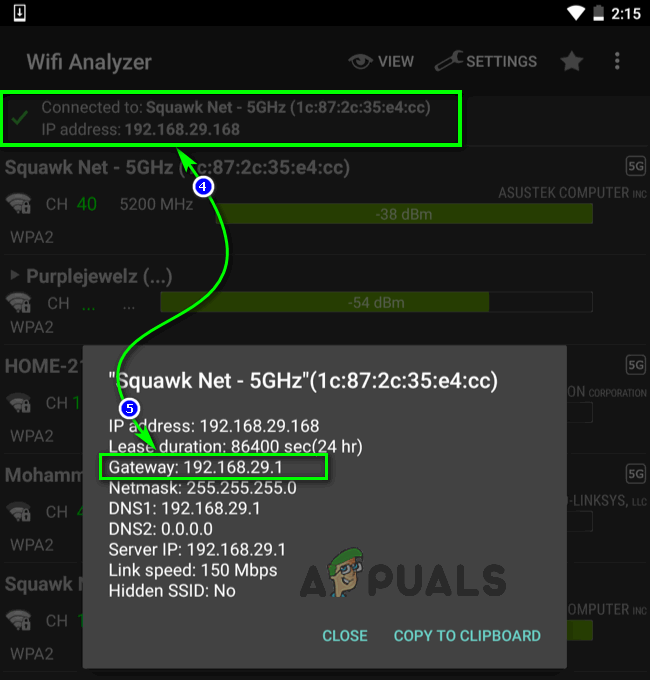
Klõpsake nuppu „Ühendatud: [Võrgu nimi]”, et näha jaotist „Vaikelüüs”
Teie ruuteri IP-aadressi leidmiseks võite kasutada ka mis tahes muud valitud Androidi rakendust, mis hangib ja kuvab võrguühenduse teavet - lihtsalt käivitage rakendus oma seadmes ja otsige midagi sarnast Vaikelüüs , Vaikimisi marsruut , Vaikimisi marsruudi aadress , Ruuter või Värav .
Kuidas leida ruuteri IP-aadress iOS-is
Ruuteri IP-aadressi leidmiseks iPhone'is, iPadis või mis tahes muus iOS-i seadmes peate:
- Leidke oma avalehelt ja puudutage seda Seaded .
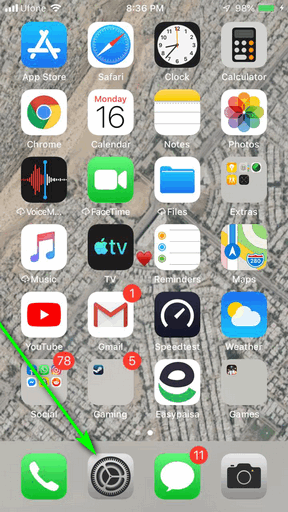
Puudutage valikut „Seaded”
- Puudutage WiFi .
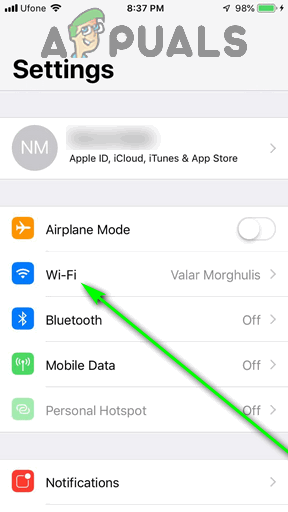
Puudutage valikut „WiFi”
- Puudutage selle ruuteri nime, millega olete praegu ühendatud ja soovite leida IP-aadressi.
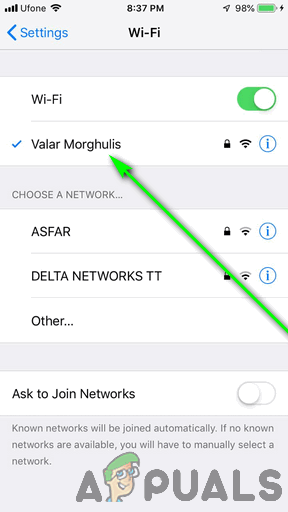
Puudutage võrku, millega olete ühendatud
- Te peaksite nägema loendit, mis sisaldab kogu võrgu kohta allalaaditavat teavet. WiFi ruuteri IP-aadress kuvatakse kui Ruuter selles loendis.
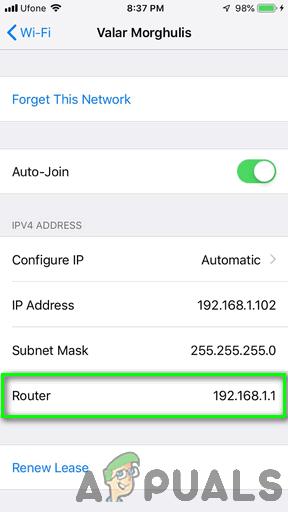
„Vaikelüüs” iOS-is
Ehkki kõik enamkasutatavad operatsioonisüsteemid on hõlmatud, ärge kartke - kui kasutate mõnda muud kui siin käsitletud operatsioonisüsteemi - teate juba, mida oma võrguteabes otsida peaks, nii et ruuteri IP-aadressi leidmine peaks olema jalutuskäik pargis. Igal arvutil või seadmel, mis ühendub võrguga ja suudab teile võrku puudutavat teavet hankida ja kuvada, on ruuteri IP-aadress loetletud kui Vaikelüüs , Vaikimisi marsruut , Vaikimisi marsruudi aadress , Ruuter või Värav võrguteabe all - peate vaid seadmes sellele võrguteabele juurde pääsema. Kui olete oma WiFi-ruuteri IP-aadressi leidnud ja soovite oma ruuteri konfiguratsioonides midagi muuta, saate seda teha see juhend ruuteri veebipõhisele seadistuslehele sisselogimiseks.
6 minutit loetud