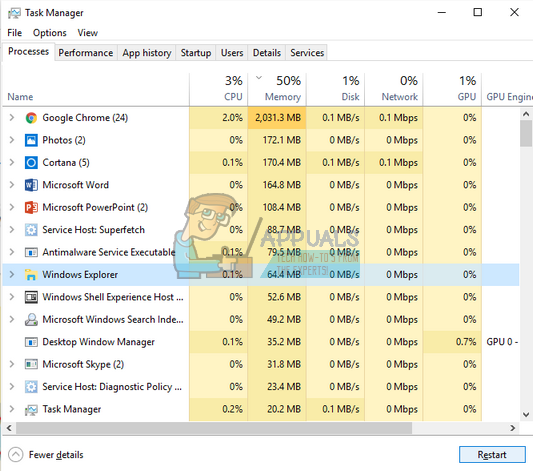Kui olete kunagi mõne programmi desinstallinud / installinud ja proovinud seejärel mõne muu programmi desinstallida / installida, võite olla näinud tõrketeadet „Palun oodake, kuni praeguse programmi desinstallimine või muutmine on lõpetatud“. Selle sõnumi abil kuvatakse tavaliselt teid, et kui programmi muudetakse, ei saa te ühtegi teist programmi muuta, kuna see võib teie süsteemis põhjustada konflikte ja programme võib tõrgete või vigadega muuta.

Tavaliselt kulub programmi installimiseks / desinstallimiseks teie süsteemis mõni minut. Siiski on mõned programmid, mis vajavad märkimisväärset summat. Mõnel juhul ei lõpeta rakendus isegi 15–20 minuti pärast oma toiminguid ja teile kuvatakse see teade alati, kui proovite mõnda muud installida.
Selle väljaande jaoks on erinevaid sirgeid lahendusi. Alustage rakendamist ülalt ja liikuge vastavalt sellele alla.
Lahendus 1. Taaskäivitage arvuti
Arvuti taaskäivitamisel lülitatakse kõik praegu avatud rakendused või programmid jõuliselt välja, isegi kui nende toimingud käivad. Windows annab tavaliselt mõne sekundi, et teavitada kõiki töötavaid rakendusi süsteemi sulgemisest. Kui rakendused ei sulgu ka määratud aja möödudes, sulgeb Windows need jõuliselt ja jätkab taaskäivitamist. Pange tähele, et see võib tähendada, et praegu installitav programm kaotab mõned allesjäänud toimingud.
Pärast arvuti taaskäivitamist kontrollige, kas saate varem proovitud rakendust edukalt installida / muuta.
Lahendus 2. Registreerige Windows Installer uuesti
Windows Installer on Windowsi tarkvarakomponent ja rakenduste programmeerimisliides, mida kasutatakse programmide installimiseks, eemaldamiseks ja hooldamiseks. Neid kasutavad ka erinevad rakendused enda installimiseks. Võime proovida Windowsi installeri registreerimise tühistada ja seejärel uuesti registreerida. Kui tühistate installeri registreerimise, lõpetab see tegelikult kõik toimingud ja sunnitakse need desinstallima.
- Vajutage Windows + S, tippige msiexec / tühista ”Ja käivitage käsk nagu allpool näidatud (vajutage Sisenema käsu käivitamiseks). Windows Installeri registreerimine tühistatakse nüüd teie süsteemis

- Vajutage Windows + S, tippige msiexec / regserver ”Ja vajutage käsu täitmiseks sisestusklahvi Enter. Windows Installer registreeritakse nüüd teie süsteemis uuesti.

- Taaskäivitage arvuti ja kontrollige, kas tõrketeade püsib endiselt.
3. lahendus: taaskäivitage Windows Explorer
Lihtne ja üks lihtsamaid lahendusi on Windows Exploreri taaskäivitamine tegumihalduri abil. See lähtestab kõik protsessi praegused konfiguratsioonid ja lähtestab selle vastavalt. Windows Explorer on failihaldur; see pakub graafilist kasutajaliidest, et pääseda juurde teie süsteemi failisüsteemile. Võimalik, et rakendus, mida proovite installida, on Windows Exploreri juurde pääsemisel kinni. Pärast sind taaskäivitage see , lähtestab see kogu mooduli tõhusalt ja teade võib kaduda.
Märge: Kõik teie praegused Exploreri aknad sulguvad. Enne jätkamist salvestage kogu oma töö.
- Vajutage Windows + R, et avada Jookse Tüüp “ taskmgr ”Dialoogiboksis arvuti ülesannete halduri kuvamiseks.
- Klõpsake nuppu Protsessid ”, Mis asub akna ülaosas.
- Nüüd leidke ülesanne Windows Explorer protsesside loendis. Klõpsake seda ja vajutage Taaskäivita ”Nupp asub akna vasakus alanurgas.
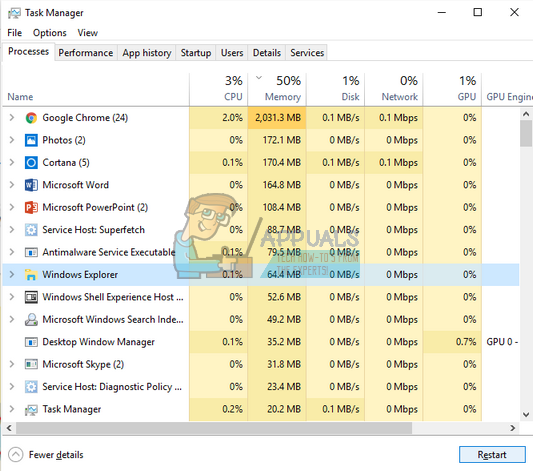
- Pärast uurija taaskäivitamist kontrollige, kas probleem on lahendatud.
4. lahendus: juhtige oma masinat toitesõidule
Uskuge või mitte, aga veel üks lahendus, mis töötab paljude kasutajate jaoks, on arvuti ja kogu seadistuse energiatootmine. Toitelülitus on seade, mis lülitab seadme täielikult välja ja seejärel uuesti sisse. Toitesõidu põhjused hõlmavad seda, kui elektroonikaseade taastab oma konfiguratsiooniparameetrite komplekti või taastub reageerimata olekust või režiimist. Seda kasutatakse ka kõigi võrgukonfiguratsioonide lähtestamiseks, kuna need kõik kaovad, kui lülitate seadme täielikult välja. 
Peaksite arvuti välja lülitama ja selle välja võtma põhitoiteallikas arvuti ja kõigi monitoride jaoks. Kui teil on sülearvuti, lülitage see välja ja eemaldage aku hoolikalt. Oodake mõni minut enne kui seadistuse uuesti sisse lülitate.
Märge: Samuti saate kontrollida, milline konkreetne rakendus põhjustab tõrketeate ilmumise. Avage tegumihaldur ja otsige kõiki aktiivseid rakenduseprotsesse. Paremklõpsake seda ja lõpetage see.
Lahendus 5. Kolmanda osapoole rakenduse (Revo desinstallija) kasutamine
Kui mõlemad ülaltoodud lahendused nurjuvad ja saate programmi muutmise või desinstallimise ajal endiselt tõrketeate, võite oma ülesannete täitmiseks kasutada kolmanda osapoole rakendust. Revo Uninstaller on Microsofti Windowsi installer, mis desinstallib teie süsteemis olevad programmid ja eemaldab ka kõik Windowsi registrikanded. See puhastab ka teie failid ajutine kaust , kirjed Windowsi käivitusmenüüs, brauseri ajalugu jne.
Märge: Rakendused ei ole seotud ühegi kolmanda osapoole rakendusega. Need on loetletud ainult kasutaja teavitamiseks. Jätkake omal vastutusel.
- Lae alla ja topeltklõpsake käivitataval failil, et Revo Uninstaller arvutisse installida.
- Järgige kõiki ekraanil kuvatavaid juhiseid installima arvutis olev tarkvara.

- Avage rakendus. Esilehel on loetletud kõik teie arvutisse installitud rakendused. Paremklõps rakenduses, mida proovite desinstallida, ja klõpsake nuppu Desinstalli arvutist eemaldamiseks.