The MOZILLA_PKIX_ERROR_MITM_DETECTED tõrge ilmneb siis, kui mõjutatud kasutajad proovivad pääseda juurde ühele või mitmele nimeserverile. Tavaliselt teatatakse sellest duckduckgo.com, reddit.com ja mõnel muul HTTPS-i veebisaidil. Enamiku mõjutatud kasutajate jaoks ilmneb probleem ainult Mozilla Firefoxis - veebisaidile pääseb juurde teistest brauseritest.

MOZILLA_PKIX_ERROR_MITM_DETECTED
Märge : Siin on mida teha, kui te ei soovi oma sirvimisajalugu salvestada.
Kõige sagedamini põhjustab selle probleemi HTTPS-i skannimise või filtreerimise põhjustatud kolmanda osapoole AV-häire. Selle saate parandada kas turvafunktsiooni keelamise või turvakomplekti täieliku desinstallimisega.
Kuigi see pole soovitatav, saate selle vea ka vältida, kui keelate oma Mozilla Firefoxi brauseris HTTPS-sertifikaatide kontrolli. See on ohtlik peamiselt seetõttu, et selle vea võib põhjustada ka pahavara rakendus (Legendas), mis teadaolevalt krüptorahasid kaevandab ja käitumisandmeid ammutab.
Harvadel juhtudel võivad VPN-võrk või puhverserver selle vea käivitada ka teie Firefoxi brauseris.
Kuidas parandada viga MOZILLA_PKIX_ERROR_MITM_DETECTED?
1. HTTPS-i skannimise / filtreerimise lubamine
Nagu selgub, on üks levinumaid põhjuseid, mis võivad selle probleemi vallandada, turvavõimalus, mida tavaliselt rakendab kolmanda osapoole AV komplekt. Avast, Kaspersky, ESET ja veel mõned turvasviidid kasutavad kõik HTTPS-i skannimise / filtreerimise funktsioone.
Enamasti ilmneb see probleem valepositiivsuse tõttu, mis veenab teie brauserit, et teie arvutis on pooleli MITM (mees keskel). Enamasti juhtub see seetõttu, et kolmanda osapoole AV saadab teie ühenduste (IIRC) kohta üksikasju.
Muidugi, olenevalt kasutatavast 3. komplektist, võite selle seadete menüüst leida erinevate nimede alt.
Skannige SSL Luba SSL / TLS-i filtreerimine Luba HTTPS-i skannimine Kuva ainult ohutuid tulemusi
Kui see stsenaarium on kohaldatav ja kasutate kolmanda osapoole komplekti, mille puhul arvate, et kasutate HTTPS-i skannimist või filtreerimist, peate pääsema oma AV-seadetele ja keelama võimaluse, mis võib probleemi põhjustada.
Kui te ei tea, kuidas seda ise teha, otsige veebist konkreetseid samme.
Märge: Siin on kuidas parandada Mozilla SSL_ERROR_BAD_CERT_DOMAIN .
Näiteks rakenduses ESET Smart Security saate seda teha, minnes aadressile Veeb ja meil> SSL / TLS ja sellega seotud lüliti keelamine Luba SSL / TLS-protokolli filtreerimine. Kui olete seda teinud, klõpsake nuppu Okei muudatuste salvestamiseks klõpsake nuppu Jah juures UAC (kasutajakonto kontroll) anda administraatoriõigusi.

SSL / TLS-i protokolli filtreerimise lubamisega seotud lülitite keelamine
Pärast selle tegemist taaskäivitage oma arvuti ja vaadake, kas probleem on järgmise süsteemi käivitamisel lahendatud. Juhul, kui teil on endiselt sama MOZILLA_PKIX_ERROR_MITM_DETECTED tõrge isegi pärast HTTPS-i filtreerimise keelamist, liikuge allpool järgmise võimaliku paranduse juurde.
2. HTTPS-i sertifikaatide kontrolli keelamine (pole soovitatav)
Kui soovite kiirendada MOZILLA_PKIX_ERROR_MITM_DETECTED viga ilma suurema vaevata, on HTTPS-i sertifikaatide kontrollide keelamine teie kiireim valik. Kuid ma ei soovitaks seda teed minna, kui te tõesti ei tea, mida teete.
Selle tegemine peatab vea ilmnemise kindlasti, kuid jätab teie süsteemi haavatavaks ka teie veebis surfamisest tulenevate turvaohtude suhtes.
Kui olete siiski otsustanud HTTPS-i sertifikaatide kontrolli keelata, toimige järgmiselt peidetud umbes: konfig ‘Mozilla Firefoxi täpsemate seadistuste menüü:
- Avage Mozilla Firefox, kleepige ‘ umbes: konfig Ja vajutage Sisenema avada Täpsemad seaded selle brauseri menüü.

about: config Firefoxis
- Kui näete Jätka ettevaatlikult klõpsake nuppu Nõustuge riskiga ja jätkake nupp täpsemate seadete menüü nähtavaks muutmiseks.
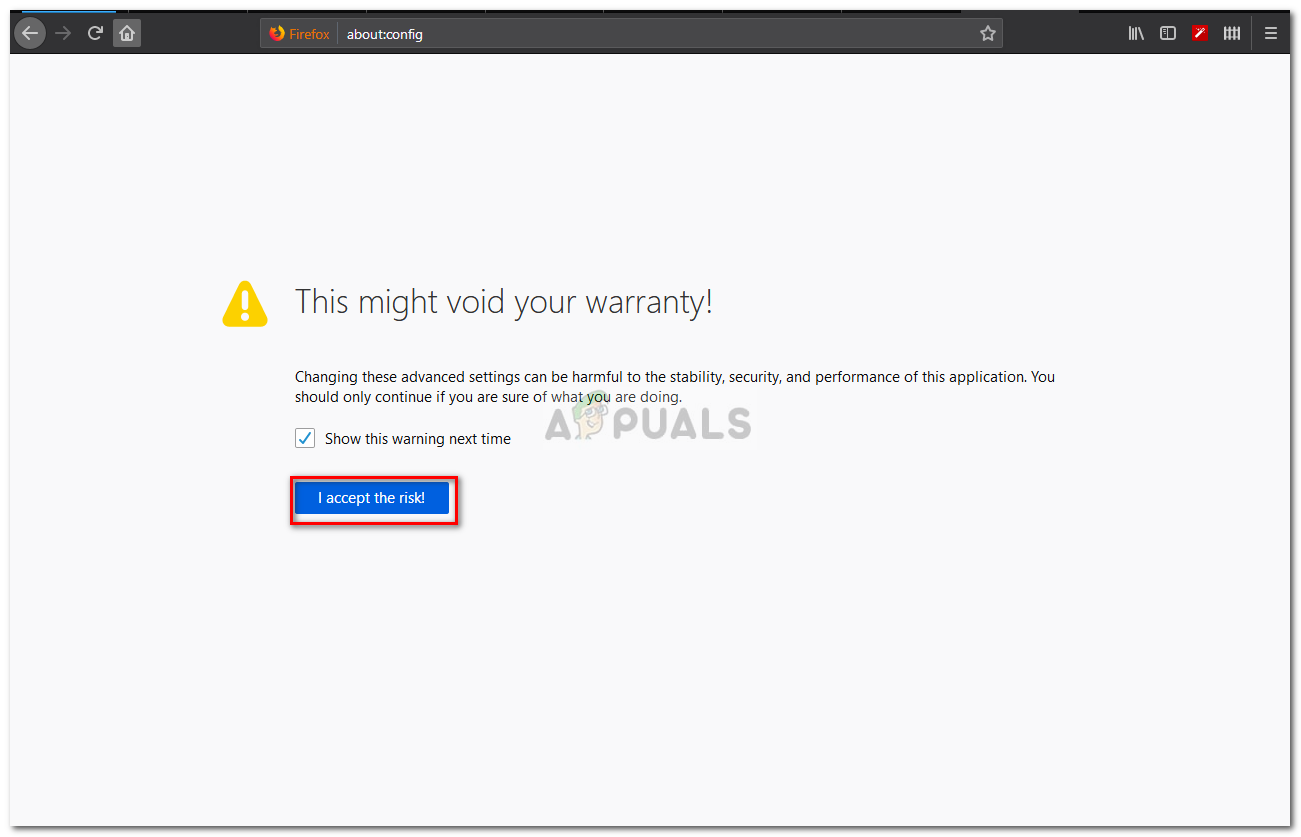
Mozilla Firefox umbes: konfiguratsioon
- Kui olete menüüs Täpsemad eelistused pääsenud, leidke järgmise eelistuse leidmiseks otsinguriba:
security.enterprise_roots.enabled
- Kui õnnestub õiged seaded leida, muutke selle väärtus valest õigeks, klõpsates lülitiikoonil.
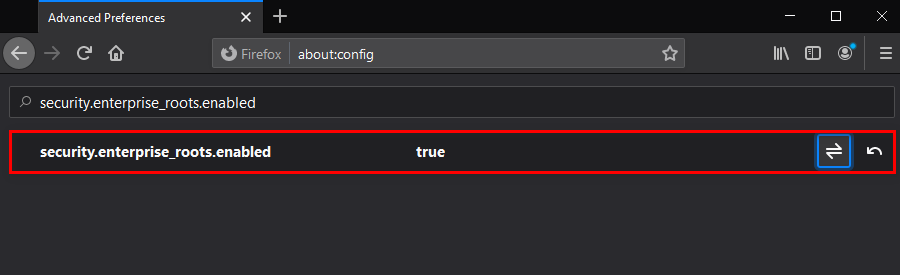
Turvalisuse.enterprise_roots.enabled väärtuse muutmine
- Kui muudatus on jõustatud, taaskäivitage arvuti ja vaadake, kas probleem on järgmisel käivitamisel lahendatud.
Juhul sama MOZILLA_PKIX_ERROR_MITM_DETECTED probleem jätkub, liikuge allpool järgmise võimaliku lahenduse juurde.
3. Desinstallige legendid ja keelake teenus Com + Leg (kui on olemas)
Nagu selgub, võib see konkreetne probleem ilmneda ka subtiitriprogrammi Legendas kuuluva protsessi tõttu. Ilmselt kasutab see rakendus tõenäoliselt ära lubasid kaevandada cripto-kroone neile kättesaadavaks tehtud RAM-i abil. Veelgi enam on muret turvalisuse pärast, et rakendus on seotud ka kasutaja isikliku teabe ja käitumisega.
Firefox ja mõned muud brauserid tuvastavad, et see saadab andmeid eeskirjade vastaselt, nii et see käivitab MOZILLA_PKIX_ERROR_MITM_DETECTED tulemusena.
Kui teil on see Legendase rakendus arvutisse installitud (eriti Windows 3.7), peate selle ASAP-i desinstallima. Veelgi enam, on teada, et see jätab maha protsessi, mis jätkab andmete kaevandamist, nii et peate ka selle eemaldama.
Ja täiendava turvameetmena peaksite ka turvakontrolli rakendama, et veenduda, et olete täielikult salvestatud.
Siit saate ülevaate legendidest ja sellega seotud protsessist vabanemiseks:
- Vajutage Windowsi klahv + R avada a Jookse Dialoogikast. Järgmiseks tippige „Appwiz.cpl” ja vajutage Sisenema avada Programmid ja funktsioonid menüü.

Tippige installitud programmide loendi avamiseks tippige appwiz.cpl ja vajutage sisestusklahvi
- Kui olete Programmid ja funktsioonid menüü, kerige installitud rakenduste loendis allapoole ja leidke Legendasega seotud kirje.
- Kui näete seda, paremklõpsake sellel ja valige Desinstalli värskelt ilmunud kontekstimenüüst.
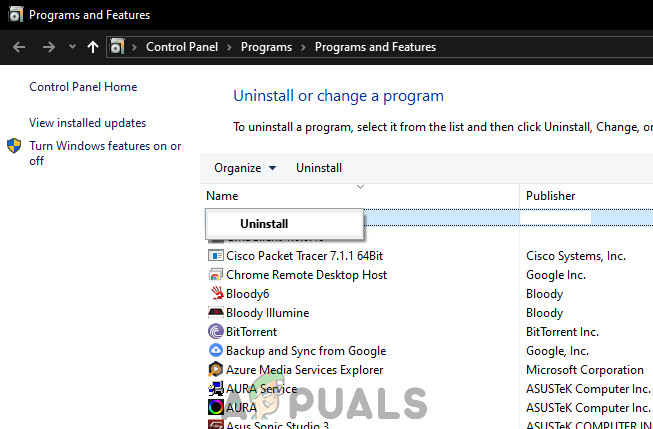
Subtiitrite desinstallimine
- Desinstallimisviiba sees järgige samme, et sellest lõplikult lahti saada. Kui desinstallimine on lõpule jõudnud, taaskäivitage arvuti ja oodake järgmise käivitamise lõpuleviimist.
- Vajutage Windowsi klahv + R avada a Jookse uuesti dialoogiboks. Seejärel tippige teenuste ekraani avamiseks „services.msc” ja vajutage sisestusklahvi.
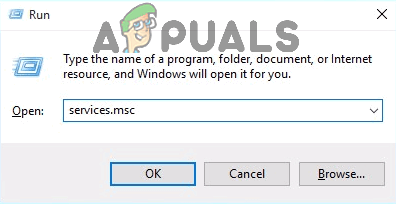
Tippige dialoogi Käivita käsk „services.msc” ja vajutage sisestusklahvi
Märge: Kui näete UAC (kasutajakonto kontroll) klõpsake nuppu Jah administraatorile juurdepääsu andmiseks.
- Teenuste ekraanil liikuge ekraani paremasse ossa ja tuvastage kutsutud teenus COM + jalgade teenus. Kui näete seda, topeltklõpsake seda ja valige seejärel üldine vahekaarti ja muutke Käivitamise tüüp kuni Keelatud ja klõpsake nuppu Rakenda muudatuste salvestamiseks.
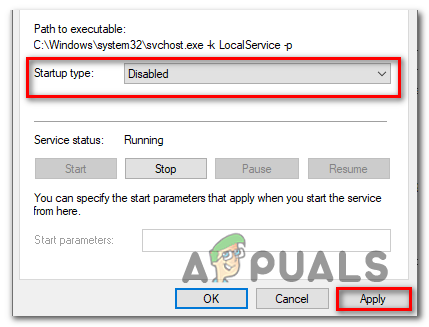
Teenuse COM + Leg Service keelamine teenuseekraani kaudu
- Pärast teenuse taaskäivitamist taaskäivitage arvuti ja kui järgmine käivitus on lõppenud, algatage skannimine Malwarebytesiga et tagada pahavara nakatumisega tegelemine.
Juhul, kui see stsenaarium ei olnud rakendatav või teil on see probleem ka pärast pahavara eemaldamist, liikuge allpool järgmise võimaliku lahenduse juurde.
4. Keela VPN või puhverserver
Kui peaksime analüüsima veakoodi, siis sisuliselt öeldakse, et mingi kolmas osapool võtab vahele HTTPS-ühendust veebisaidiga, mida teie brauser üritab laadida.
Noh, teine võimalik süüdlane, mis võib selle probleemi põhjustada, on VPN või puhverserver, mis filtreerib ühendust. Mitmed mõjutatud kasutajad on kinnitanud, et pärast VPN-i kliendi desinstallimist või puhverserveri keelamist õnnestus probleem lahendada (sõltuvalt kasutatavast teenusest).
Mõlema võimaliku stsenaariumi jaoks lõime kaks erinevat juhendit, mis aitavad teil probleemi lahendada MOZILLA_PKIX_ERROR_MITM_DETECTED:
Keela puhverserver
- Avage a Jookse dialoogiboksi vajutades Windowsi klahv + R . Järgmisena tippige tekstiväljale ‘ ms-seaded: võrgu puhverserver ” ja vajutage Sisenema avada Puhverserver natiivseadete rakenduse vahekaart.
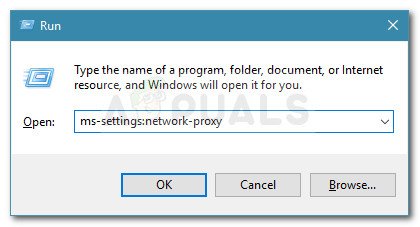
Käivita dialoog: ms-settings: network-proxy
- Kui teil õnnestub saabuda Puhverserver sakk, kerige lõpuni alla Puhverserveri käsitsi seadistamine jaotises keelake seejärel lüliti, mis on seotud Kasutage puhverserverit “.
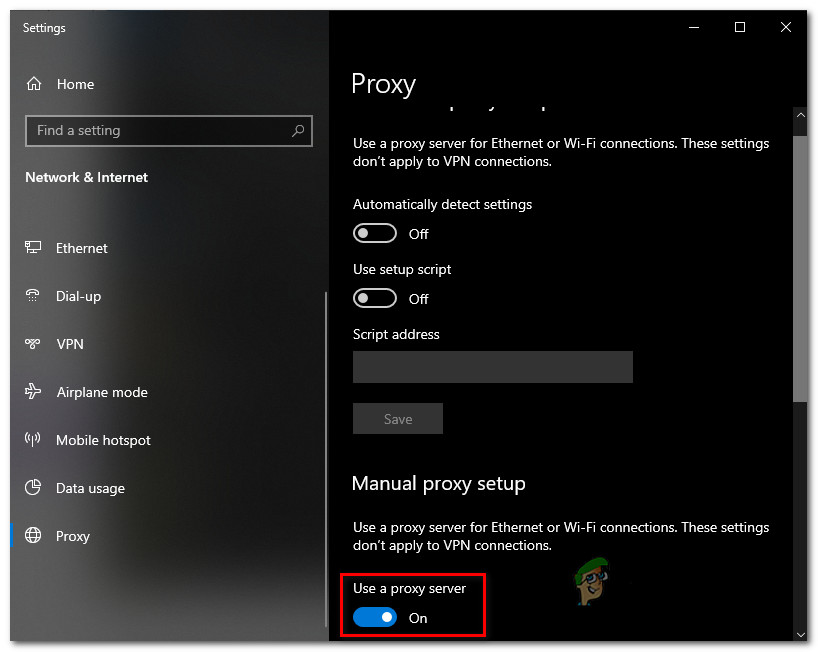
Puhverserveri kasutamise keelamine
- Pärast selle muudatuse jõustamist taaskäivitage arvuti ja vaadake, kas probleem on järgmise süsteemi käivitamisel lahendatud.
Keela VPN-ühendus
- Avage a Jookse dialoogiboksi vajutades Windowsi klahv + R . Järgmisena tippige pärast tekstivälja sisestamist „Appwiz.cpl” ja vajutage Sisenema avada Programmid ja funktsioonid menüü.

Tippige installitud programmide loendi avamiseks tippige appwiz.cpl ja vajutage sisestusklahvi
- Toas Programmid ja funktsioonid kerige installitud rakenduste loendis allapoole ja leidke kolmanda osapoole VPN, mille puhul kahtlustate probleemi põhjustamist. Kui näete seda, paremklõpsake sellel ja valige Desinstalli värskelt ilmunud kontekstimenüüst.
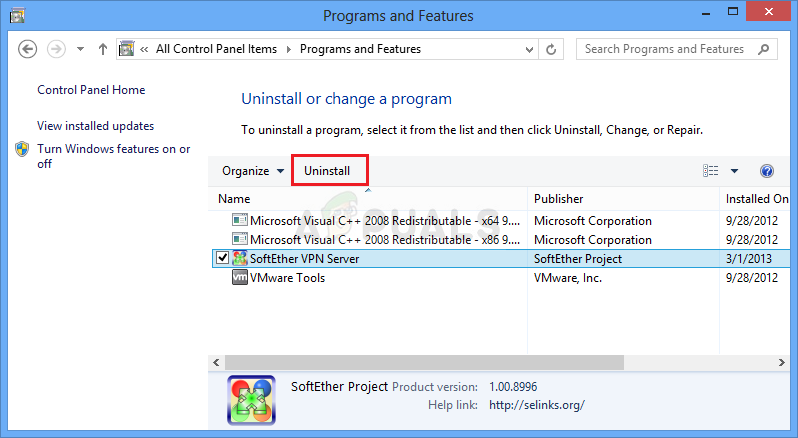
VPN-i tööriista desinstallimine
- Järgige desinstallimisekraani juhiseid, et rakendusest lahti saada. Kui protsess on lõpule jõudnud, taaskäivitage oma arvuti ja vaadake, kas probleem on järgmisel käivitamisel lahendatud.
Kui see stsenaarium ei olnud rakendatav, minge allpool oleva lõpliku parandusmeetodi juurde.
5. Desinstallige kolmanda osapoole tulemüür
Oleme juba kindlaks teinud, et selle probleemi võib hõlpsasti põhjustada tegelik pahavara, mis toimub pärast andmete ja krüpto kaevandamist. Selgub aga, et see probleem võib ilmneda ka viirusetõrje tõttu, mis toimib juhuslikult nagu pahavara.
Enamasti põhjustab AV selle probleemi Firefoxis, kuna see toimib nii, nagu oleks teie arvutis käimas MITM (mees keskel). Enamasti juhtub see seetõttu, et kolmanda osapoole AV saadab teie ühenduste (IIRC) kohta üksikasju.
Mitmed mõjutatud kasutajad, kes puutuvad kokku ka selle probleemiga, on teatanud, et neil õnnestus probleem lahendada alles pärast seda, kui nad olid kolmanda osapoole paketi oma arvutist desinstallinud ja veendunud, et nad ei jäta maha ühtegi jäänukfaili, mis võib selle probleemi endiselt põhjustada.
Siin on kiire juhend selle kohta:
- Vajutage Windowsi klahv + R avada a Jookse Dialoogikast. Järgmiseks tippige „Appwiz.cpl”, siis vajutage Sisenema avada Programmid ja funktsioonid menüü.
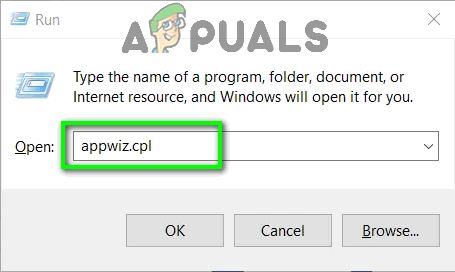
Tippige dialoogi Käivita „appwiz.cpl” ja vajutage sisestusklahvi
- Kui näete rakenduste loendit, otsige oma AV-ga seotud kirjet, seejärel paremklõpsake sellel ja valige Desinstalli desinstallimisprotseduuri algatamiseks.
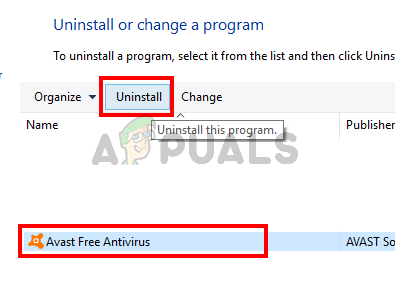
Valige Avast ja klõpsake nuppu Desinstalli
- Desinstallimisviiba sees toimingu lõpuleviimiseks järgige ekraanil kuvatavaid juhiseid ja taaskäivitage arvuti.
Märge: Lisasammuna võite järgida seda juhendit veenduge, et te ei jätaks maha kolmanda osapoole AV-faile .

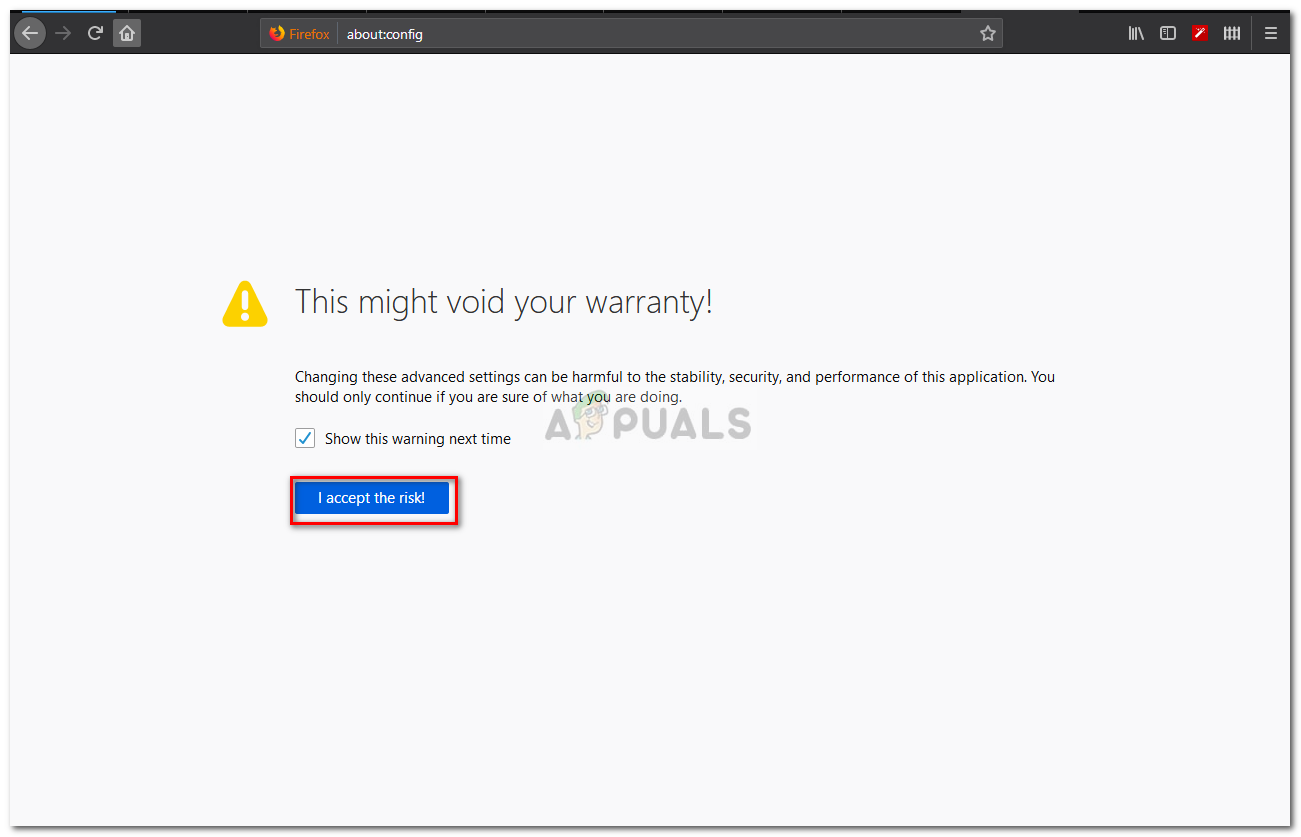
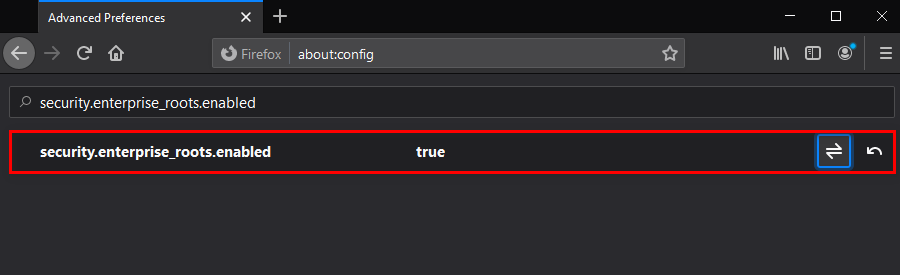

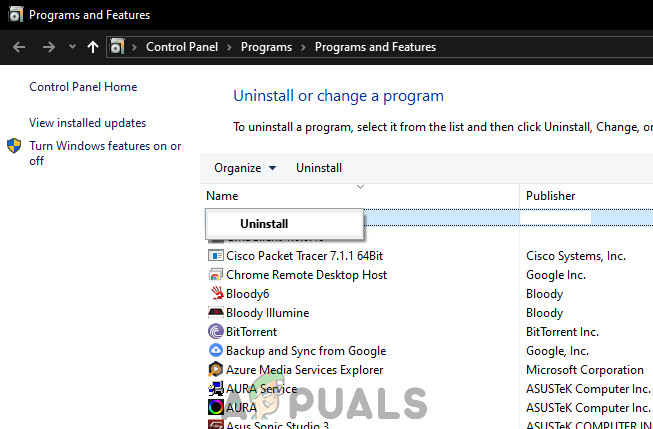
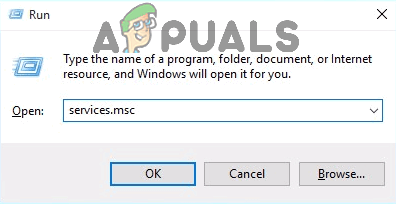
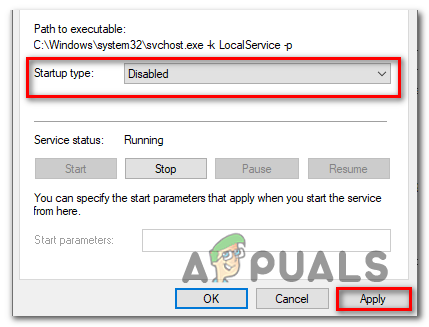
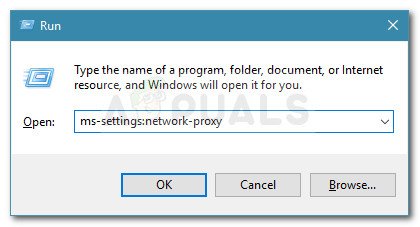
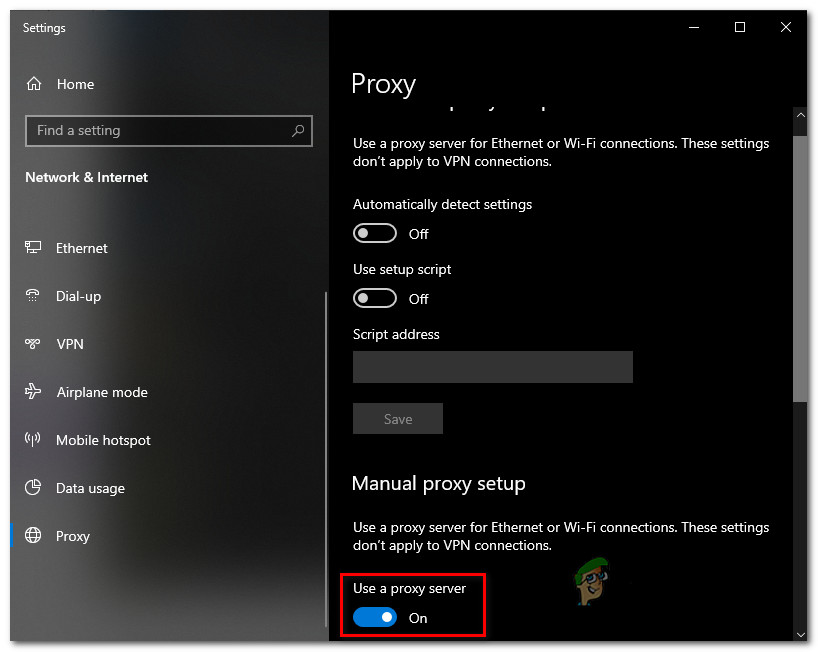
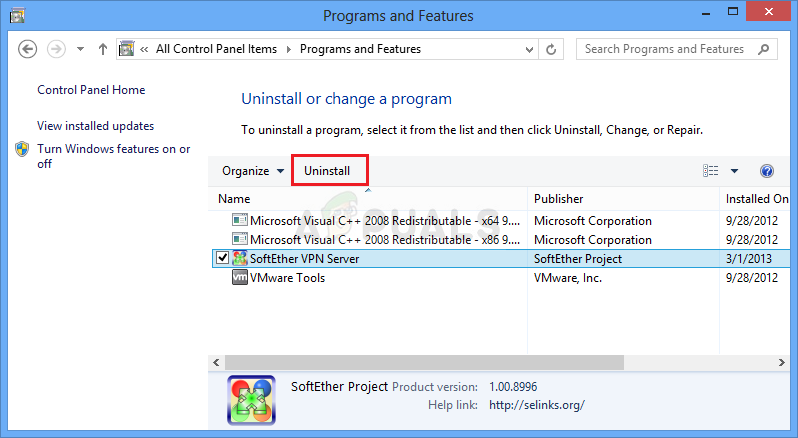
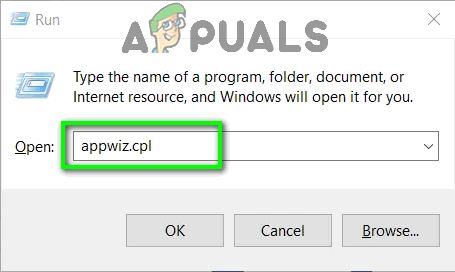
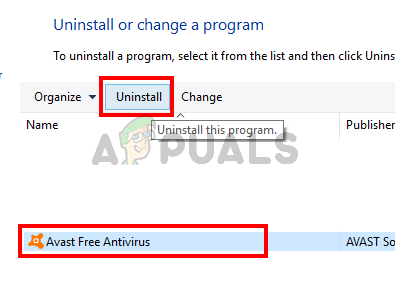























![[FIX] Süsteem ei leidnud sisestatud keskkonnavalikut](https://jf-balio.pt/img/how-tos/87/system-could-not-find-environment-option-that-was-entered.png)