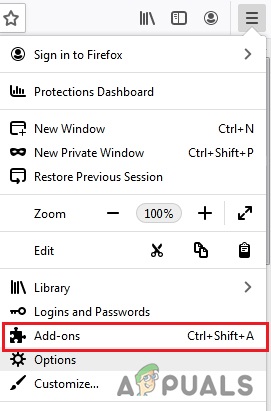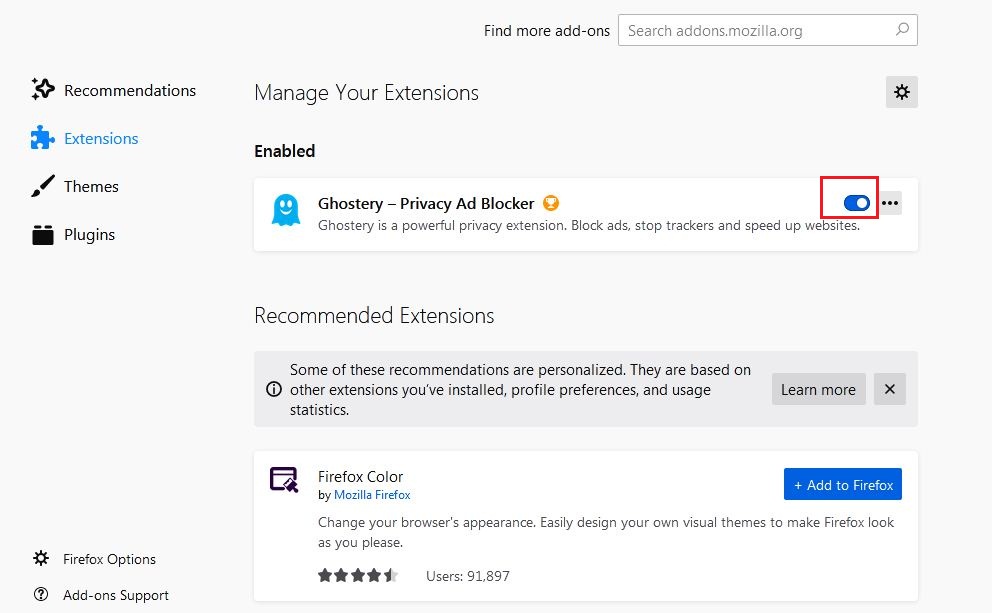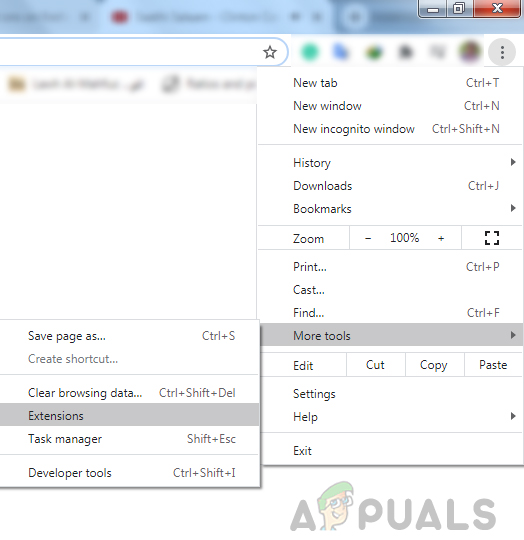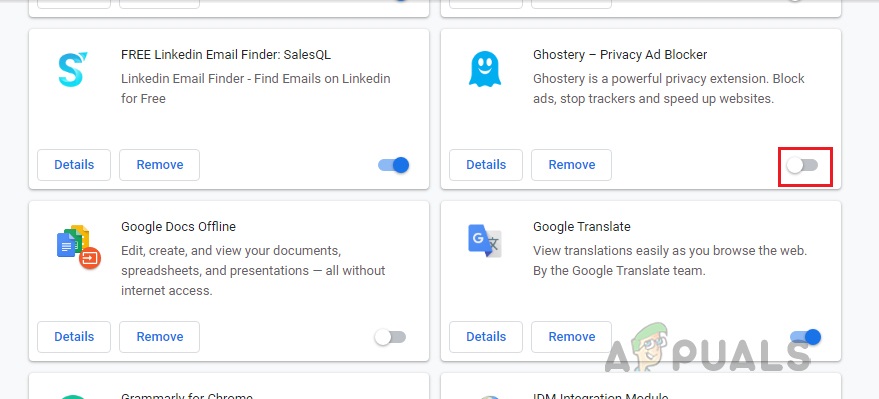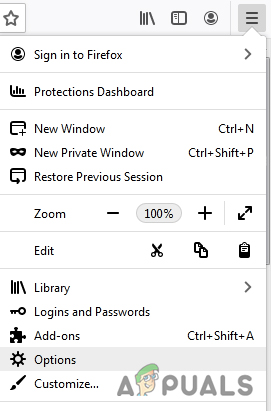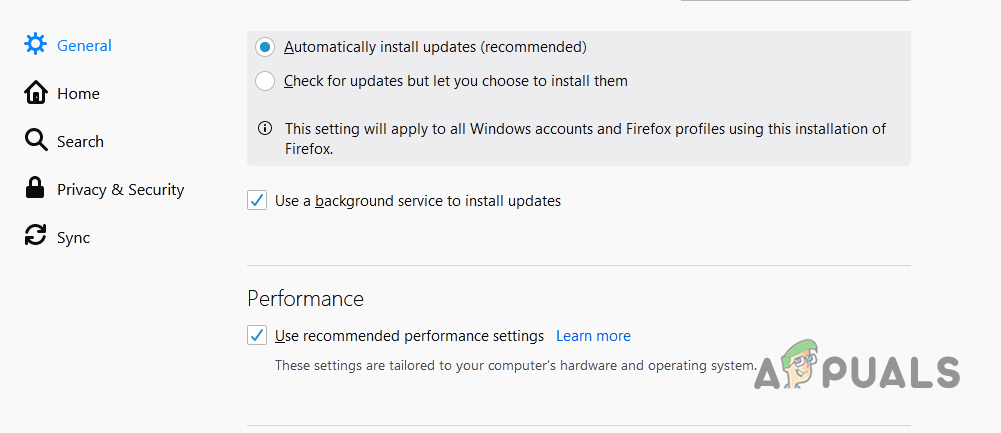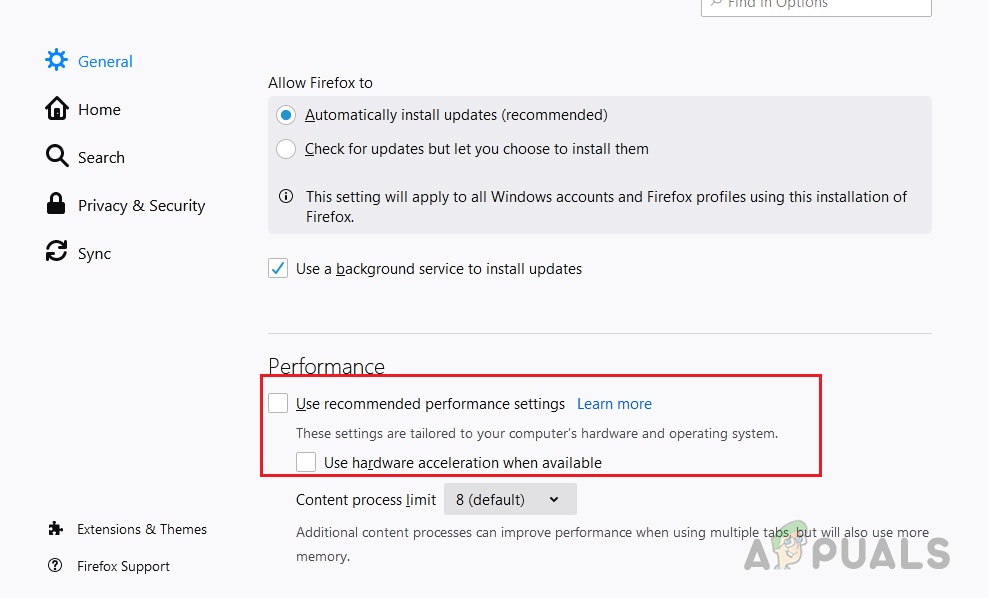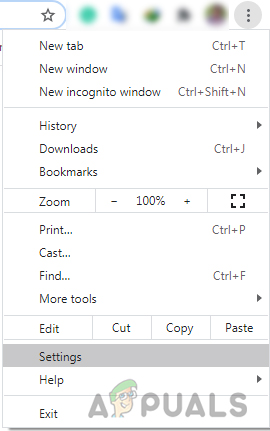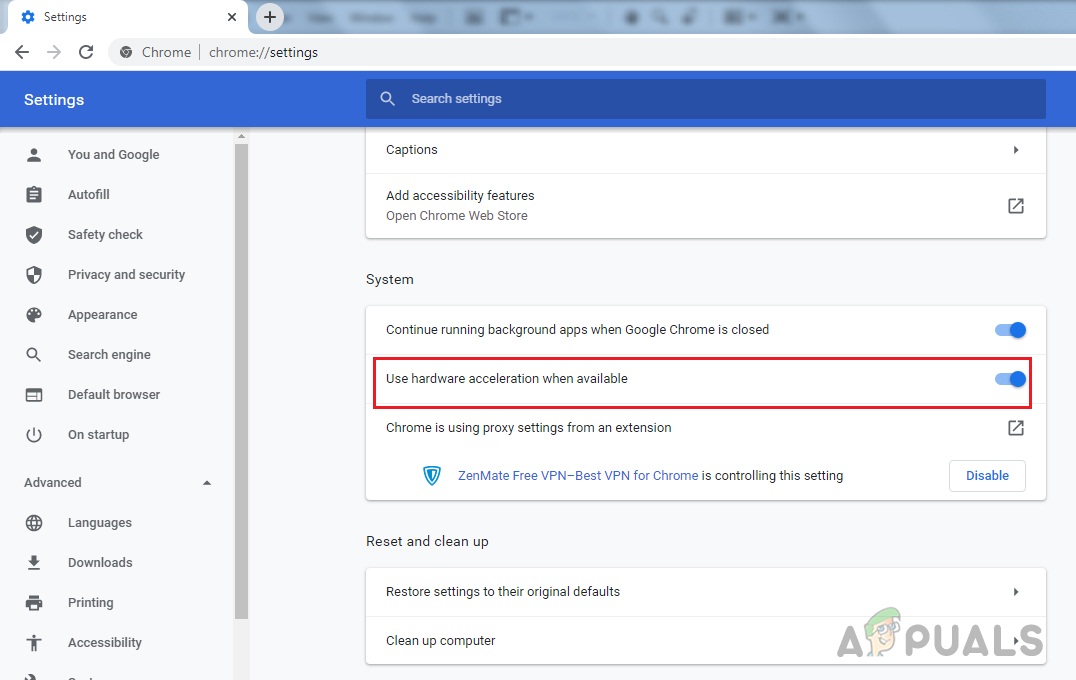Veakood 224003 ilmneb siis, kui kasutajad proovivad populaarsetes veebibrauserites videot esitada. See viga ilmneb tavaliselt JW Playeris, mis on kõige populaarsem sisseehitatud meediumipleier 20 miljardi kuu voogudega. Võimalik, et brauser ei saa videot esitada, võib olla erinevaid põhjuseid, mistõttu on oluline esmalt diagnoosida probleemi algpõhjus.

Seda videofaili ei saa esitada veakood 224003
Uurides probleemi, mille oleme avastanud, võib tõrke kood 224003 olla üks järgmistest põhjustest:
- Teine veebibrauseris töötav protsess on video blokeerimine
- Teie brauseri kohandatud seaded võivad olla video blokeerimise põhjuseks
- Võimalik, et olete oma brauserisse lisanud kolmanda osapoole laienduse või pistikprogrammi
- Teie veebibrauser või sisseehitatud meediumipleier pole ajakohane
- Teie süsteemis võib olla ühenduvusprobleem
Enne lahenduse juurde asumist peate veenduma, et teie veebibrauser on ajakohane, teie süsteemis pole ühenduvusprobleeme.
1. meetod: lülitage pistikprogrammid ja laiendused välja
On täheldatud, et teatud tüüpi laiendused ja lisandmoodulid, eriti need, mis keelavad brauseris reklaamide kuvamise, võivad video blokeerida. Peamine põhjus on see, et enamik saite toetub tänapäeval kasutajatele tasuta teenuste pakkumisel reklaamidele. Need saidid kontrollivad kõigepealt, kas nende reklaame kuvatakse kasutajale. Kui reklaam on kuidagi blokeeritud, ei luba veebisait videot esitada.
Firefoxi jaoks:
- Klõpsake nuppu menüü ikooni (paremas ülanurgas kolm horisontaalset joont) ja klõpsake nuppu Lisandmoodulid
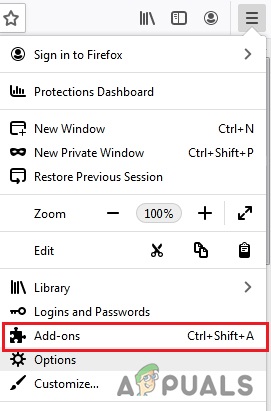
Klõpsake menüüs valikut „Valikud”
- Kliki Laiendused ja klõpsake reklaamiblokeerija Laienduse kõrval selle keelamiseks sinist nuppu
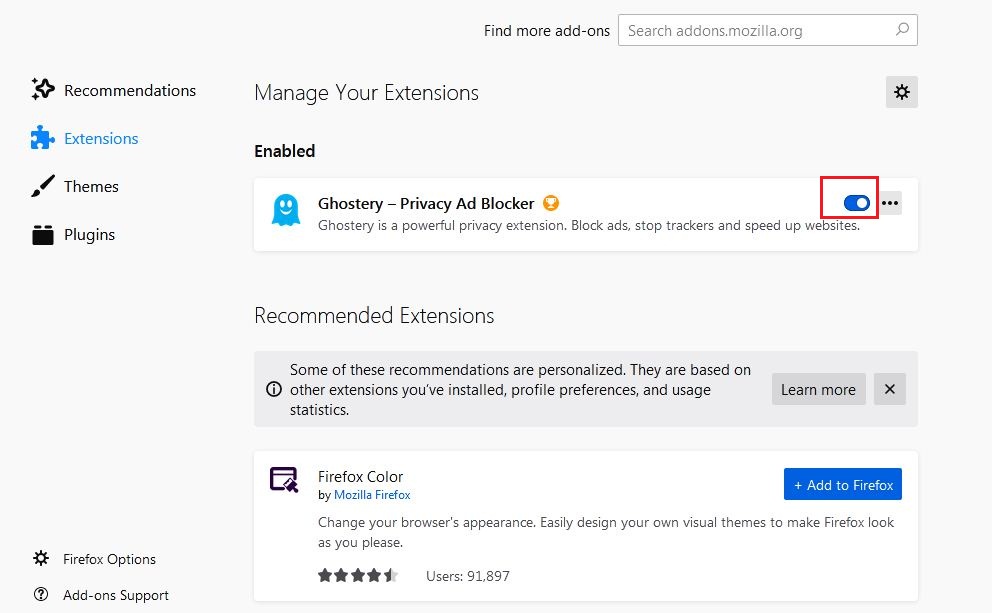
Laienduse keelamiseks klõpsake sinist nuppu
Chrome'i jaoks
- Klõpsake paremas ülanurgas kolmel punktil ja valige Tööriistad ja seejärel klõpsake nuppu Laiendused
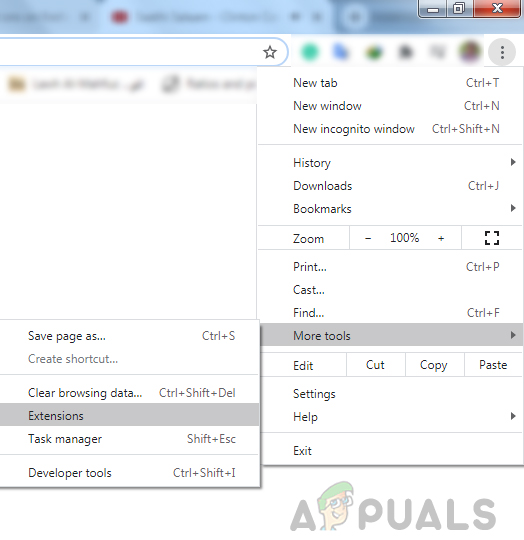
Klõpsake nuppu „Rohkem tööriistu” ja seejärel nuppu „Laiendused”
- Nüüd klõpsake selle keelamiseks laienduse Ad-blocker kõrval oleval sinisel nupul
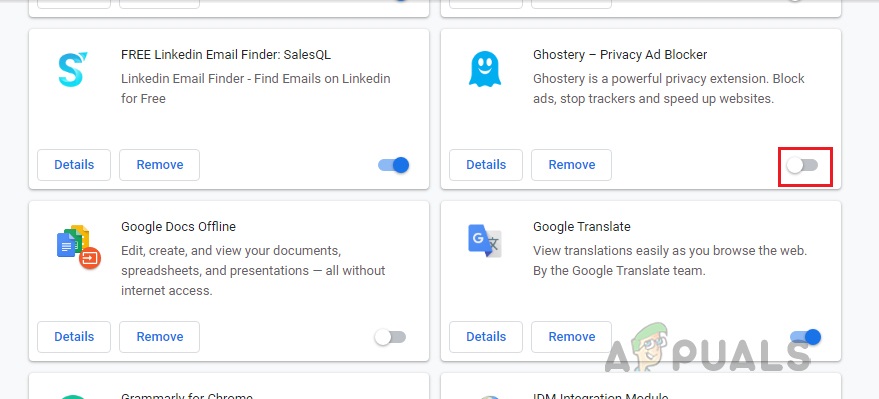
2. meetod: lülitage riistvara kiirendus välja
Paljud brauserid kasutavad brauseri jõudluse parandamiseks riistvarakiirendust. Riistvarakiirendus võimaldab teie protsessoril laadida alla mõned lehe renderdamise ja laadimise ülesanded ning määrata need oma süsteemi GPU-le. Kuid mõnikord võib see funktsioon segada muid ülesandeid, näiteks video taasesitust. Siin lülitame riistvara kiirenduse välja ja näeme, kuidas see läheb.
Firefoxi jaoks:
- Klõpsake paremas ülanurgas menüünuppu ja valige Valikud
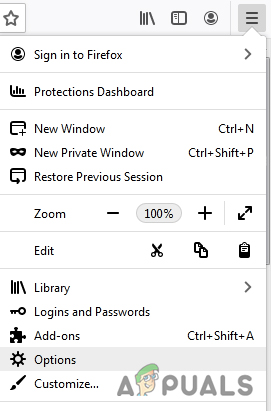
Valige menüüs „Suvandid“
- Valige üldine paneelil ja kerige alla Performance
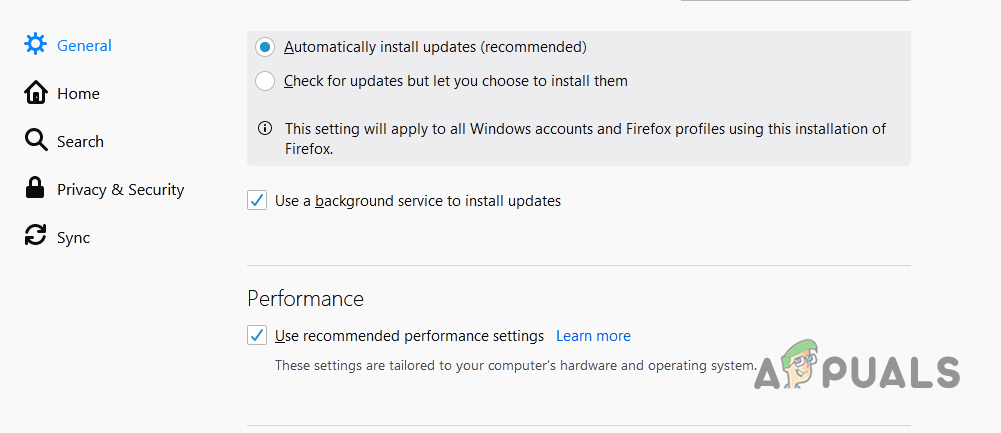
Valige paneel „Üldine“ ja kerige alla jaotiseni „Toimivus“
- Tühjendage märkeruut Kasuta soovitatud toimivusseadeid ” ja seejärel tühjendage märkeruut „Kasutage riistvarakiirendust, kui see on saadaval”
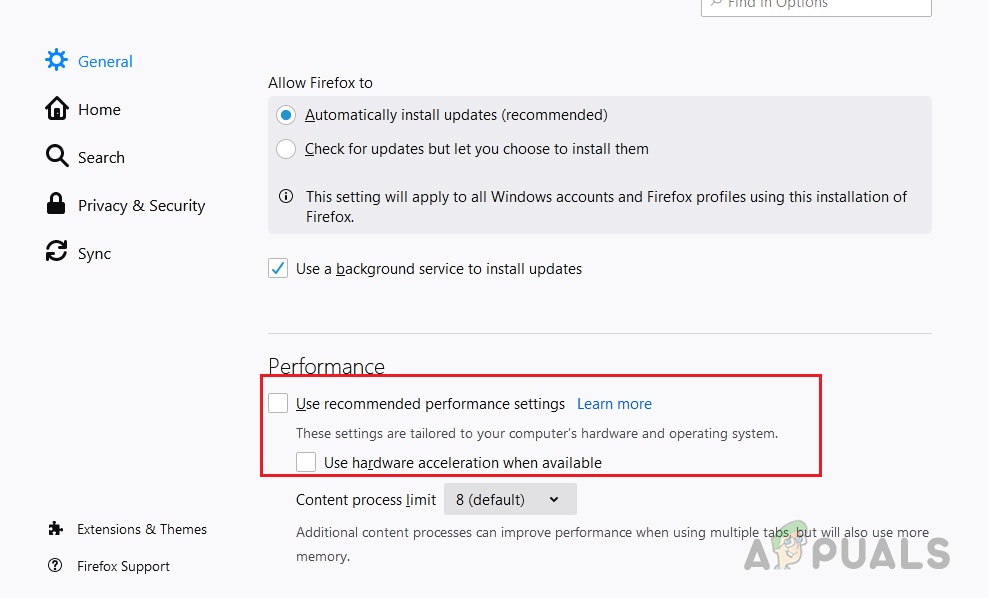
Tühjendage märkeruudud „Kasuta soovitatud jõudlussätteid” ja „Kasuta riistvarakiirendust”
Chrome'i jaoks:
- Klõpsake paremas ülanurgas kolme punkti ikooni ja klõpsake nuppu Seaded
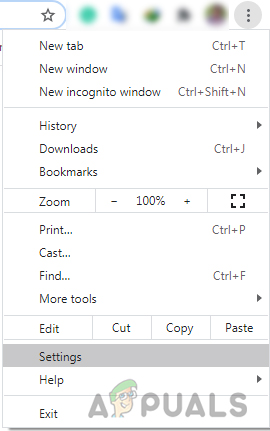
Valige Chrome'is „Seaded”
- Kerige alla ja klõpsake nuppu Täpsem ja klõpsake sinisel lülitiikoonil seal, kus on kirjas „Kasutage riistvarakiirendust, kui see on saadaval”
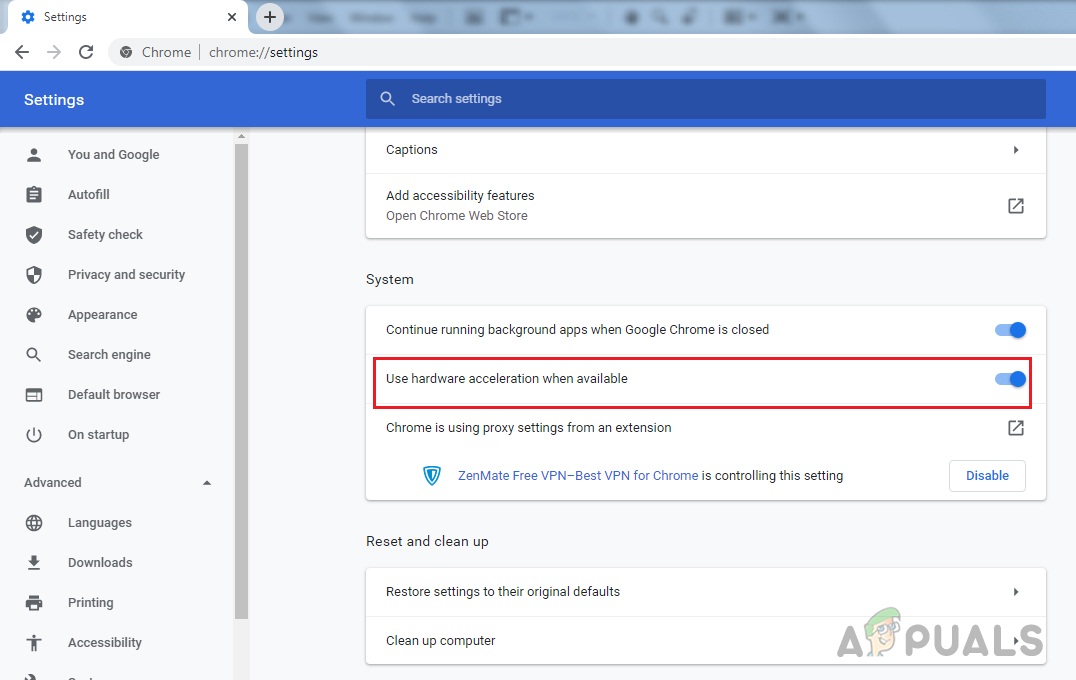
Klõpsake sinisel lülitiikoonil, kus on kiri „Kasuta riistvarakiirendust, kui see on saadaval”