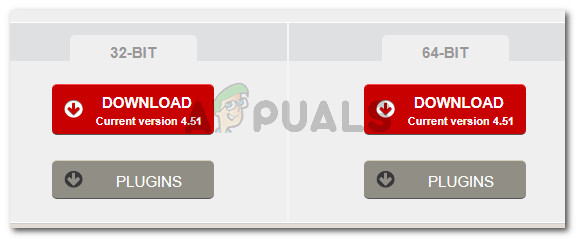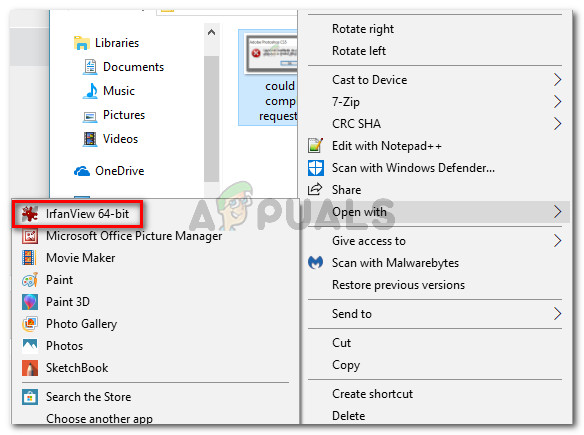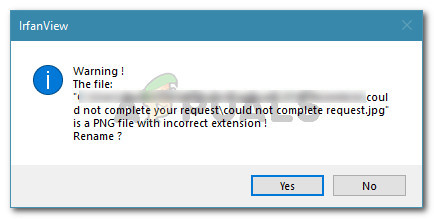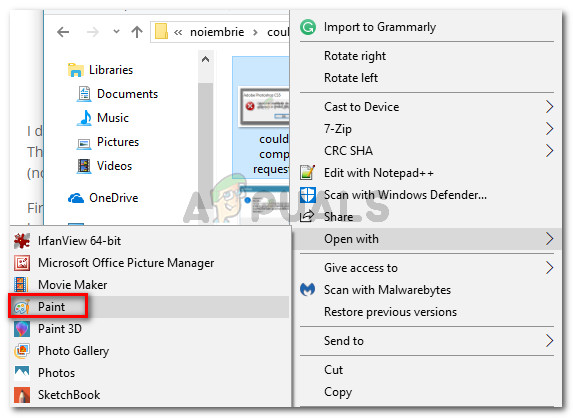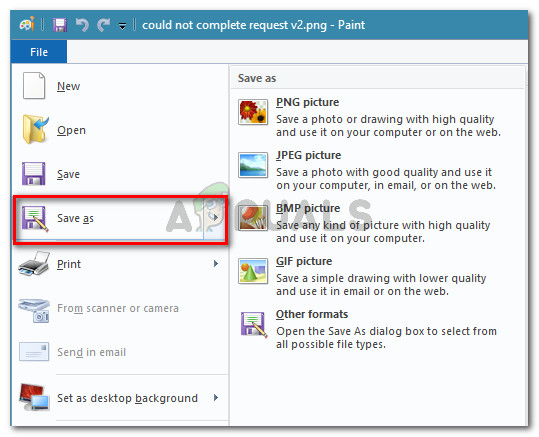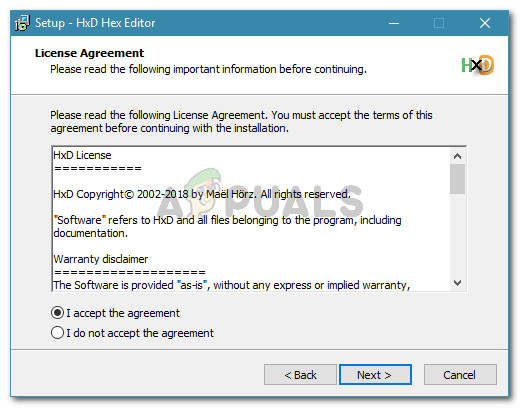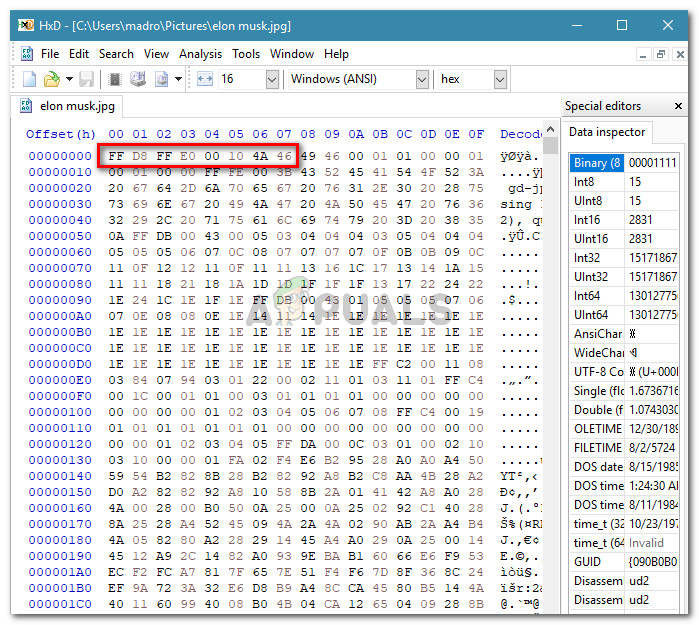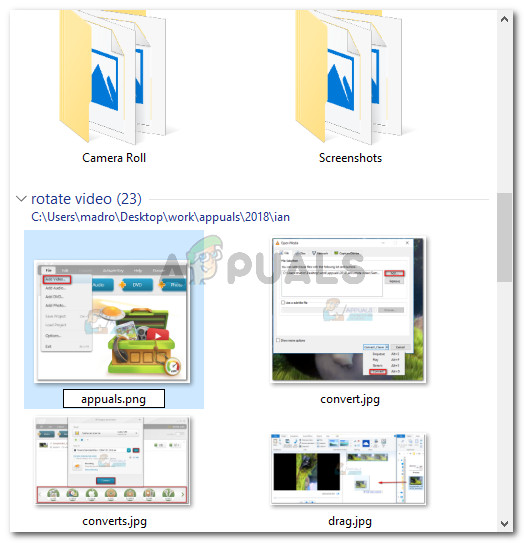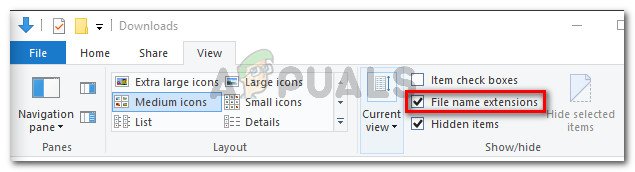Mitmed Windowsi kasutajad kurdavad, et nad saavad Teie taotlust ei õnnestunud lõpule viia, kuna leiti tundmatu või vale JPEG-markeri tüüp ”Tõrge, kui proovite Photoshopiga teatud pilte avada. Tavaliselt teatavad mõjutatud kasutajad, et nad saavad pilti oma brauseris vaadata või mõne muu tarkvaraga avada. See pole platvormiga seotud probleem, kuna sellest teatatakse ka Maci arvutites.

Teie taotlust ei õnnestunud lõpule viia, kuna leiti tundmatu või vale JPEG-markeri tüüp
Mis põhjustab tõrke „Teie taotlust ei saanud täita, kuna leiti tundmatu või vale JPEG-markeritüüp”
Uurisime seda küsimust, vaadates erinevaid kasutajaaruandeid. Meil õnnestus probleem ka oma testimismasinates uuesti luua. Kogutud andmete põhjal on selle tõrketeate käivitamiseks mitu erinevat stsenaariumi:
- Pilt on teist tüüpi failist kui laiendis reklaamitud - Enamasti ilmneb see probleem piltide puhul, millel on JPEG-laiendus, kui nad on tegelikult PNG-vormingus (või muus pildivormingus). Nagu selgub, ei meeldi Photoshopile failide avamine, millel pole õiget laiendit.
- Pildifail on rikutud - See juhtub tavaliselt JPEG-failidega, mis on tõesti pisikesed (paar kilobaiti). Mitmel kasutajal, kes selle korruptsiooni tõttu selle veaga vaeva näeb, õnnestus pärast pildi avamist ja salvestamist probleem lahendada Värv .
Kui üritate selle konkreetse probleemi lahendada, aitavad allolevad juhised teil probleemi lahendada. Järgmisena näitame teile paari meetodit, mida teised sarnases olukorras olevad kasutajad on probleemi lahendamiseks kasutanud.
Kõik allpool toodud meetodid aitavad teil saavutada sama lõpptulemuse, seega kasutage julgelt seda, mis teie olukorda paremini kajastab.
1. meetod: pildi teiseks teisendamiseks Irfanview abil
Kuna Photoshopile ei meeldi avada pilte, millel pole õiget laiendit, saame kasutada rakendust, mis parandab vea automaatselt, muutes laienduse õigeks.
Kõige populaarsem viis seda teha on IrfanView - vabavara pildivaatur. Paljud sama stsenaariumi kasutajad on teatanud, et järgmine protseduur võimaldas neil tõrketeate lõpmatuseni lahendada.
Siin on kiire juhend IrfanView installimiseks ja kasutamiseks probleemi lahendamiseks, muutes pildilaiendit automaatselt:
- Külastage seda linki ( siin ) ja klõpsake nuppu Lae alla teie biti versiooniga seotud nupp.
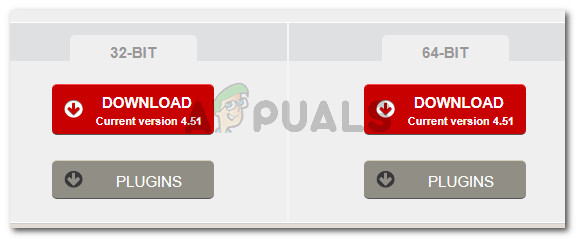
IrfanView jaoks sobiva installifaili allalaadimine
- Avage installimiskomplekt ja järgige ekraanil kuvatavaid juhiseid, et see arvutisse installida.
- Paremklõpsake veat näidaval pildil ja valige Avage rakendusega IrfanView .
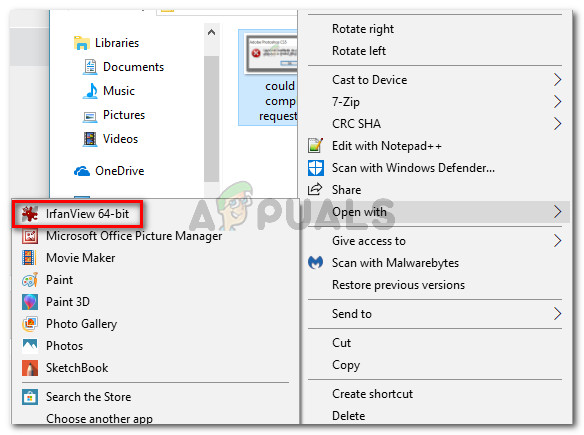
Tülika pildi avamine IrfanView abil
- IrfanView näitab teile automaatselt a Hoiatus viip, mis ütleb teile, et failil on vale laiend. Klõpsates Jah , teisendab tarkvara faili automaatselt õigeks laiendiks.
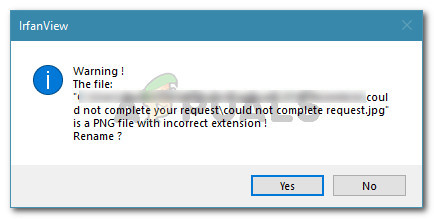
Kujundi ümbernimetamine õigele laiendile automaatselt
- Nüüd, kui faili laiendit on muudetud, saate pildi avada Photoshopiga. See ei näita Teie taotlust ei õnnestunud lõpule viia, kuna leiti tundmatu või vale JPEG-markeri tüüp ”Viga enam.
Kui otsite parandust, milles te ei pea täiendavat tarkvara installima, liikuge järgmisele alltoodud meetodile.
2. meetod: pildi salvestamine rakendusega Microsoft Paint
Teine populaarne meetod, mida paljud mõjutatud kasutajad on Teie taotlust ei õnnestunud lõpule viia, kuna leiti tundmatu või vale JPEG-markeri tüüp ”Viga on Paint trikk.
Oleme seda ise testinud ja võime kinnitada, et see töötab. Selgub, et alati, kui leiate selle konkreetse vea Photoshopis, saate Paintiga sama pildi avada, selle erinevasse kohta salvestada ja probleem laheneb.
Siin on kiire juhend selle kohta:
- Paremklõpsake veat näidaval pildil ja valige Avage> Paint abil.
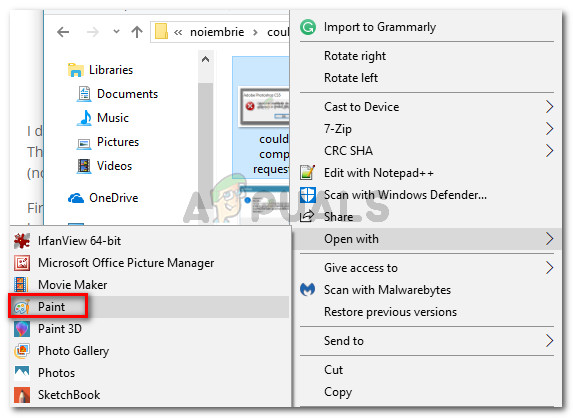
Paremklõpsake mõjutatud pilti ja valige Ava rakendusega> Värv
- Rakenduses Paint minge lehele Fail> Salvesta as ja seejärel valige loendist laiend. Seejärel salvestage sama pildifail erineva nimega.
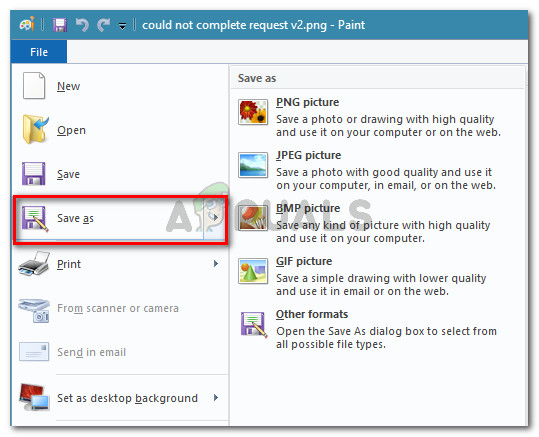
Kujutise salvestamine mõne muu laiendusega programmi Paint
- Avage Photoshopis äsja loodud pilt. See ei tohiks enam näidata Teie taotlust ei õnnestunud lõpule viia, kuna leiti tundmatu või vale JPEG-markeri tüüp ”Tõrketeade.
3. meetod: pildi avamine hex-redaktoriga
See võib tunduda liiga keeruka meetodina, kuid tegelikult saate faili Hex-redaktoris avades kindlaks teha, kas pildi laiendus on õige.
Pidage meeles, et iga graafikafail algab alati samade tähemärkidega, kui avate need Hex-redaktoris. Kui teate kõige tavalisemate pildifailide tüüpide märke, saate laienduse õigeks muuta.
Siit leiate kiirjuhendi Hex Editori kasutamise kohta, et näha, milline laiendus on teie pildifaili järgi õige:
- Veenduge, et teil oleks valmis Hex-redaktor - iga tarkvara sobib. Kui teie arvutisse pole ühtegi installitud, soovitame kasutada HXD-d. Sellelt lingilt saate alla laadida installiarhiivi vastavalt eelistatud keelele ( siin ). Selle installimiseks eraldage lihtsalt .zip-arhiiv, avage käivitatav fail ja järgige ekraanile ilmuvaid viipasid, et see oma süsteemi installida.
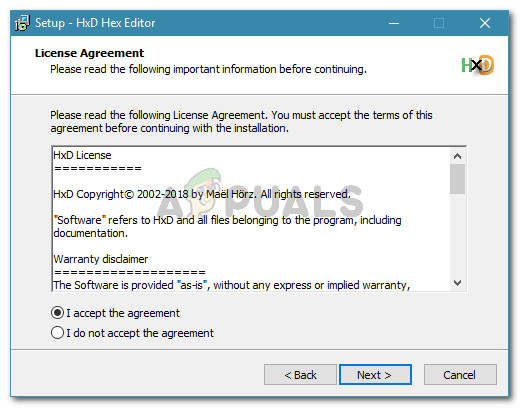
Hex-redaktori installimine
- Avage tekstiredaktoris tülikas pildifail ja kontrollige märke kohe alguses.
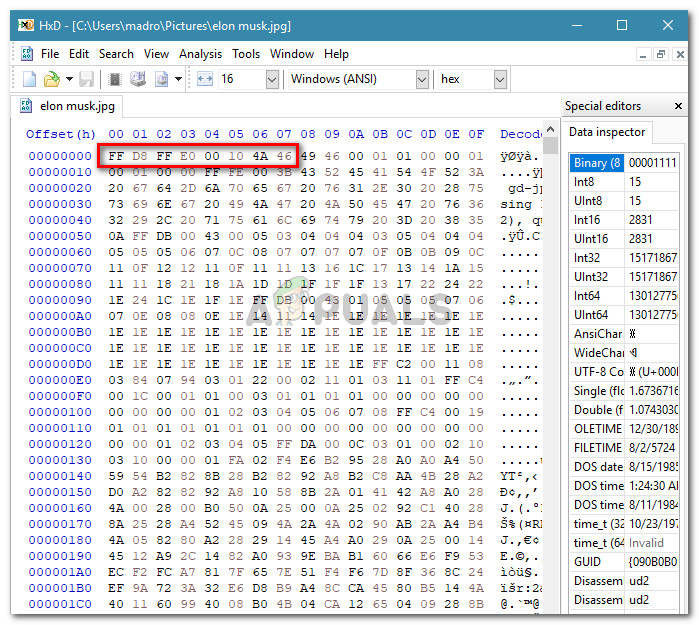
Esimeste tähemärkide kinnitamine Hex Editori abil
Seejärel võrrelge neid alloleva loendiga ja vaadake, kas saate kõige tavalisemate failitüüpide hulgast vaste:
JPEG: ff d8 ff e0 00 10 4a 46 TIF, TIFF: TIFF: 49 49 2a PNG: 89 50 4e 47 BMP: 42 4d 38 GIF: 47 49 46 38 39 61 PSD: 38 42 50 53 PDF: 25 50 44 46 2d 31 2e 36 0d 25 e2 e3 vrd d3
- Kui olete tuvastanud, milline õige laiendus peaks olema, sulgege redaktor Hex ja viige navigeerimine faili asukohta kasutades Failihaldur . Seejärel paremklõpsake pilti ja muutke laiendit vastavalt.
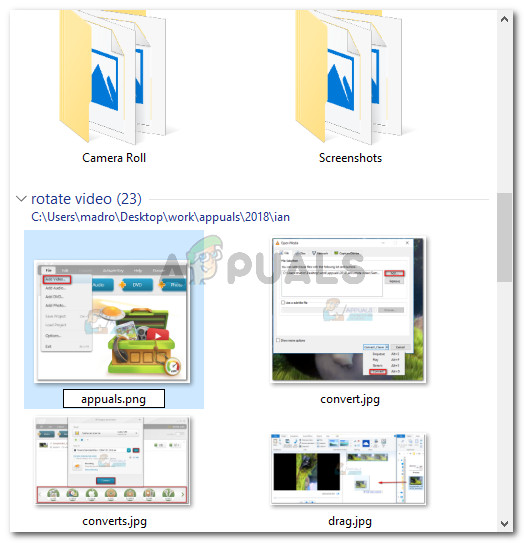
Õige laiendiga faili ümbernimetamine käsitsi
Märge: Kui te ei näe oma failide laiendeid, minge saidile Vaade vahekaardil ülaosas asuvas lindis ja märkige ruut, mis on seotud Failinime laiendid .
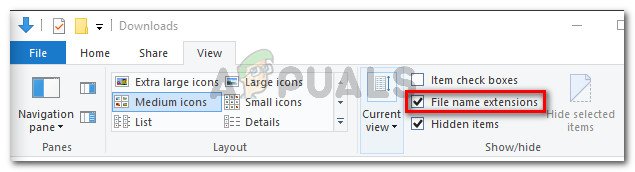
Failinime laiendite lubamine File Exploreris
- Kui laiendit on vastavalt muudetud, avage pilt uuesti Photoshopiga. Te ei leia enam Teie taotlust ei õnnestunud lõpule viia, kuna leiti tundmatu või vale JPEG-markeri tüüp 'viga.