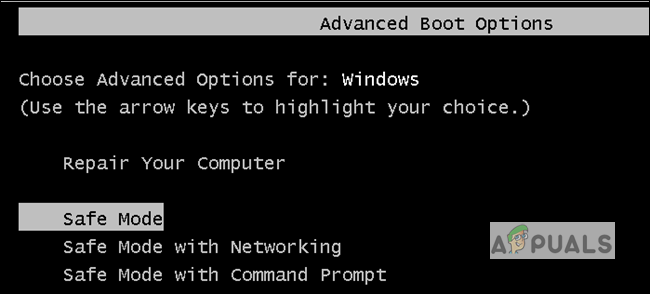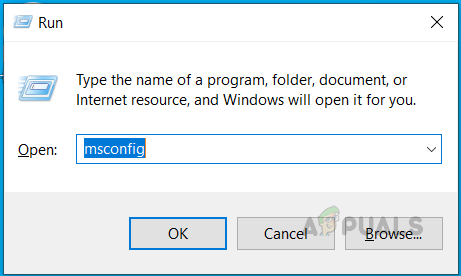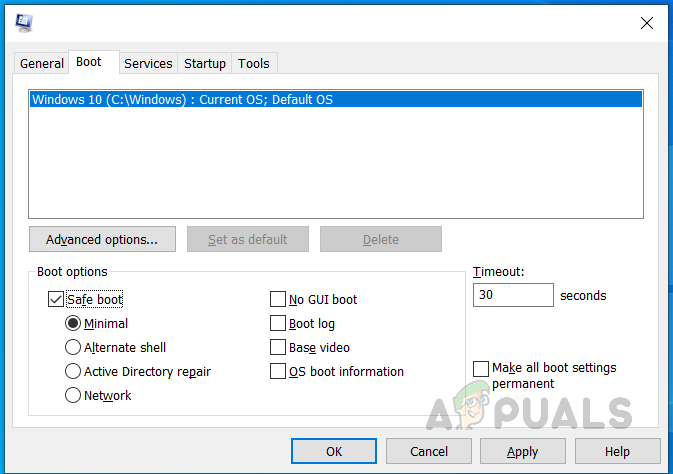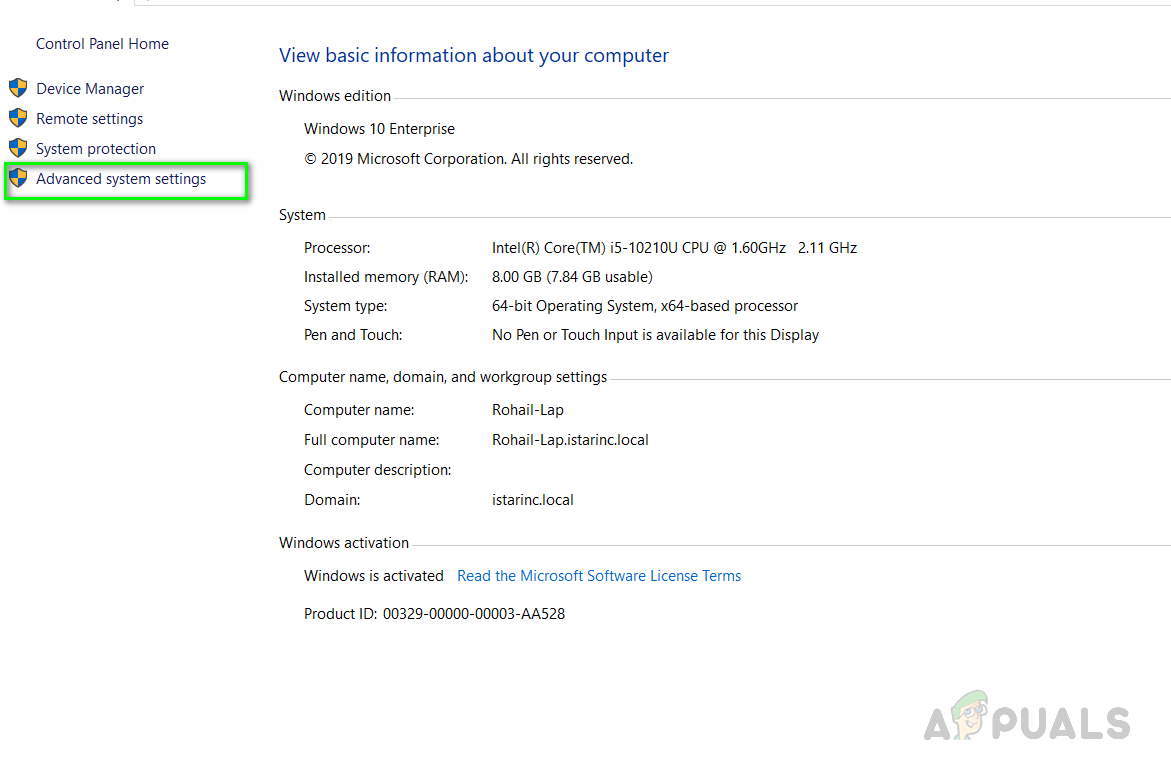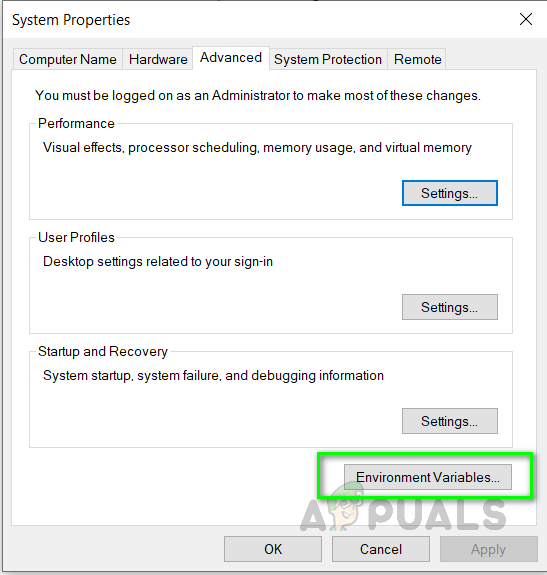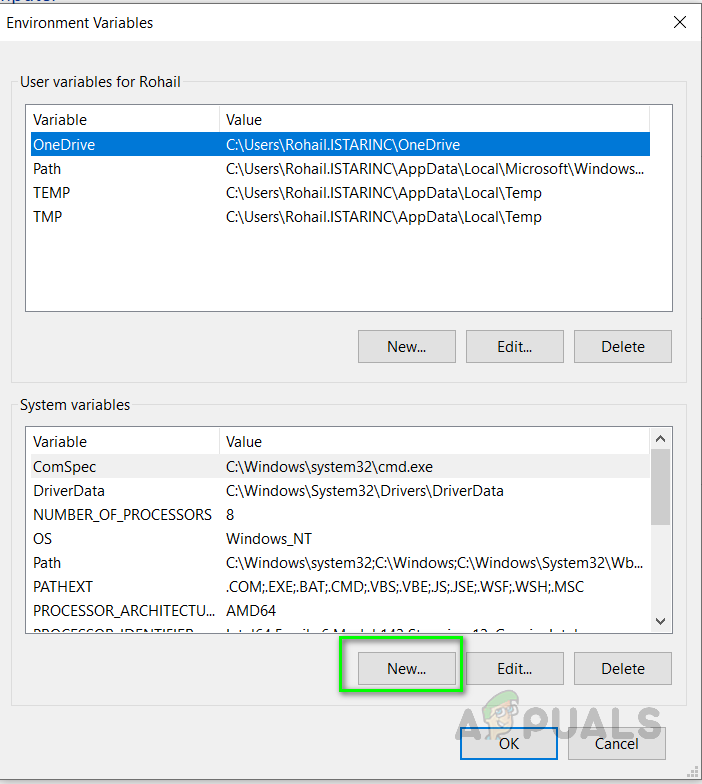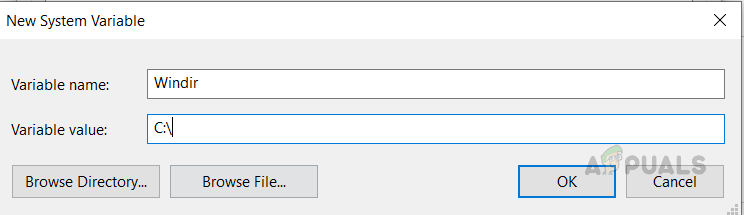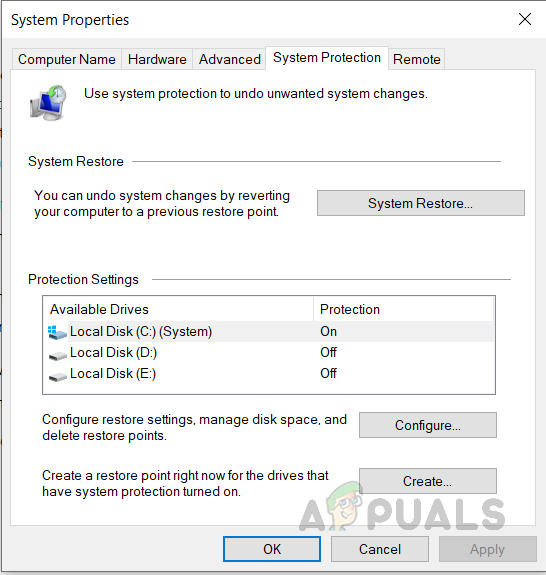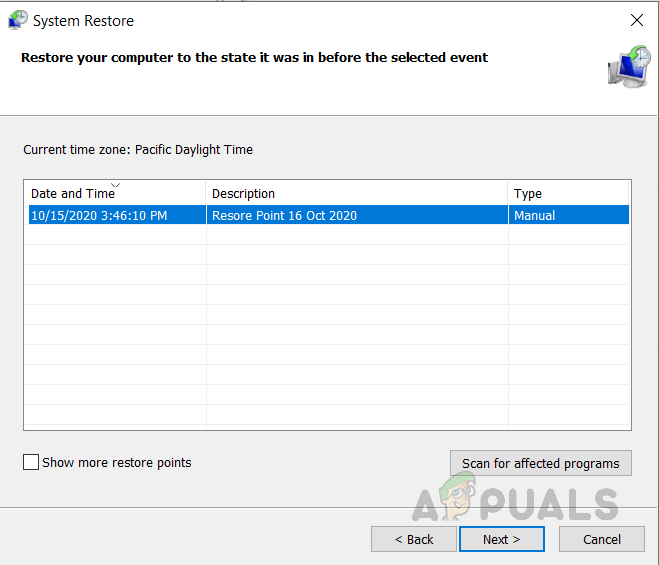See on väga ärritav probleem, mis tekib siis, kui Windowsi süsteemi keskkonnamuutujaid on häiritud. Peamine põhjus, miks see juhtub, tuleneb kolmanda osapoole tarkvarast, mille kasutajad oma süsteemi installivad. Need tarkvararakendused muudavad teie arvuti keskkonnamuutujaid vaikselt ja selle tulemusena lakkab enamus teisi süsteemiprotsesse töötamast. Kasutajatel võib tekkida probleeme, näiteks ei saa teha kasutajaõigusi nõudvaid toiminguid, enamik täidetavatest failidest muutuvad otseteedeks ja ei saa avada Windowsi põhiprogramme, nagu tegumihaldur ja käsuviip. Kasutaja hoiab ekraanil järgmist viga:

Süsteem ei leidnud sisestatud keskkonnavalikut
1. meetod: lisage turvarežiimis uus keskkonnamuutuja
Selles meetodis lugesime süsteemi muutujat nimega “ Windir ”. Windowsil on sisseehitatud süsteemimuutuja nimega Windir, mis osutab Windowsi kataloogile. Kuid seda muutujat saab redigeerida või eemaldada ka kasutaja või mõni muu programm. Selle muutuja jaoks peavad pakettskriptid töötama õigesti ja teatud süsteemirakendused osutavad ka muutujale „Windir” salvestatud teele. Nii et kui see muutuja on katki, siis lakkavad töötamast ka kõik sellest sõltuvad rakendused.
- Taaskäivitage süsteem ja vajutage F4 kui näete käivitamise logo ja seejärel valige turvarežiim
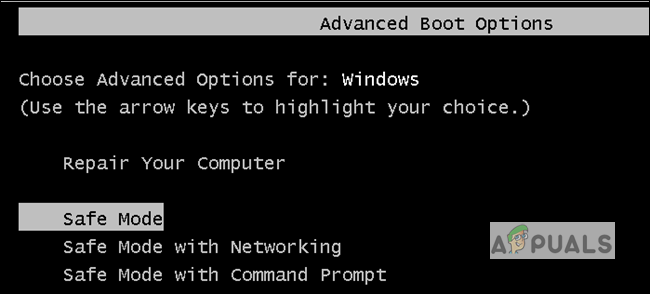
Käivitage turvarežiimis
- Kui te ei tea, milline funktsiooniklahv siseneb turvarežiimi, siis vajutage Windowsi klahv + R . See avab Jookse Dialoogikast. Tüüp “ msconfig ” ja vajutage OK.
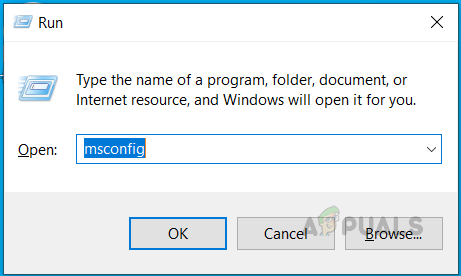
Sisestage msconfig ja klõpsake nuppu OK
- Valige Boot vaheleht ja all Buutimisvalikud , kontrolli Turvaline alglaadimine valik. Klõpsake nüüd Rakenda ja siis Okei ja taaskäivitage süsteem.
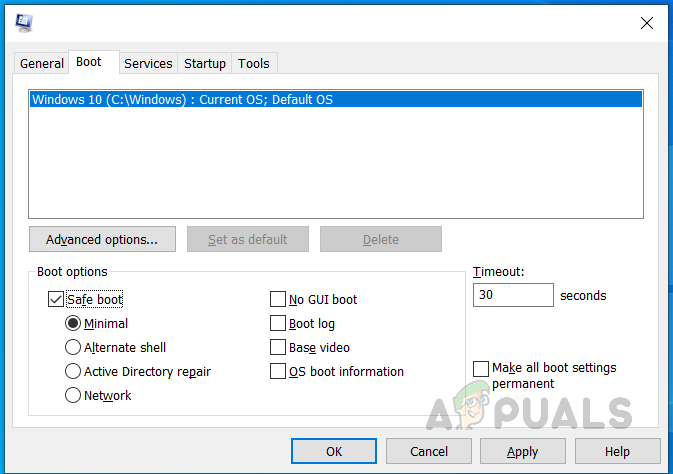
Kontrollige msconfigis ohutu alglaadimise võimalust
- Kui teie süsteem taaskäivitub turvarežiimis, minge oma Süsteemi atribuudid ja klõpsake nuppu Süsteemi täpsemad seaded
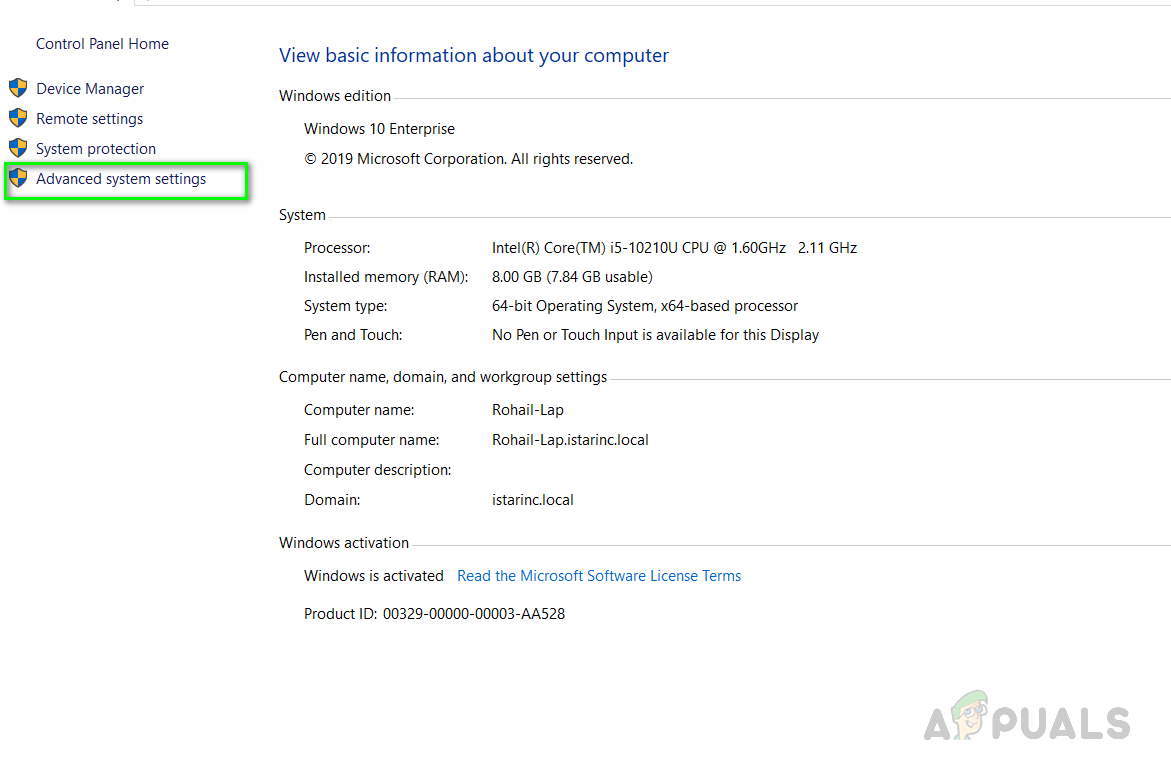
Klõpsake nuppu Süsteemi täpsemad sätted
- Klõpsake nuppu Keskkonna muutujad
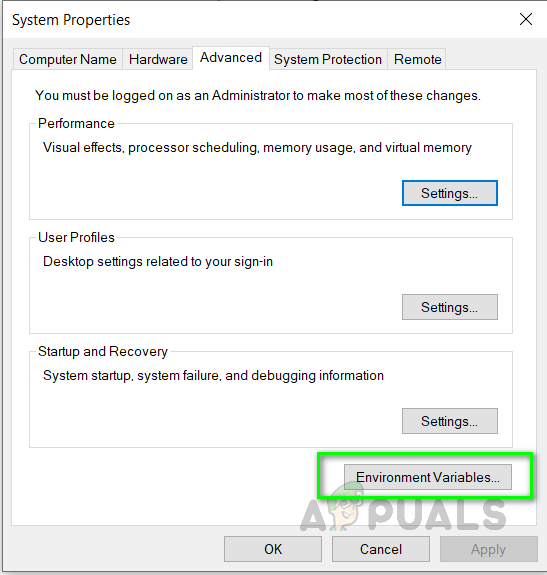
Klõpsake nuppu Keskkonna muutujad
- Klõpsake nuppu Uus jaotises Süsteemi muutujad
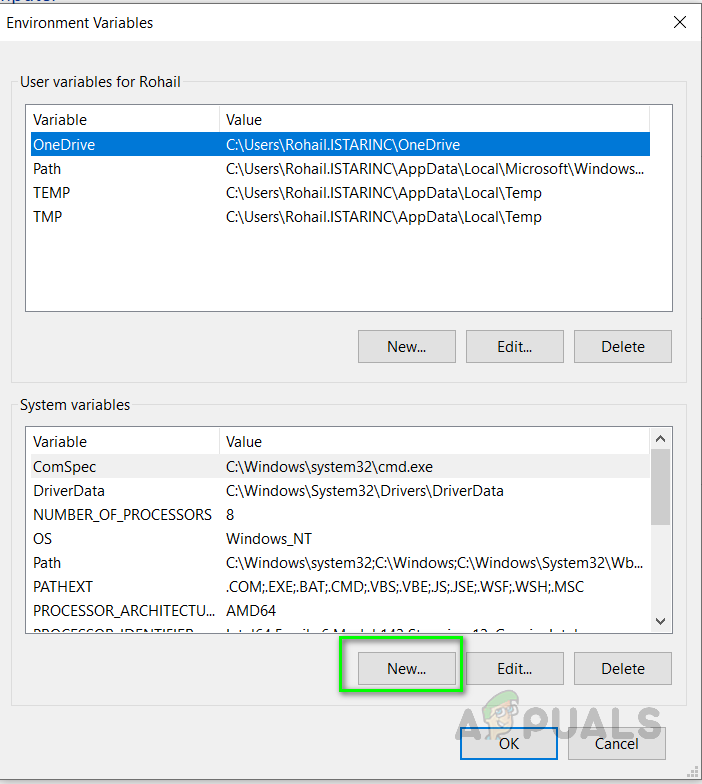
Klõpsake jaotises Süsteemimuutujad nuppu Uus
- Aastal Muutuja nimi sisenema 'Windir' ja Muutuv Väärtus sisenema 'C: Windows' (Tee kataloogi, kuhu Windowsi installisite)
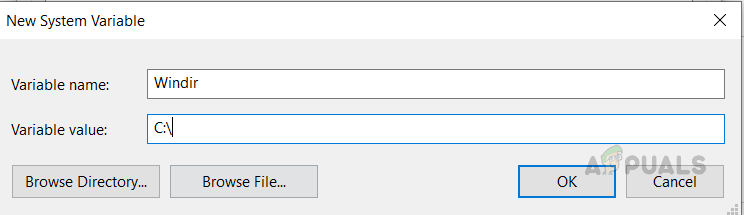
Windir Muutuv
- Klõpsake nuppu Okei ja seadete salvestamiseks sulgege kõik aknad
2. meetod: varasemate sätete taastamiseks kasutage süsteemitaaste
Selle meetodi abil püüame taastada Windowsi varasemad sätted, kus kõik eelmised funktsioonid taastatakse, visates teie arvutisse tehtud kahjulikud muudatused kõrvale. Sel eesmärgil on Windowsis utiliit nimega System Restore. Kuid selle meetodi toimimiseks peaks teie süsteemil olema juba loodud süsteemi taastepunkt. Need taastepunktid on kasutaja loodud kas käsitsi või mõnikord luuakse need automaatselt, kui mõni teine rakendus proovib süsteemis kriitilisi muudatusi teha.
- Taaskäivitage süsteem, kui turvarežiim on lubatud
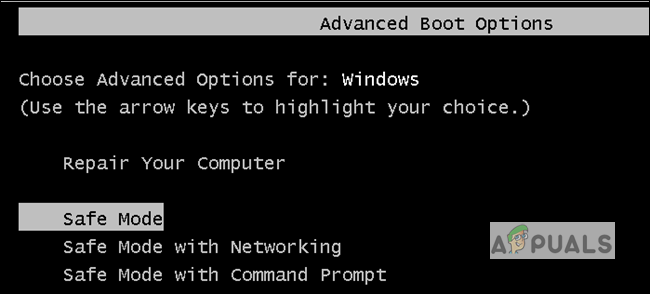
Käivitage turvarežiimis
- Minge oma arvutisse Atribuudid ja klõpsake nuppu Süsteemi täpsemad seaded
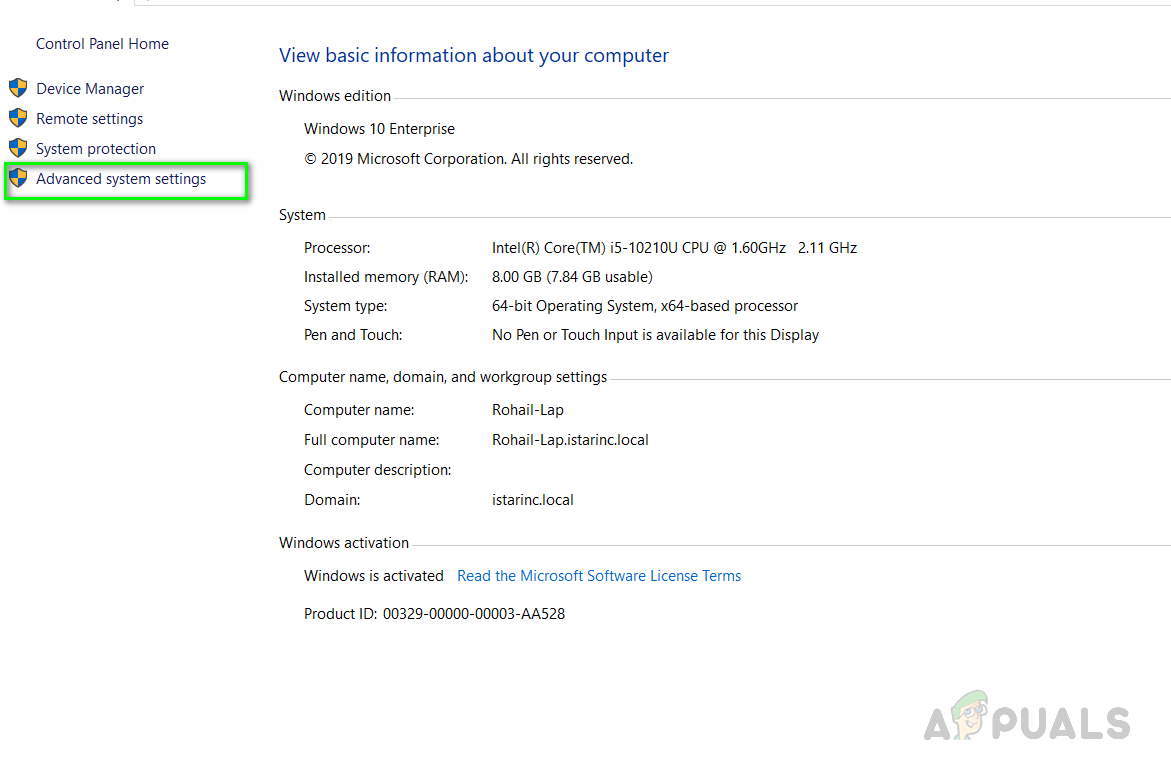
Klõpsake nuppu Süsteemi täpsemad sätted
- Mine Süsteemi kaitse ja klõpsake nuppu Süsteemi taastamine…
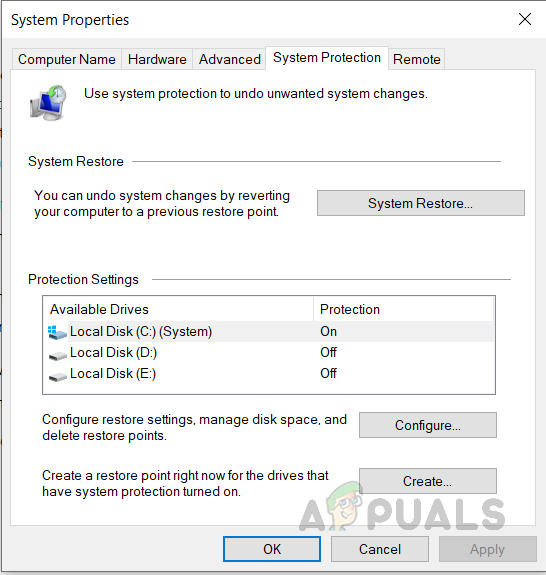
Minge vahekaardile Süsteemikaitse ja klõpsake nuppu Süsteemitaaste ...
- Valisite Taastepunkt ja klõpsake nuppu Järgmine
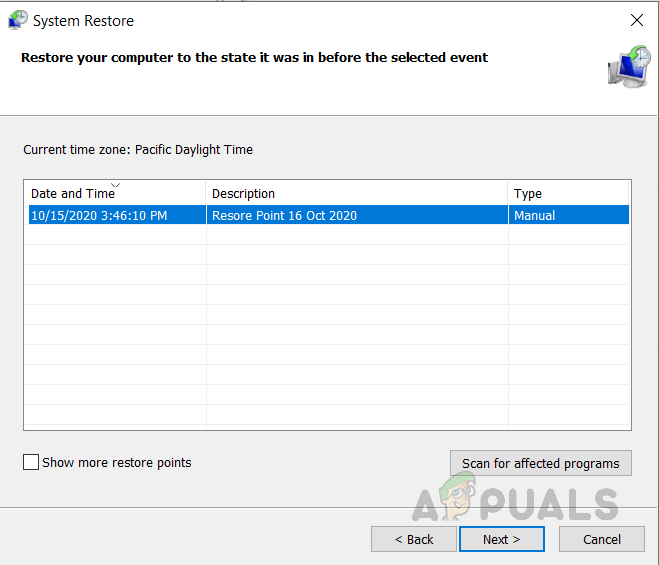
Selle valimiseks klõpsake taastepunkti
- Klõpsake nuppu Jah ja oodake süsteemi taastamist
- Kui olete taastatud, näete, et süsteem on oma tavapärase oleku taastanud.
3. meetod: lisage turvarežiimis sageli puuduvad muutujad
Võimalik, et süsteemist puudub mitu keskkonnamuutujat. Selle meetodi abil proovime lisada kõige tavalisemad muutujad, mis on teadaolevalt puudunud ka teistelt kasutajatelt. On olemas süsteemimuutujaid, mis tähendab, et need on tavaliselt Windowsi seadistatud, kuid võite ka registrisse käsitsi sisestada.
- Taaskäivitage süsteem, kui turvarežiim on lubatud
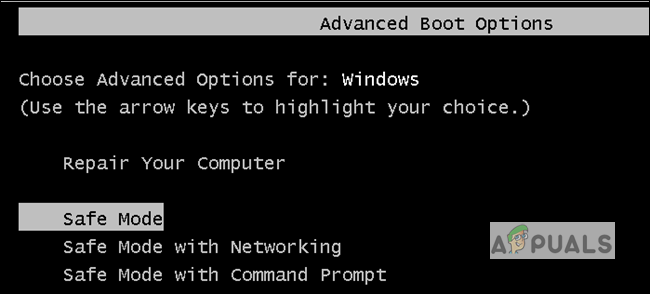
Käivitage turvarežiimis
- Avage oma Süsteemi atribuudid ja klõpsake Advanced System Settings
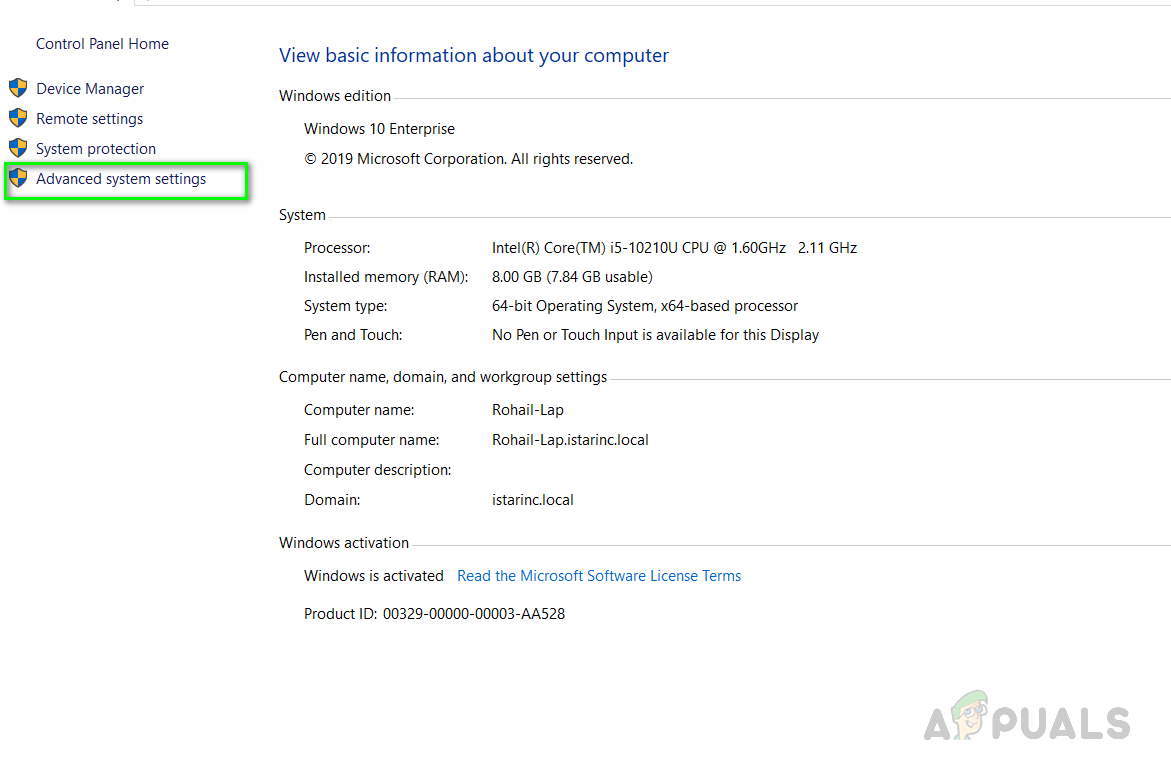
Klõpsake nuppu Süsteemi täpsemad sätted
- Klõpsake nuppu Keskkonna muutujad
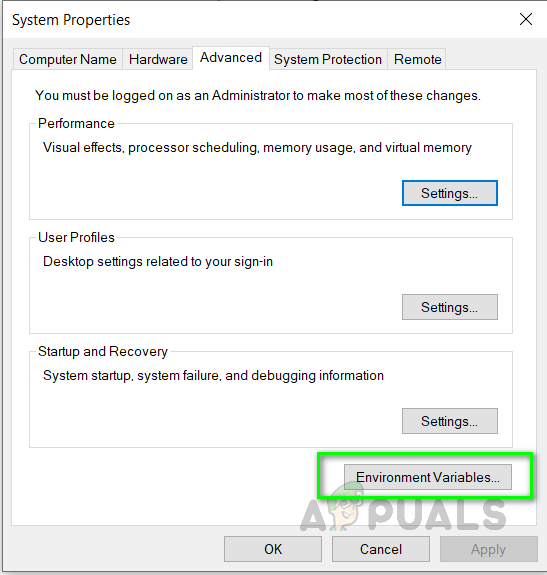
Klõpsake nuppu Keskkonna muutujad
- Klõpsake nuppu Uus jaotises Süsteemi muutujad
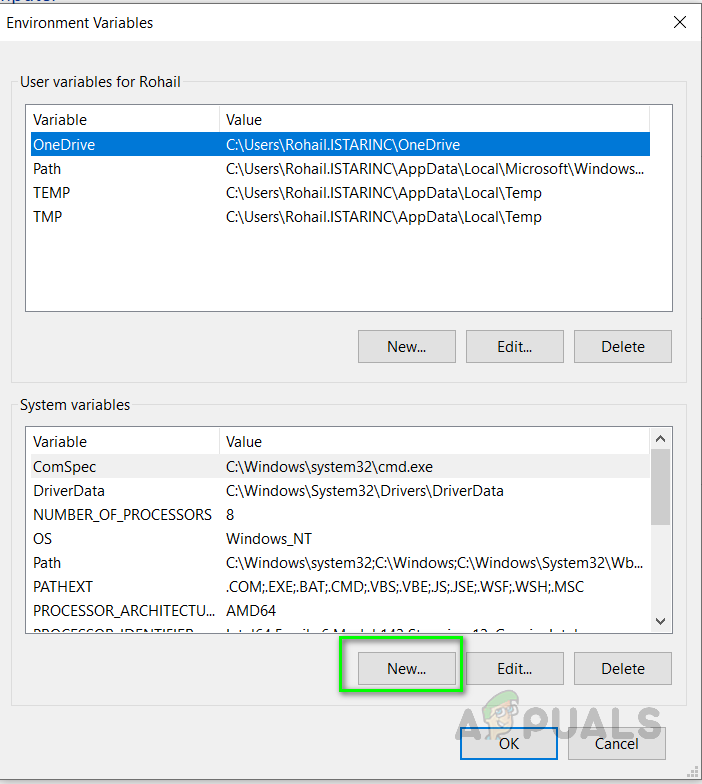
Klõpsake jaotises Süsteemimuutujad nuppu Uus
- Sisestage muutuja nimi ja muutuja väärtus sisestage järgmine:
CommonProgramFiles = C: Program Files Common Files CommonProgramFiles (x86) = C: Program Files (x86) Common Files ÜhineProgrammW6432 = C: Program Files Common Files Programmi failid = C: Program Files
- Klõpsake nuppu Okei ja seadete salvestamiseks sulgege kõik aknad
- Nüüd taaskäivitage süsteem normaalselt