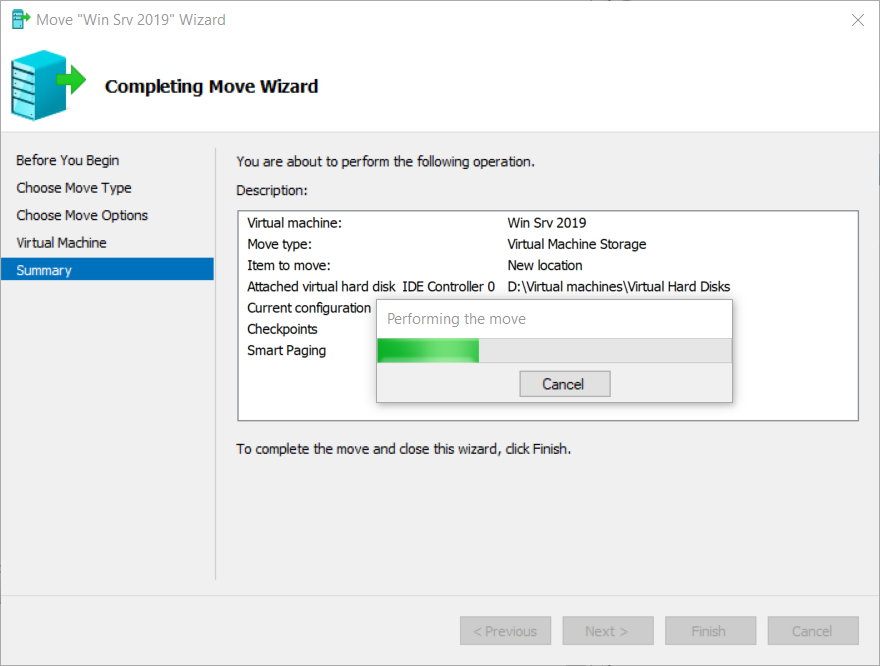- Teisaldage kogu virtuaalse masina andmete salvestusruum ühte kohta
- See valik võimaldab teil määrata ühe asukoha virtuaalmasina kõigi üksuste salvestamiseks
- Teisaldage virtuaalse masina andmed erinevatesse asukohtadesse
- See suvand võimaldab teil määrata iga virtuaalmasina üksuse jaoks eraldi asukohad
- Teisaldage ainult virtuaalse masina virtuaalseid kõvakettaid
- See valik võimaldab teil määrata asukohad virtuaalse masina virtuaalsete kõvaketaste teisaldamiseks.

- Under Valige virtuaalse masina jaoks uus asukoht klõpsake nuppu Sirvi ... et valida asukoht, kuhu soovite virtuaalmasinat teisaldada. Meie puhul on asukohaks D: Virtual machines . Pärast asukoha valimist klõpsake palun Järgmine .

- Under Teisaldamise viisardi lõpuleviimine kontrollige, kas kõik seaded on õiged, ja seejärel klõpsake nuppu Lõpetama

- Oodake, kuni Hyper-V teisaldab virtuaalmasina teise asukohta
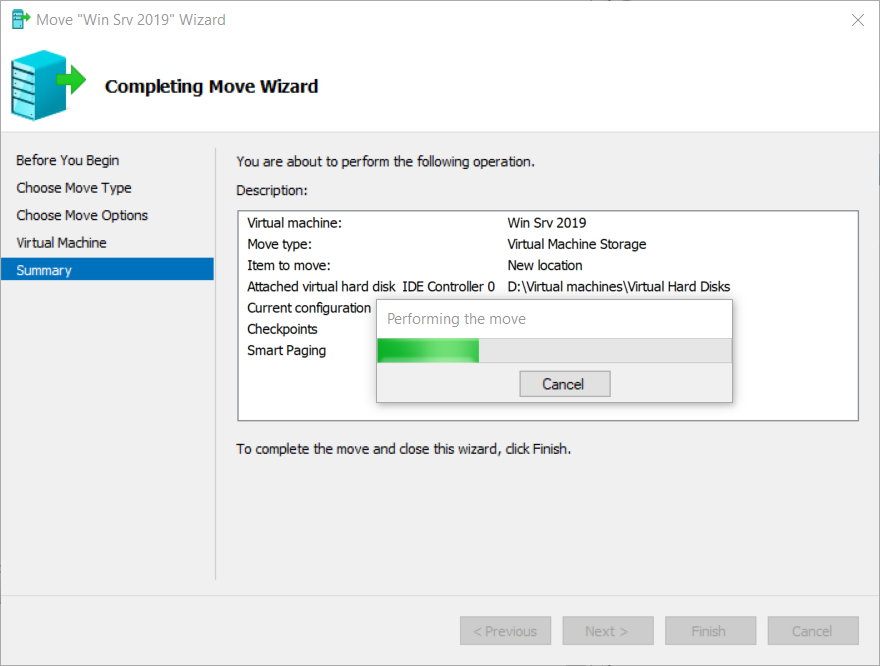
- Olete oma virtuaalmasina edukalt teisaldanud. Lülitage virtuaalne masin sisse ja kontrollige, kas kõik töötab korralikult.