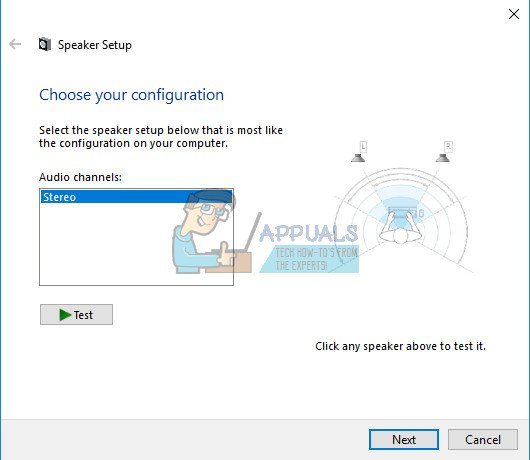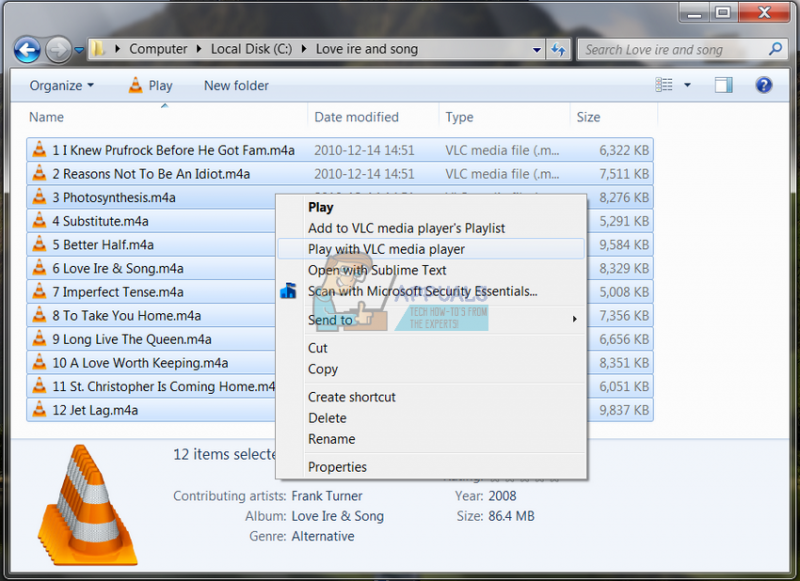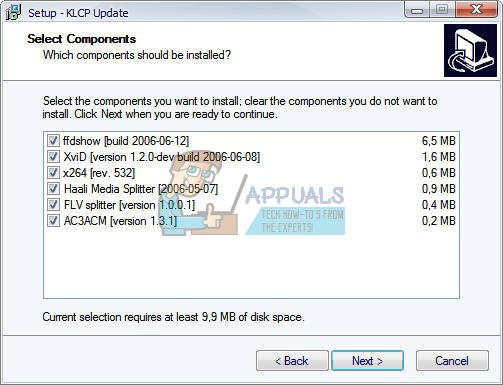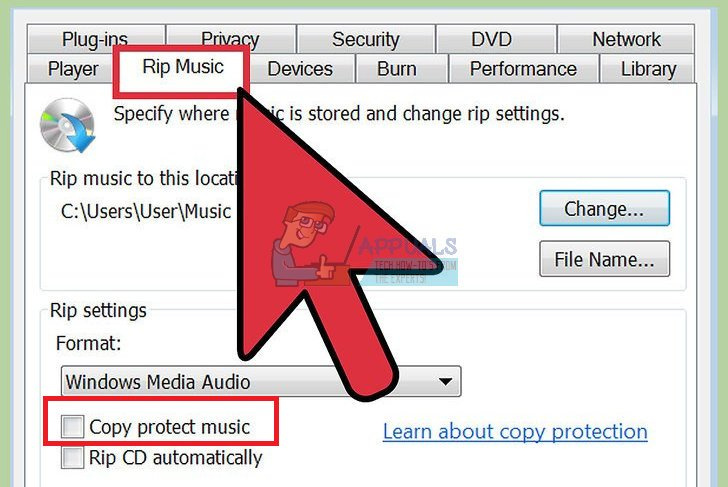Enamikul juhtudel ilmnevad uued vead kohe pärast uue operatsioonisüsteemi installimist või pärast seda, kui olete oma praegust üsna pikka aega kasutanud. Iga komponent teie arvuti jõudluses halveneb aja jooksul järk-järgult ja teie arvuti, olenemata sellest, kui tugev see on, ei saa teid kunagi pikka aega teenindada, enne kui hakkab ilmuma kulumismärke.
Ausalt öeldes ei luba enamik tootjaid teil oma arvutit aeg-ajalt uute komponentidega värskendada ja tõenäoliselt peate seda tegema, eriti kui olete mängija või kui peate oma arvutis täitma ressursimahukaid ülesandeid. arvuti.
Muusikat ei esitata – 0xc00d36c4 veakood
See on probleem, mis ilmneb tavaliselt kohe, kui installite uue operatsioonisüsteemi või pärast vana operatsioonisüsteemi olulist värskendust. Muusikafailide ei avane mitmel põhjusel, näiteks vorming, helikoodek või asjaolu, et seade, millest te muusikat voogesitada ei soovi, näiteks nutitelefon, ei suhtle teie arvutiga regulaarselt. Neid probleeme saab aga hõlpsasti lahendada, järgides ja proovides kõiki allolevaid lahendusi.
Lahendus 1: proovige oma muusikafaile teisaldada
Näib, et see probleem ilmneb enamasti siis, kui teie muusikafailid asuvad mujal kui sisemine kõvaketas või pooljuhtdraiv. See tähendab, et teie arvuti ei toeta failide esitamist, mis ei asu tema enda salvestusruumis.
- Proovige paar muusikafaili välisest mälust sisemällu asendada.
- Kontrollige, kas mõnda faili saab esitada.
- Kui teie muusika on juba teie sisemäluseadmes, proovige teisaldada see oma Windowsi vaiketeeki ja kontrollida, kas see töötab.
- Windows Musicu teegi vaiketee on järgmine: C:\Users\
\Muusika
Kui teie faile saab praegu esitada, olete probleemi leidnud, nii et olge kursis, et teada saada, kuidas seda parandada. Kui faile ikka ei esitata, järgige ka muid lahendusi.
Lahendus 2: kasutage VLC Media Playerit
Tegeliku probleemi väljaselgitamiseks peame analüüsima, kas teie muusikafailidega on midagi valesti. Kui teie muusikafailid on rikutud, ei saa probleemiga kuidagi tegeleda peale nende parandamise. Saate kasutada VLC Media Playerit, millel on maine, et suudab avada peaaegu iga meediumifaili.
- Laadige nende jaoks alla VLC Media Player ametlik sait .
- Installige see, järgides ekraanil kuvatavaid juhiseid.
- Paremklõpsake mõnel oma muusikafailil ja laiendage Open with. Valige loendist VLC-meediumipleier.
- Vaadake, kas see avaneb.
Kui VLC suutis teie muusikafaile avada, tähendab see, et neil pole midagi viga ja saate jätkata muusika kuulamist VLC-ga, kuni proovime probleemi muul viisil lahendada.
Lahendus 3: puuduvad koodekid
Codec on programm, mille põhikasutus on digitaalse andmevoo või signaali kodeerimine või dekodeerimine. Enamik heli- ja videofaile ei avane teie arvutis, millel pole selle dekodeerimiseks vajalikku kodekit. Õnneks saate neid lihtsalt installida.
- Laadige sellest korralikust ja kasulikust alla K-Lite Codec Pack veebisait .
- Järgige ekraanil kuvatavaid juhiseid ja uurige kindlasti mõnda seadet, mille tähendust te ei tea. Kasutage vaikeprofiili.
- Taaskäivitage arvuti ja proovige kohe avada mõned muusikafailid.
Lahendus 4. Lülitage Windows Media Playeris kopeerimiskaitse välja
Windows Media Playeril on võimalus kopeerida kaitstud faile, mida see rippib või põletab, muutes nende failide avamise teistes muusika- või meediumipleierites võimatuks. Saate selle valiku hõlpsalt välja lülitada.
- Avage Windows Media Player, otsides seda otsinguribalt või leides selle menüüst Start.
- Klõpsake ekraani vasakus ülanurgas nuppu 'Korralda' ja avage Valikud.
- Liikuge vahekaardile Ripi muusika ja tühjendage märkeruut valiku „Muusika kopeerimise kaitse” kõrval.
- Võib-olla teie eelmised muusikafailid ei tööta, kuid proovige uusi salvestada ja märkate erinevust.
Lahendus 5: taasesitusseadete vale konfiguratsioon
See konkreetne lahendus sobib suurepäraselt inimestele, kelle taasesitusseaded on keegi või pahatahtlik programm valesti konfigureerinud. Paljud inimesed ei mõtle sellele, et probleem võib olla seotud nende riistvaraga, mitte arvutisse installitud meediapleieritega.
- Leidke tegumiriba paremas osas ikoon Helitugevus.
- Paremklõpsake sellel ja avage taasesitusseadmed.
- Liikuge vahekaardile Kõlarid ja klõpsake suvandit Konfigureeri.
- Ilmuvad helikanalite aknad ja peate veenduma, et valite oma arvuti jaoks õige.
- Klõpsake vaikeseadel testi (sellel, mis oli seal akende avamisel). Ilmuda võib tõrketeade 'Testitooni esitamine ebaõnnestus'.
- Proovige mitut helikanalit ja kontrollige, kas testheli kõlab mõne neist.
- Klõpsake nuppu Järgmine ja tühistage nende kõlarite valik, mis ei esita heli.
- Väljuge ja kontrollige, kas teie muusikafaile esitatakse.