Mitme kasutaja sõnul ei tööta Windowsi unerežiim, mis takistab süsteemil teatud aja möödudes magama minna. Mõnel juhul ei lülitu arvuti ka ooterežiimi.

Unerežiim ei tööta Windowsis
Probleemi võivad tavaliselt põhjustada mitmed põhjused, kuid enamasti ilmneb see pärast KB5019509 installimist. Allpool on loetletud erinevad tõrkeotsingu meetodid, mis võivad probleemi teie eest lahendada. Alustage probleemi lahendamisega!
1. Desinstallige värskendus (kui see on kohaldatav)
Nagu me just mainisime, tekib probleem tavaliselt pärast värskenduse KB5019509 installimist. Kui installisite selle värskenduse liiga hiljuti, proovige see probleemi lahendamiseks desinstallida.
Kui probleem ilmnes pärast mõne muu värskenduse installimist peale selle, mida arutati, saate ka selle desinstallida.
Saate jätkata järgmiselt.
- Avage dialoog Käivita, vajutades Võida + R .
- Tippige tegumiriba otsingualale juhtelement ja klõpsake nuppu Avatud .
- Nüüd navigeerige saidile Programmid ja funktsioonid > Programmi desinstallimine .

Klõpsake valikul Programmi desinstallimine
- Vali Vaadake installitud värskendusi vasakult paanilt.
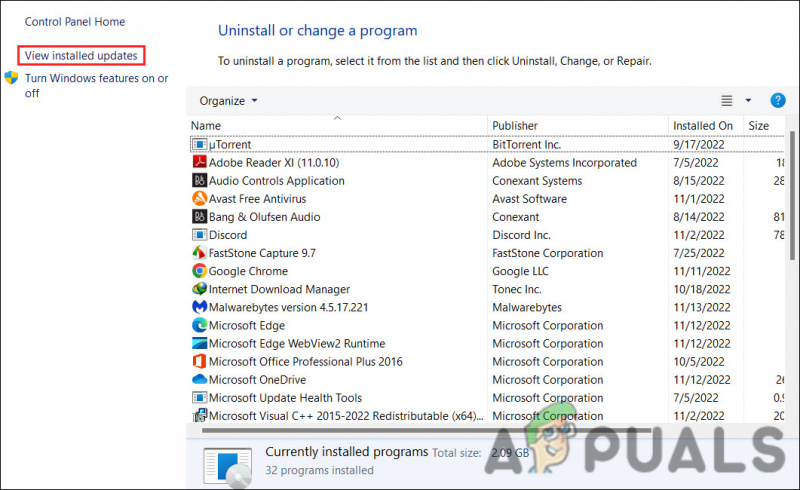
Vaadake süsteemi installitud värskendusi
- Järgmisena leidke sihitud värskendus (antud juhul KB5019509) ja paremklõpsake sellel.
- Vali Desinstallige kontekstimenüüst.
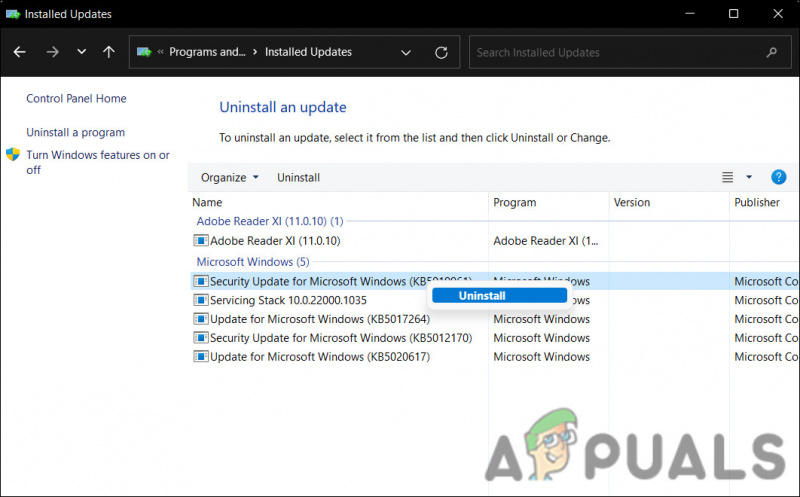
Desinstallige Windowsi värskendus
- Jätkamiseks järgige ekraanil kuvatavaid juhiseid.
- Kui see on tehtud, kontrollige, kas probleem on lahendatud.
2. Eemaldage välised välisseadmed
Teine põhjus, miks võite probleemiga silmitsi seista, on rikutud välisseadmed, mis katkestavad süsteemi protsesse. Kui see stsenaarium on rakendatav, proovige eemaldada kõik välised välisseadmed, mis pole arvuti jaoks olulised.
Näiteks võite proovida eemaldada USB või juhtkangid, kui need on ühendatud, ja seejärel kontrollida, kas süsteem saab edukalt puhkerežiimi minna.
3. Kontrollige unerežiimi sätteid
Samuti on võimalus, et teie arvuti unerežiimi sätted on valesti konfigureeritud. Toite- ja puhkenuppe võivad mõjutada riistvara, toitevalikud ja konfiguratsioon. Kui kasutate jagatud või mitteomatud arvutit, on võimalik, et keegi on toiteseadeid muutnud.
Unerežiimi seadeid saate kontrollida ja neid uuesti reguleerida järgmiselt.
- Avage dialoog Käivita, vajutades Võida + R .
- Tippige tegumiriba otsingualale juhtelement ja klõpsake nuppu Avatud .
- Laiendage Vaatamise järgi kategooria ja vali Suured ikoonid .
- Nüüd leidke asukoht Toitevalikud ja klõpsake sellel.
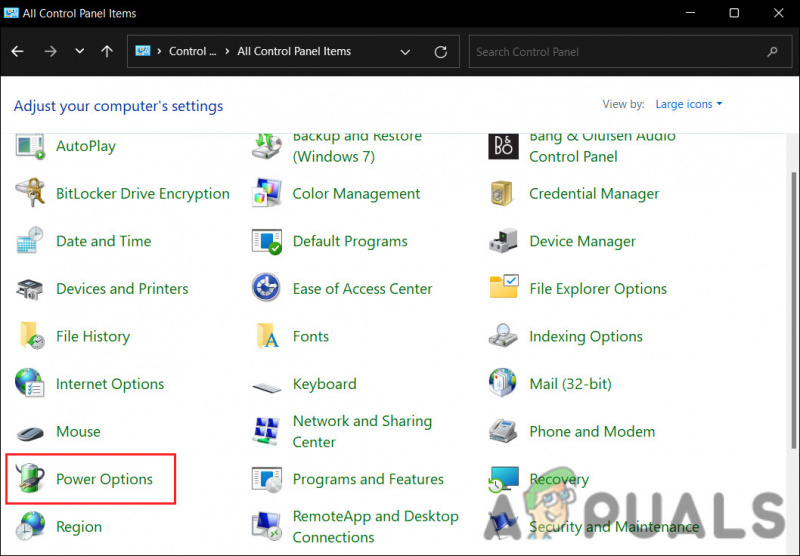
Klõpsake nuppu Toitesuvandid
- Kliki Valige, millal ekraan välja lülitada .
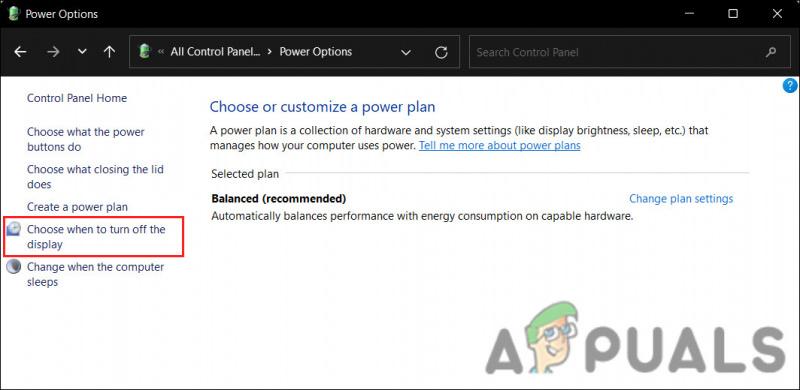
Valige, millal ekraan keelata
- Veenduge, et väärtused on kõrval Pane arvuti magama on õigesti seadistatud.
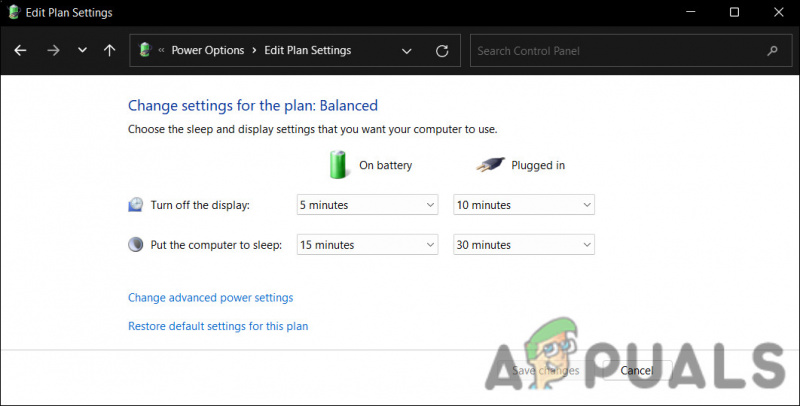
Muutke energiaplaani sätteid
- Järgmisena avage Muutke täpsemaid toiteseadeid ja laiendage unerežiimi sätteid, et tagada nende seadistamine vastavalt teie eelistustele.
4. Käivitage käsk powercfg
Lisaks võite soovida käivitada käsku powercfg kõrgendatud Windowsi käsurealt, mis on käsurea utiliit, mis võimaldab teil juhtida kõiki konfigureeritavaid toitesüsteemi sätteid, sealhulgas riistvaraspetsiifilisi sätteid, mida ei saa juhtpaneeli kaudu kohandada. Paneel iga kasutaja jaoks.
Jätkamiseks järgige neid samme.
- Vajutage Võida + R et avada Run.
- Tippige väljale Käivita cmd ja vajutage Ctrl + Shift + Sisenema klahvid kokku, et avada administraatoriõigustega käsuviip.
- Klõpsake Jah kasutajakonto kontrolli viibas.
- Nüüd tippige käsureale järgmine käsk ja vajutage Sisenema selle teostamiseks:
powercfg -requests
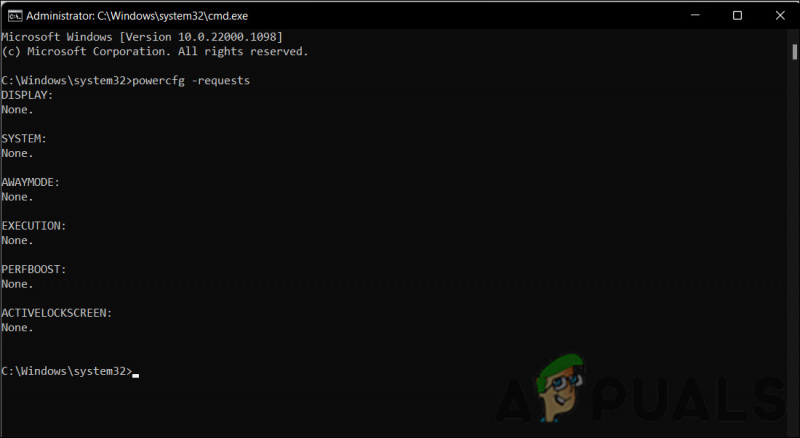
Käivitage käsk powercfg
- Kõik väljad peaksid olema kirjaga Puudub. Kõik rakenduste või draiverite esitatud aktiivtoitetaotlused saab tühistada, et arvuti saaks magama jääda. Asendage CALLER_TYPE kui PROTSESS, NAME kui käivitatava rakenduse nimi ja REQUEST to EXECUTION.
powercfg -requestsoverride <CALLER_TYPE>“<NAME>”<REQUEST>
5. Käivitage toite tõrkeotsing
Veel üks lihtne viis probleemi lahendamiseks on käivitada toite tõrkeotsing. Selle utiliidi on välja töötanud Microsoft, et otsida süsteemi toiteprobleeme ja seejärel need parandada, ilma et teil oleks vaja palju sisendit.
Saate tõrkeotsingu käivitamist jätkata järgmiselt.
- Avage Windowsi sätted, vajutades Võida + I võtmed korraga.
- Vali Süsteem > Veaotsing > Muud veaotsingud järgmises aknas.
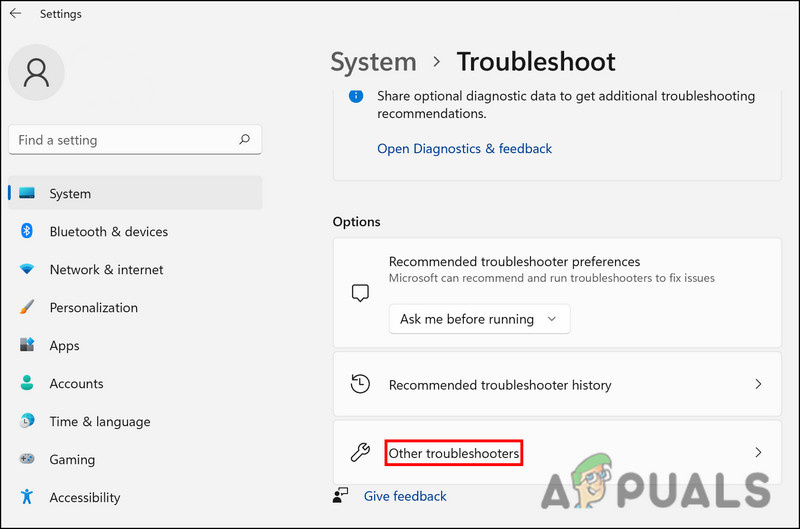
Juurdepääs teistele tõrkeotsingutele
- Nüüd klõpsake nuppu Jookse nuppu Toite tõrkeotsing . See võimaldab tõrkeotsingul süsteemis vigu leida.
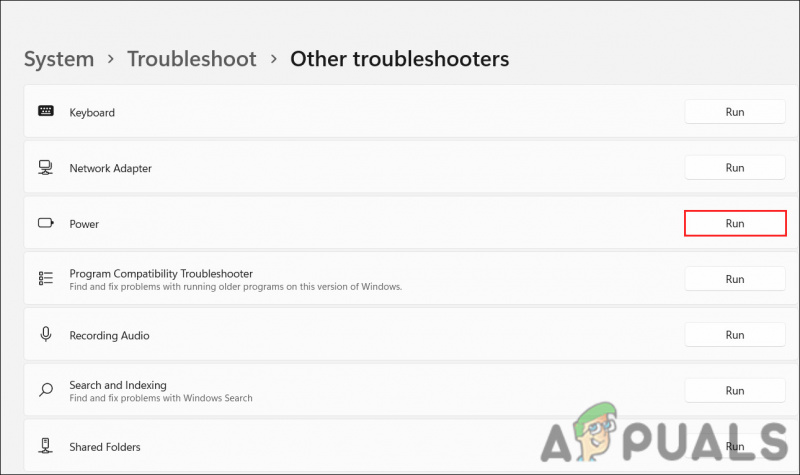
Käivitage toite tõrkeotsing
- Niipea, kui tõrkeotsing on oma töö lõpetanud, kontrollige, kas probleeme on leitud.
- Sõltuvalt tulemustest klõpsake ükskõik kumba Rakendage see parandus või Sulgege tõrkeotsing .
6. Värskendage draivereid
Mõnel juhul võib probleem tekkida ka ühildumatu tarkvara või aegunud draiverite tõttu.
Hea mõte oleks kontrollida seadmehaldurist aegunud draivereid, et veenduda, et see teie stsenaariumi puhul nii ei ole. Oleme loetletud toimingud, kuidas kontrollida, kas teil on aegunud draiver ja seejärel värskendada seda sellel meetodil.
Saate jätkata järgmiselt.
- Tippige Windowsi otsingusse Device Manager ja klõpsake nuppu Avatud .
- Otsige üles kõik juhid, kellel on kollane hoiatusmärk. Selle olemasolu näitab, et draiver on kas aegunud või rikutud.
- Paremklõpsake sihitud draiveril ja valige Uuenda draiverit kontekstimenüüst.
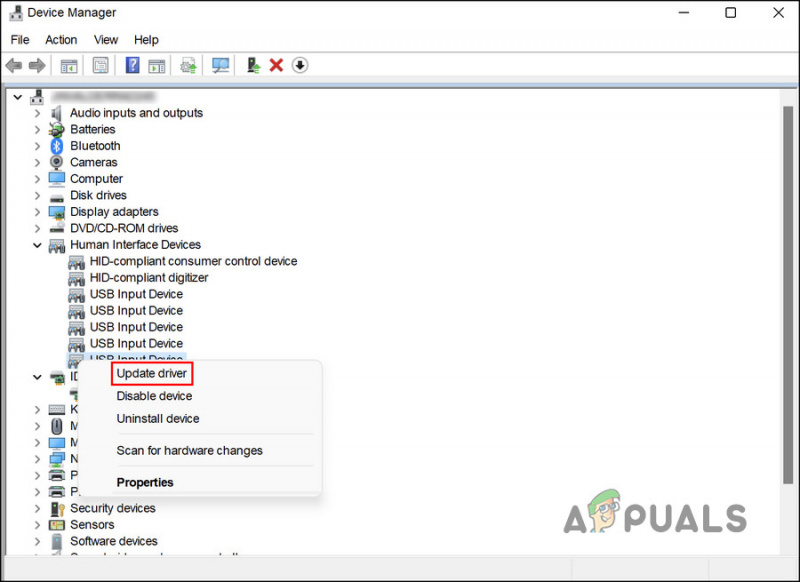
Värskendage aegunud draiverit
- Kui see on tehtud, klõpsake nuppu Otsige automaatselt draivereid ja süsteem avab uusima draiveri versiooni.

Laske tööriistal otsida süsteemist värskendatud draivereid
- Jätkamiseks järgige ekraanil kuvatavaid samme.
Samuti on võimalik uusimad draiverid alla laadida ja installida otse tootja veebisaidilt. Kontrollige, kas probleem on lahendatud, kui kõik draiverid on värskendatud.























