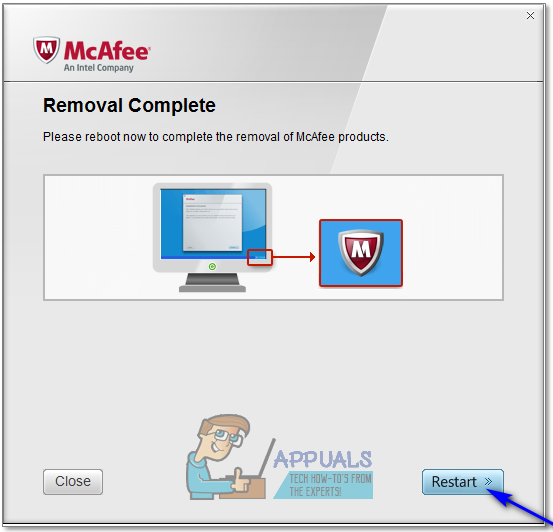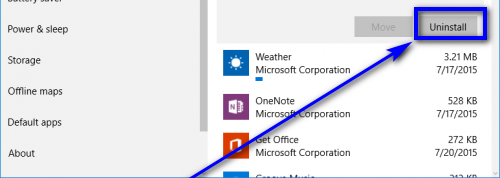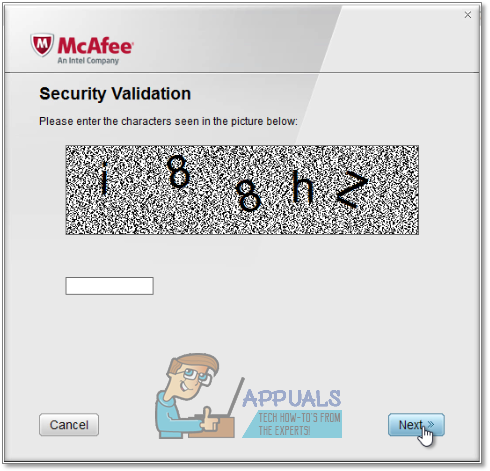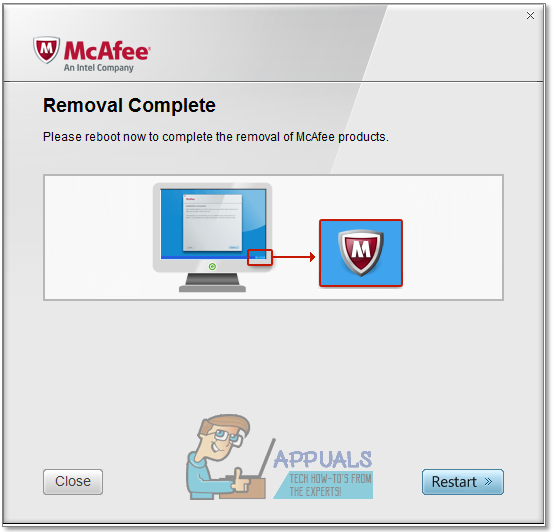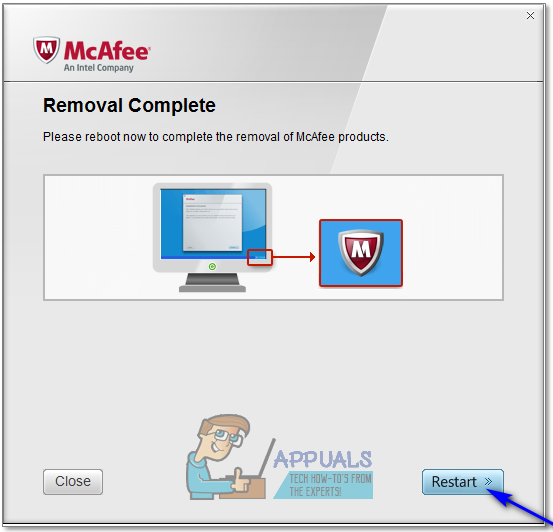Arvutiturvalisus on tänapäeval üks kõige aktiivsemaid ja saginamaid tööstusharusid. Arvutiturbeäris on paljude suurte nimede hulgas McAfee. McAfee töötab välja ja levitab laia valikut erinevaid arvutiturbe programme - alates viirusetõrjeprogrammidest kuni programmideni, mis on loodud kasutajate turvalisuse tagamiseks Interneti ja kogu selle vahel sirvimise ajal. McAfee tooted on saadaval kõigi Windowsi operatsioonisüsteemi versioonide jaoks, mida praegu Microsoft toetab, ja see hõlmab ka Windows 10 - Windowsi uusimat ja suurimat iteratsiooni. Lisaks on McAfee arvutiturvaprogrammid sageli eelinstallitud ka mitmesse erinevasse Windowsi arvutisse.
Windows 10 kasutajad võivad mõnikord vajada McAfee toote desinstallimist mitmel erineval põhjusel. Ja tõepoolest, kas kasutaja soovib seda teha seetõttu, et tema McAfee tellimus on aegunud ja ta soovib minna üle teisele arvutiturbe pakkujale või kui McAfee toode on arvutisse eelinstallitud ja nad eelistaksid tootele alternatiivi või mingil muul põhjusel, mida võib ette kujutada, pole see tegelikult oluline. Kindlasti on teil võimalik McAfee toode desinstallida Windows 10 arvutisse ja see pole raketiteadus. McAfee toote desinstallimiseks Windows 10 arvutisse saate minna kahel viisil:
1. meetod: desinstallige McAfee toode seadetest
Esiteks ja kõige lihtsam viis McAfee toote (de) desinstallimiseks Windows 10 arvutisse on see teha seadetes, kasutades Windows 10 sisseehitatud rakenduste desinstallimisviisardit. Selle meetodi abil McAfee tootest vabanemiseks peate:
- Ava Menüü Start .
- Kliki Seaded aastal Menüü Start .

- Kliki Rakendused või Süsteem > Rakendused ja funktsioonid (olenevalt sellest, kumb teie puhul kehtib).

- Oodake, kuni Windows täidab teie arvutisse installitud rakenduste ja programmide loendi. Kui loend on edukalt asustatud, sirvige seda, leidke McAfee toode, mille soovite desinstallida, ja klõpsake sellel valimiseks.
- Kliki Desinstalli .
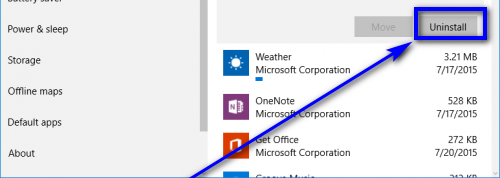
- Klõpsake nuppu Desinstalli ilmuv nupp.
- Järgige valitud McAfee toote arvutist desinstallimiseks ekraanil kuvatavaid juhiseid ja viipasid ning minge desinstallimisviisardi kaudu.
2. meetod: desinstallige McAfee toode, kasutades tööriista McAfee Consumer Product Removal
McAfee inimesed on loonud tööriista McAfee Consumer Product Removal - utiliidi, mis on loodud spetsiaalselt selleks, et võimaldada kasutajatel McAfee tooteid arvutitest desinstallida. Kuigi tuleb märkida, et MCPR-i tööriist desinstallib McAfee tooted ainult sel määral, mis on vajalik nende pärast desinstallimiseks, ja jätab siiski mõned failid ja registrikirjed seljataha, on see siiski võimeline vabastama arvuti McAfee tootest. McAfee toote desinstallimiseks Windows 10 arvutist McAfee Consumer Product Removal tööriista abil peate:
- Klõpsake nuppu siin allalaadimiseks McAfee tarbekaupade eemaldamine t ool.
- Oodake utiliidi allalaadimist.
- Kui utiliit on alla laaditud, navigeerige oma arvuti kataloogi, kuhu selle alla laadisite, leidke see asukoht MCPR.exe ja topeltklõpsake selle käivitamiseks.
- Kui näete hoiatusteadet või kui teilt küsitakse kinnitust, klõpsake nuppu Jätka , Jah või Jookse (olenevalt sellest, kumb teie puhul kehtib).
- Kliki Järgmine ja seejärel valige järgmisel ekraanil Nõus ja seejärel klõpsake nuppu Järgmine .
- On Turvalisuse kinnitamine ekraanil lahendage captcha, tippides tähtede ja numbrite tähemärgistringi täpselt nii, nagu te neid pildil näete, ja klõpsake siis Järgmine . Turvalisuse kinnitamine takistab kasutajatel McAfee tarbekaupade eemaldamine tööriist kogemata.
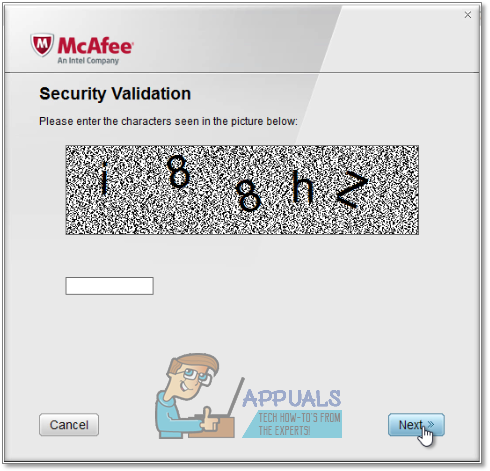
- MCPR alustab McAfee toote (te) desinstallimist teie arvutist. Kõik, mida peate nüüd tegema, on oodata, kuni see töötab oma võlu - see kuvab a Eemaldamine on lõpetatud kui see on tehtud.
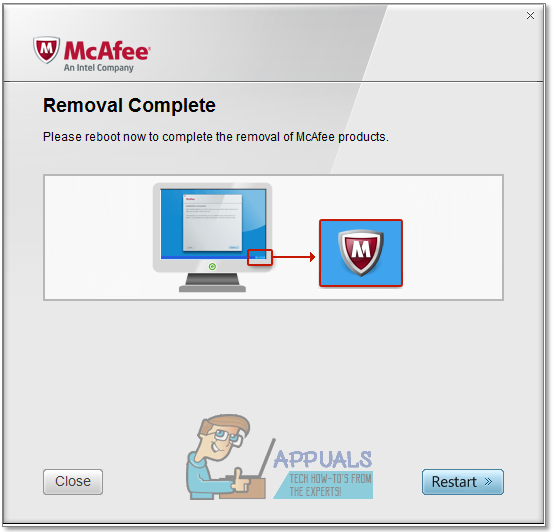
- Kui McAfee Consumer Product Removal tööriist on teie McAfee toote (d) arvutist desinstallinud, kuvatakse Taaskäivita nõutakse utiliidi tehtud muudatuste jõustumist. Salvestage kindlasti kõik tööd, sulgege kõik avatud rakendused ja klõpsake siis nuppu Taaskäivita kohta Eemaldamine on lõpetatud ekraanile Taaskäivita sinu arvuti.