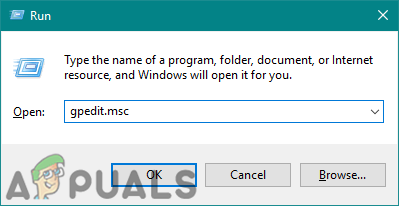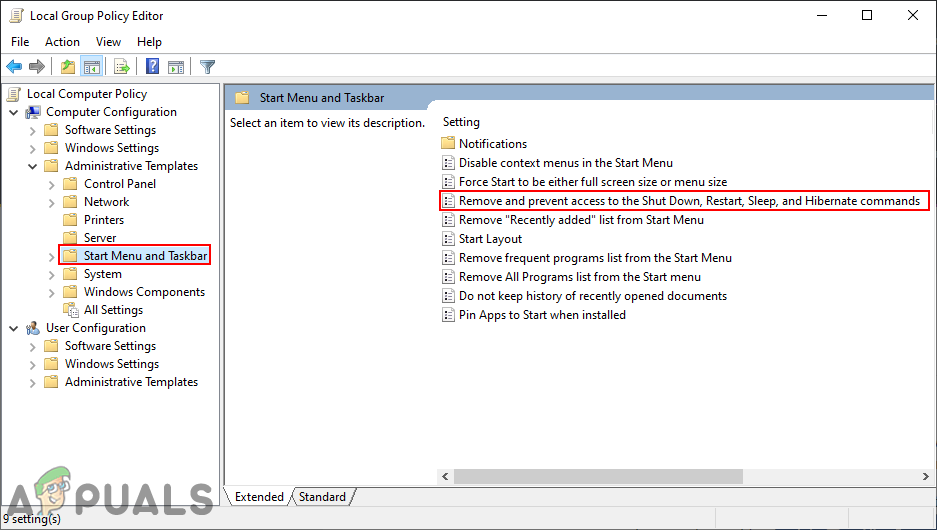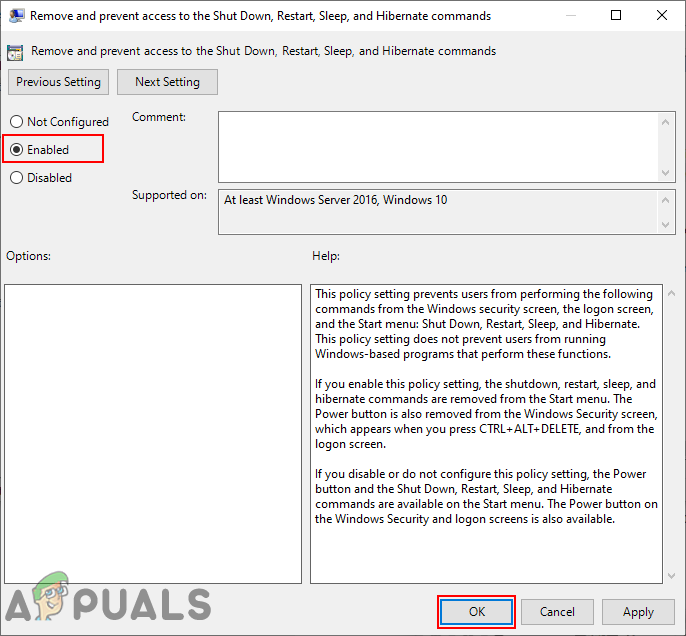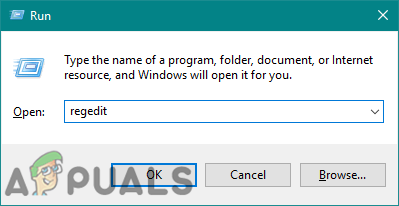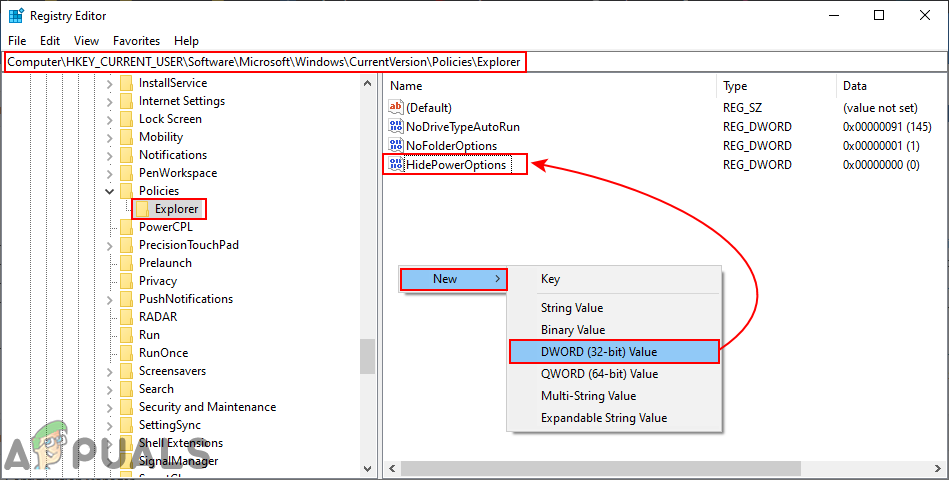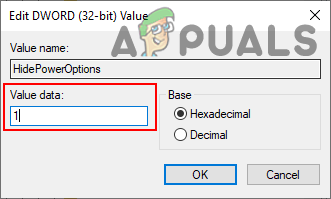Mõni personaalarvuti või server peaks konkreetsete ülesannete jaoks pidevalt töötama. Servereid kasutatakse tavaliselt pidevalt vajalike teenuste osutamiseks, mistõttu neid ei lülitata kunagi välja. Samamoodi töötavad mõned personaalarvutid teatud protsessidega, mis võtavad kaua aega ja arvuti peaks selle jaoks töötama.
Kui arvutit ei lülitata välja, saavad kasutajad sellele juurde pääseda ka kaugjuurdepääsu kaudu, isegi kui see on arvutist eemal. Kuid keegi võib kogemata klõpsata mõnel toitesuvandil, mille tulemuseks on teie süsteemis protsesside lõpetamine. Kui seda kasutab mitu kasutajat, saab ka teine kasutaja toite valikut kasutada, teadmata, et see peaks töötama.

Toitesuvandite eemaldamine Windowsis
Selles artiklis pakume välja mõned meetodid, mille abil saate menüüst Start toite keelata. See hoiab kasutajaid arvuti taaskäivitamisest või väljalülitamisest. Kui aga toitesuvandid on teie süsteemist juba eemaldatud, saate selle uuesti lubamiseks kasutada järgmisi meetodeid. Mõnikord praegu pole toitesuvandeid saadaval ”Võivad olla põhjustatud teistest süüdlastest.
Toitesuvandite eemaldamine kohaliku grupipoliitika redaktori kaudu
Kohalik rühmapoliitika redaktor on Windowsi tööriist, mis võimaldab kasutajatel kontrollida arvutikontode ja kasutajakontode tööd. Rühmapoliitika redaktoris on tuhandeid poliitika sätteid. Seda on iga Windowsi versiooniga täiustatud ja nüüd on sätte leidmine lihtsam, sest igal seadmel on selle jaoks kaust. Kuid mõned sätted töötavad ainult konkreetses operatsioonisüsteemis ja ei pruugi töötada igas Windowsi versioonis.
Kohalik rühmapoliitika redaktor on saadaval ainult Windowsi professionaalsetele ja ettevõtte väljaannetele. Kui kasutate mõnda muud Windowsi väljaannet (Windows Home), jätke see meetod vahele ja proovige teist.
Märge : Sätte leiate mõlema kategooria alt; Arvuti seadistamine ja kasutaja seadistamine. Reeglite seadmise tee on sama, kuid kategooriad erinevad.
- Avage a Jookse dialoogi, vajutades nuppu Windows + R võtmed koos. Selle saate avada ka läbi Windowsi otsing tunnusjoon. Tüüp “ gpedit.msc “Ja vajutage Sisenema klahv Kohalik rühmapoliitika redaktor .
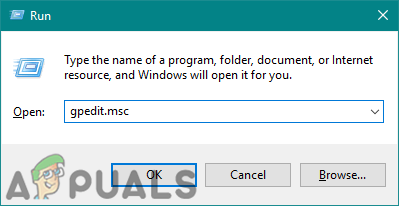
Kohaliku rühmapoliitika redaktori avamine
- Navigeerige jaotises Arvuti konfiguratsioon või Kasutaja konfiguratsioon:
Kasutaja seadistused haldusmallid menüü Start ja tegumiriba
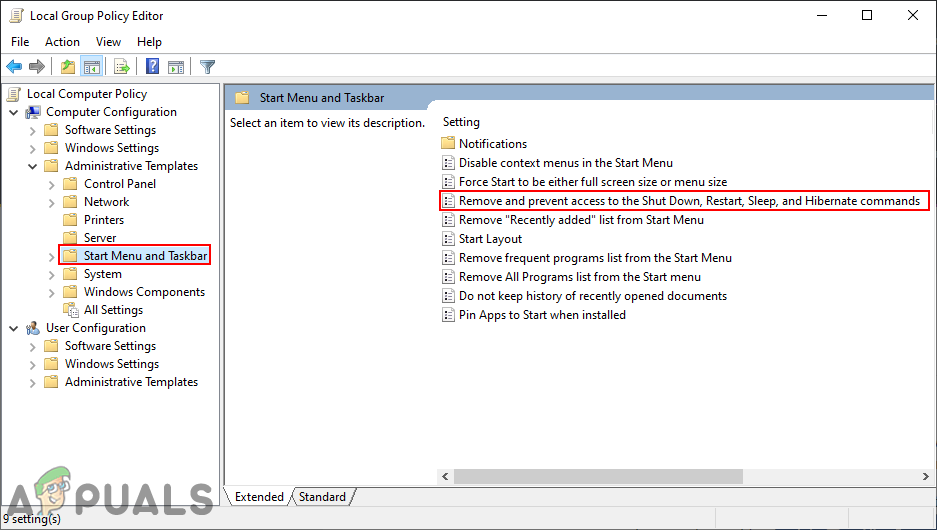
Grupipoliitika sätte juurde navigeerimine
- Avage seade nimega Eemaldage käskude Shut Down, Restart, Sleep ja Hibernate juurdepääs ja keelake neile juurdepääs ”Topeltklõpsates seda. See avab teise akna, nüüd vahetage lüliti suvandit Konfigureerimata kuni Lubatud .
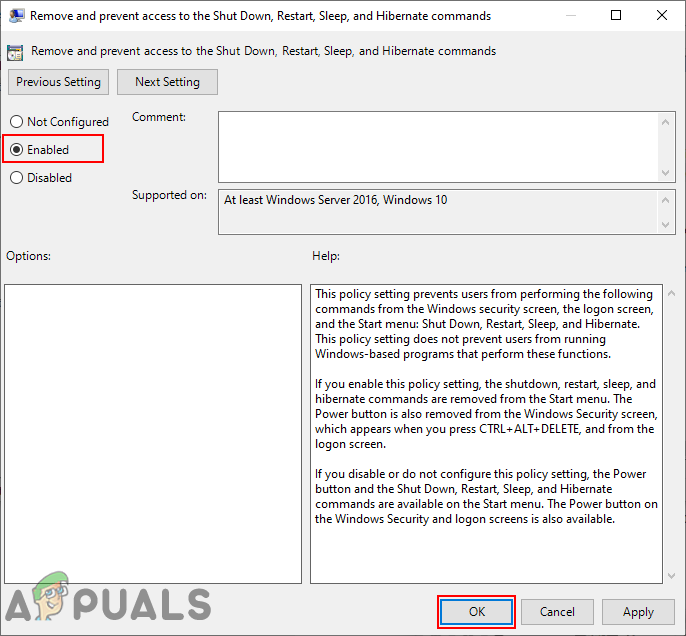
Sätte lubamine
- Klõpsake nuppu Rakenda ja Okei nupud tehtud muudatuste salvestamiseks. See keelab toitenupud menüüs Start ja mõnes teises kohas.
- To lubama see tagasi, peate muutma lülitusvalikut 3. samm tagasi Konfigureerimata või Keelatud .
Toitesuvandite eemaldamine registriredaktori kaudu
Kui kasutasite ülaltoodud meetodit, värskendatakse teie registri väärtusi automaatselt. Kuid kui kasutate seda ülaltoodud meetodit kasutamata, peate looma seade puuduva võtme / väärtuse. Turvalisuse huvides soovitame teil enne uute muudatuste tegemist luua oma registri varukoopia. See on natuke tehniline meetod, kuid saate seda hõlpsalt teha järgides alltoodud samme.
Märge : Väärtuse saab luua nii praegusele masinale kui ka praegusele kasutajale. Väärtuse tee on mõlema jaoks sama, kuid ainult tarud on erinevad.
- Avage a Jookse dialoogi, vajutades nuppu Windows + R võtmed koos. Tüüp “ regedit ”Ja vajutage klahvi Sisenema klahv Registriredaktor . Kui seda palutakse UAC (Kasutajakonto kontroll), seejärel klõpsake nuppu Jah nuppu.
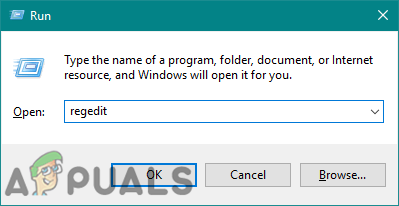
Registriredaktori avamine
- Registriredaktoris navigeerige allpool sellele võtmele:
HKEY_CURRENT_USER Tarkvara Microsoft Windows CurrentVersion Policies Explorer
Märge : Lisame väärtuse praegusele kasutajale, saate selle lisada ka praegusele masinale.
- Uue väärtuse loomiseks paremklõpsake parempoolsel paanil ja valige Uus> DWORD (32-bitine) väärtus valik. Nimetage väärtus kui HidePowerOptions '.
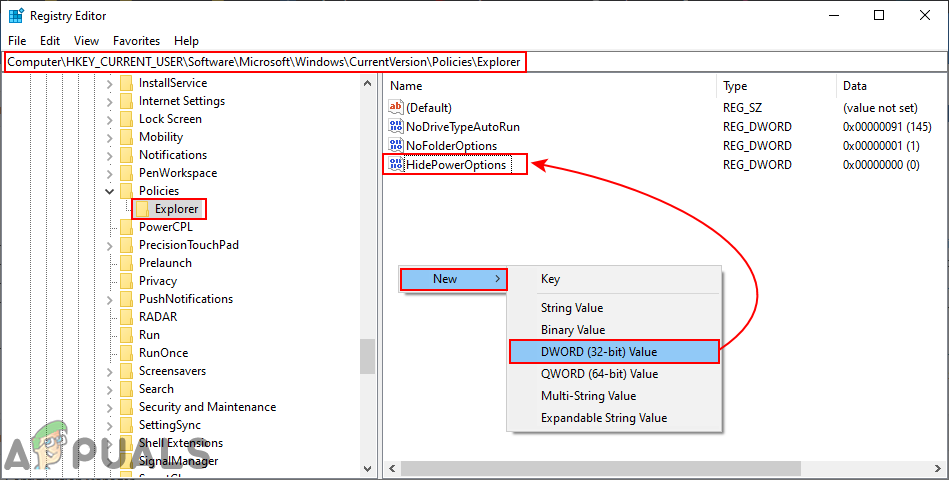
Uue väärtuse loomine Exploreri võtmes
- Topeltklõpsake nuppu HidePowerOptions väärtus, et see avada, ja seejärel muutke väärtusandmed väärtuseks 1 .
Märge : Väärtusandmed 1 tahe lubama väärtus ja väärtusandmed 0 tahe keelata väärtus.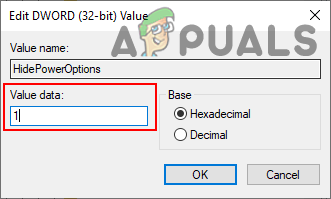
Väärtuse lubamine
- Lõpuks, pärast kõiki konfiguratsioone, veenduge Taaskäivita arvuti muudatuste rakendamiseks.
- To lubama kui toitesuvandid on teie süsteemis tagasi, peate muutma väärtusandmed väärtuseks 0 aastal 4. samm või saate kustuta väärtus registriredaktorist.