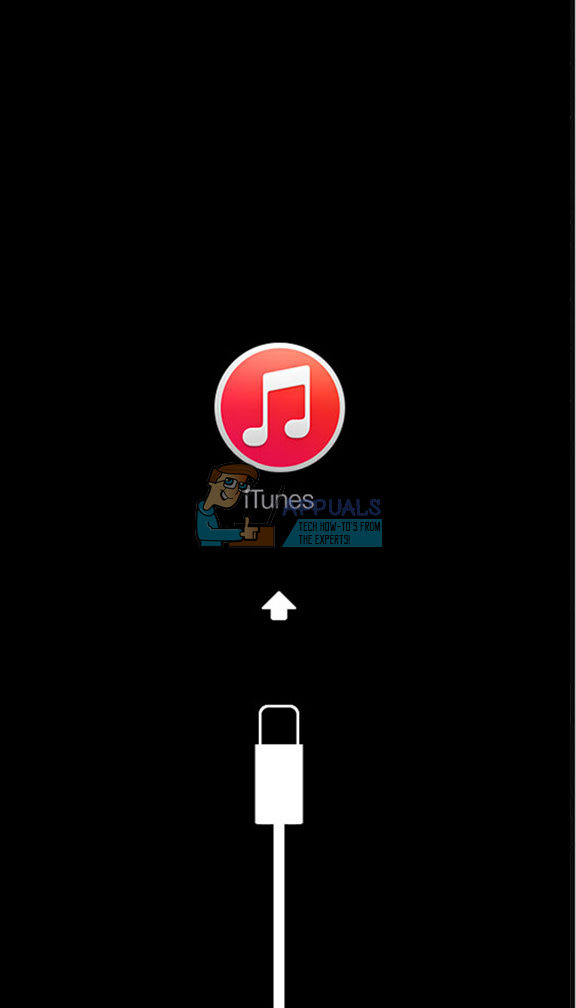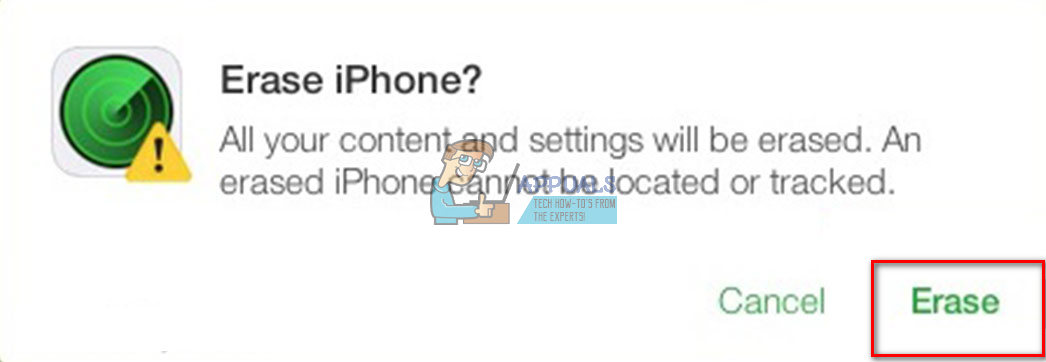Enamik iFolke, sealhulgas ka mina, kasutavad oma andmete kaitsmiseks Touch ID-d. Lisaks Touch ID-le liidab iOS automaatselt a pääsukood lukk varukoopia turbevalikuna. See valik on mugav külmadel päevadel, kui teil on kindad käes ja kui mõned teie sugulased või sõbrad kasutavad teie iDevice'i. Kui sisestate vale parooli, liiga palju kordi ”Lukustuskuval kuvab teie iPhone või iPad ikooni iPhone / iPad on keelatud . ” Ja kui näete seda teadet ekraanil, olete ka võimatu telefonikõnede tegemiseks, sõnumite saatmiseks, veebis sirvimiseks või muude igapäevaste ülesannete täitmiseks.
Pärast liiga palju nurjunud pääsukoodikatseid saate oma puudega iPhone'i parandamiseks teha järgmist. See artikkel aitab teil oma iPhone'i kasutada, isegi kui olete oma pääsukoodi unustanud või ei mäleta. Seega, kui soovite taastada juurdepääs oma puudega iPhone'ile või iPadile, on siin teie lahendus.
Kui soovite puudega iPhone'i või iPadi parandada, on teil põhimõtteliselt kolm võimalust. Siinkohal seletan teile kõigile. Nii saate valida just teie vajadustele vastava.

Lahendus 1. Taastage iDevice varukoopiast
Kõigepealt lubage mul teile öelda, et selle lahenduse saamiseks vajate juurdepääsu arvutile. Lisaks tuleb teie iDevice eelnevalt iTunesiga sünkroonida. Nii et kui täidate nõudeid, võite alustada esimesest sammust.
- Ühendage sinu iDevice sinu juurde arvuti (Mac või PC).
- Sünkroonimine sinu iPhone / iPad koos iTunes .
- Teha varukoopia oma iDevice ja oodake, kuni protsess lõpeb.
- Kui varundamine ja sünkroonimine on tehtud, taastama sinu iDevice alates varukoopia .
Kui olete kõigi toimingutega lõpule jõudnud, peaks teie iPhone või iPad töötama tavapäraselt.
Lahendus 2. Lähtestage pääsukood iOS-i taasterežiimi abil
Kui te pole kunagi iDevice'i iTunesiga sünkrooninud, sobib see lahendus teile. Saate oma iPhone'i või iPadi pääsukoodi lähtestada, kasutades iOS-i taasterežiimi. Siin on protseduur.
Kuidas siseneda iOS-i taasterežiimi
- Veenduge, et teil oleks hiljemalt versioon kohta iTunes arvutis.
- Sulge iTunes kui see on juba avatud.
- Ühendage sinu iDevice sinu juurde arvuti (Mac või PC) ja seejärel käivitamine iTunes .
- Esineda kuni sunnitud taaskäivitamine oma iPhone'is või iPadis. Järgmisest artiklist leiate, kuidas iDevice'i jõuga taaskäivitada Parandus: iPhone'i surnud 'ei lülitu sisse' .
Lähtestage oma iDevice pääsukood iOS-i taasterežiimi abil
- TEE MITTE vabastage nupud kui ekraanile ilmub Apple'i logo.
- Hoidke nupud kuni näete taastumine režiimis ekraan .
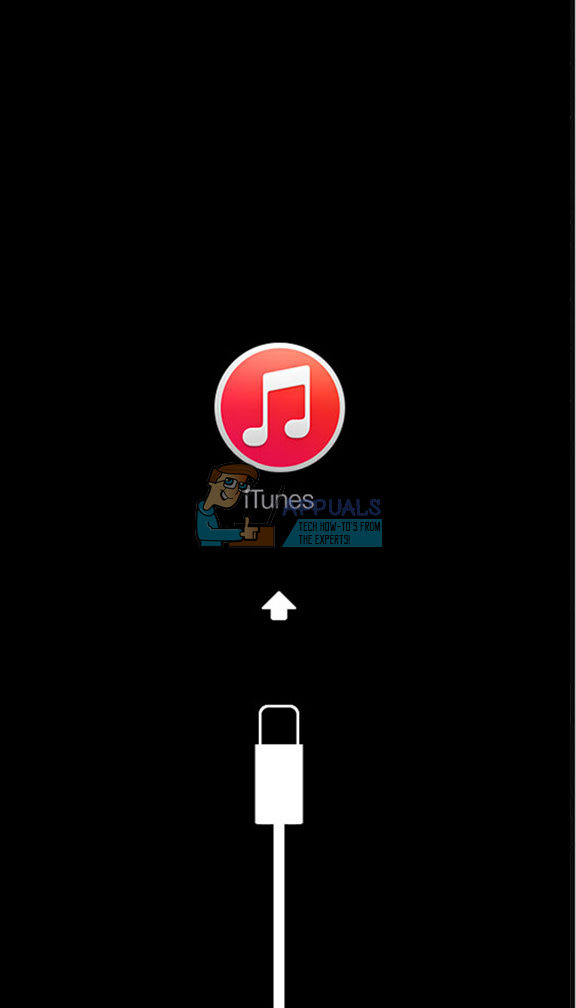
- Kui teie iDevice on sisse lülitatud taastumine režiimis , taastama oma seadmesse. Pidage meeles, et see on nii kustutada kõike seadmest, sealhulgas pääsukood.
- Siis saate taastama oma seade a-st varukoopia , kas iTunes või iCloud.
Lahendus 3. Kustutage iDevice iCloudi abil
See lahendus töötab ainult siis, kui teil on Leidke minu iPhone ”On teie iDevice'is lubatud. Hea uudis on aga see, et töö tegemiseks EI OLE arvutit. Toiminguid saate teha igast Interneti-ühendusega seadmest.
- Mine kuni iCloud.com . Kui kasutate iOS-i seadet, järgige selles artiklis toodud juhiseid Kuidas oma iPhone'i või iPadi kasutades saidile iCloud.com sisse logida .
- Pärast sisselogimist klõpsake nuppu Leidke Minu iPhone ”Ja valige sinu puudega iPhone või iPad .
- Klõpsake nuppu peal Kustuta iPhone .
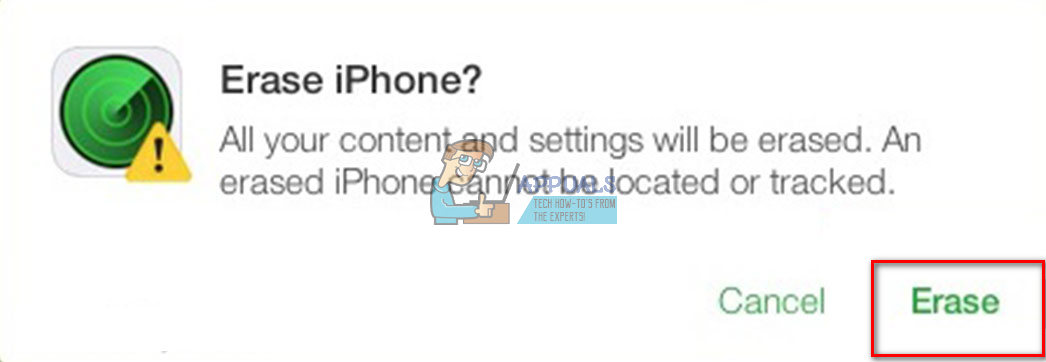
See protseduur kustutab kõik teie iDevice'ist. Pärast selle lõppu saate oma seadme iCloudist taastada ja saate seda tavapärasel viisil kasutada.
Tõmba otsad kokku
Inimestena oleme kõik altid asju unustama. Seega võib vale pääsukoodi sisestamine juhtuda igaühega. Kasutage julgelt mõnda ülaltoodud lahendust ja saate oma iPhone'ile või iPadile uuesti juurdepääsu.
3 minutit loetud