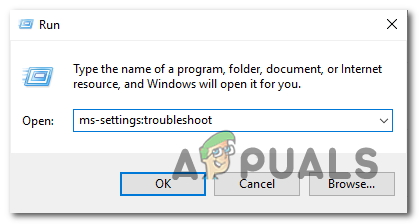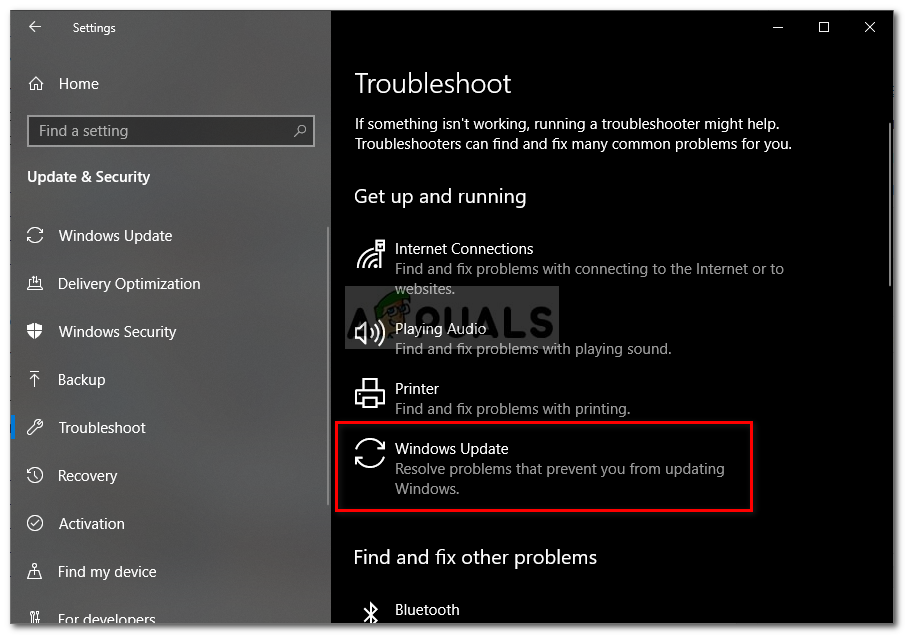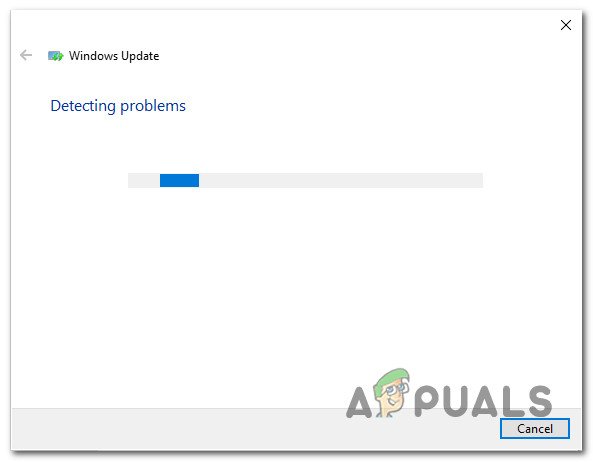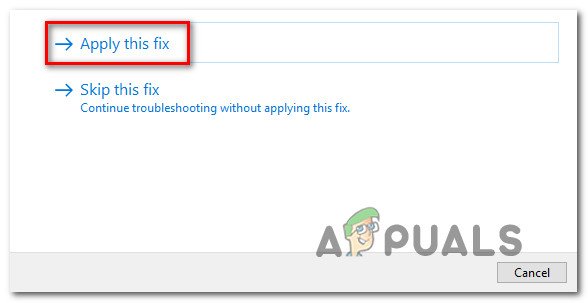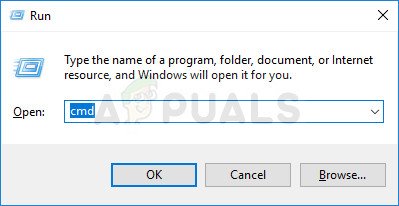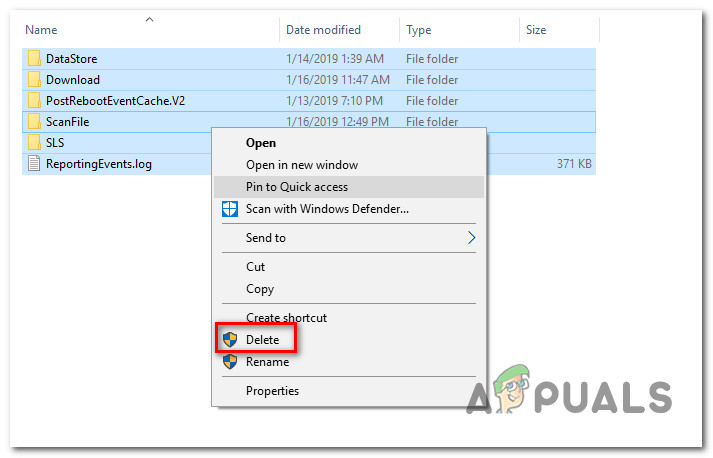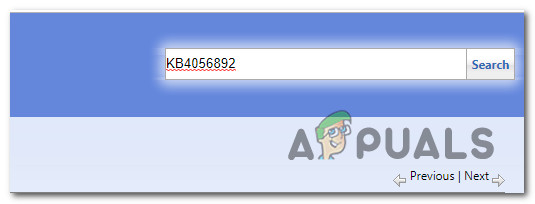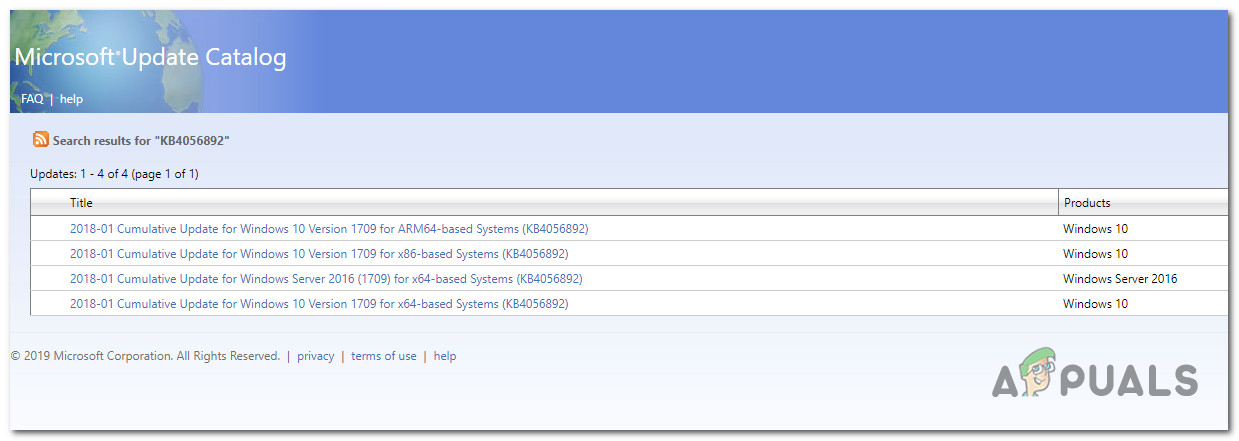Mitmed Windowsi kasutajad on pöördunud meie poole küsimustega pärast seda, kui nad pole suutnud Windowsi ega Security Essentialsi kasutada. Ilmuv veakood on 0xc80003f3. Kui analüüsime veakoodi, tähendab see sisuliselt seda, et lühiajaline mälu (RAM) on täis. See võib juhtuda olukordades, kus arvutit on korrektselt välja lülitatud, selle asemel, et see korralikult välja lülitada. Nagu selgub, pole probleem spetsiifiline teatud Windowsi versioonile, kuna see on tõestatud Windows 10, Windows 8.1 ja Windows 7 puhul.

Mis põhjustab tõrke 0xc80003f3?
Analüüsisime seda konkreetset probleemi, uurides erinevaid kasutajaaruandeid ja proovides erinevaid parandusi, mis on 0xc80003f3 viga kood. Selgub, et selle vea käivitab teadaolevalt mitu erinevat stsenaariumi. Siin on potentsiaalsete süüdlastega nimekiri:
- Windowsi värskenduse tõrge - Teil võib tekkida see konkreetne tõrketeade Windows Update'i tõrke tõttu. Kui see stsenaarium on kohaldatav, peaksite suutma probleemi lahendada, kasutades Windows Update'i tõrkeotsingut probleemi tuvastamiseks ja elujõulise remondistrateegia automaatseks rakendamiseks.
- Korruptsioon kaustas SoftwareDistribution - Mittetäielik värskendus või osaliselt alla laaditud fail võib rikkuda värskenduse nii kaugele, et see käivitaks just selle veakoodi. Sellisel juhul peaksite saama probleemi lahendada, kustutades kausta SoftwareDistribution, sundides operatsioonisüsteemi looma uue kausta ja failid uuesti alla laadima.
- Mõned kriitilised WU teenused on keelatud - Teine võimalik põhjus, mis selle probleemini viib, on olukorrad, kus mõned WIndowsi värskendamise jaoks olulised teenused on keelatud. See võib juhtuda kas kasutaja muudatuse tõttu või selle võib põhjustada ressursside haldamise rakendus. Sellisel juhul on ainus parandus lubada uuesti käivitatud teenused.
- Katkine WU komponent - Meil õnnestus tuvastada mõned olukorrad, kus see probleem ilmnes arvutites, kus WU komponent oli tegelikult katki. Kui see stsenaarium on kohaldatav, peaksite saama WU-st täielikult mööda hiilida, installides värskenduse Windowsi värskenduste kataloogi abil.
- Süsteemifaili rikutud - Selle konkreetse veateate eest võib vastutada ka süsteemifailide rikutus. Tõenäoliselt ei suuda mõned rikutud failid vajalikke teenuseid ja protsesse käivitada. Sellisel juhul peaks remondiinstall parandama korruptsiooniprobleemi faile kahjustamata.
Kui teil on praegu sama veateate lahendamisega raskusi, annab see artikkel teile mitu erinevat tõrkeotsingu juhendit. Kõik allpool toodud meetodid on kinnitanud, et vähemalt üks mõjutatud kasutaja töötab.
Parimate tulemuste saamiseks soovitame teil järgida alltoodud võimalikke parandusi samas järjekorras, nagu me need korraldasime. Järgige iga meetodit ja visake need meetodid, mis pole rakendatavad, ja lõpuks peaksite leidma lahenduse, mis teie konkreetse stsenaariumi korral probleemi lahendab.
Alustagem!
1. meetod: Windows Update'i tõrkeotsingu käitamine
Enne kui asume täpsemate remondistrateegiate juurde, vaatame, kas teie Windowsi versioon ei suuda probleemi iseseisvalt lahendada. Mitu mõjutatud kasutajat, kellega me ka kokku puutume 0xc80003f3 viga on teatanud, et neil õnnestus probleem täielikult lahendada, käivitades Windows Update'i tõrkeotsingu, et probleem automaatselt lahendada.
See sisseehitatud utiliit on varustatud valiku remondistrateegiatega, mida rakendatakse automaatselt, kui tuvastatakse mõni käsitletud probleem. Siin on kiire juhend Windows Update'i tõrkeotsingu käivitamiseks:
- Vajutage Windowsi klahv + R avada a Jookse Dialoogikast. Järgmisena sisestage ms-settings: tõrkeotsing ”Ja tabas Sisenema avada Tõrkeotsing vahekaart Seaded rakendus.
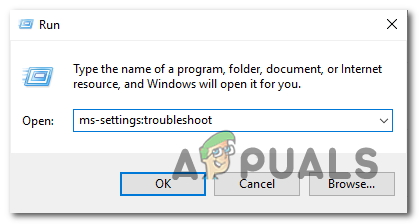
Rakenduse Seaded vahekaardi Tõrkeotsing avamine kasti Käivita kaudu
- Kui olete vahekaardi Tõrkeotsing sees, liikuge paremale paanile ja minge üle Tõuse üles ja jookse jaotises. Kui olete sinna jõudnud, klõpsake nuppu Windows Update ja seejärel nuppu Käivitage tõrkeotsing .
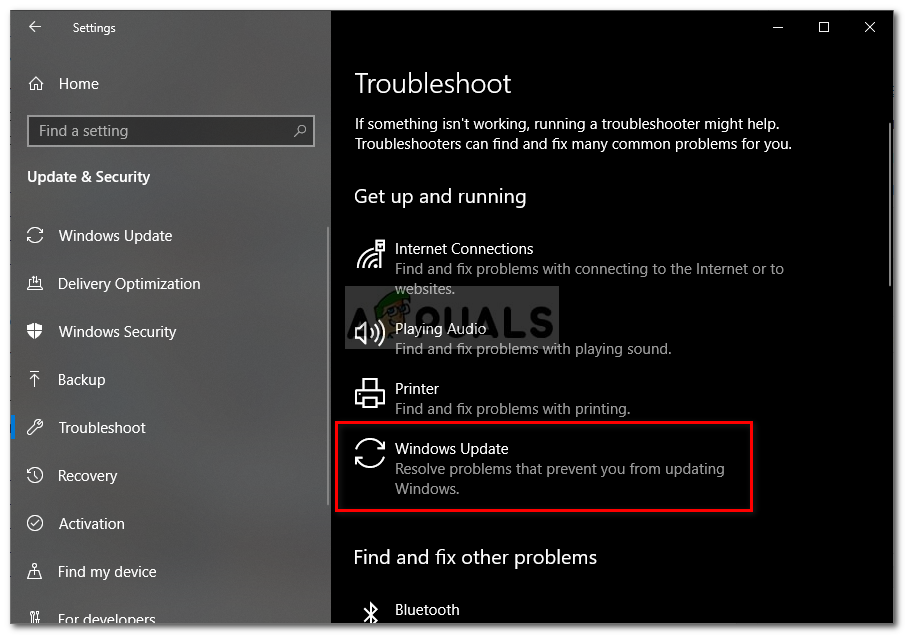
Windows Update'i tõrkeotsingu käitamine
- Pärast utiliidi käivitamist oodake, kuni esmane skannimine on lõpule jõudnud. See tehakse kindlaks, kas mõni selles tööriistas sisalduvatest parandusstrateegiatest on kohaldatav
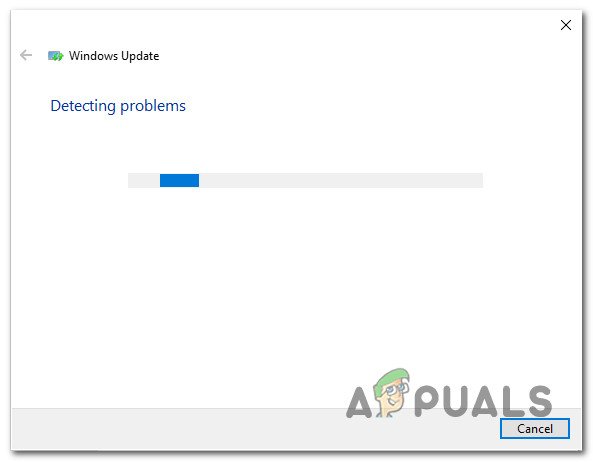
Windows Update'i probleemi tuvastamine
- Kui leitakse toimiv parandus, kuvatakse teile see järgmises aknas. Selle rakendamiseks klõpsake nuppu Rakendage see parandus ja järgige soovitatud remondistrateegia jõustamiseks ekraanil kuvatavaid juhiseid.
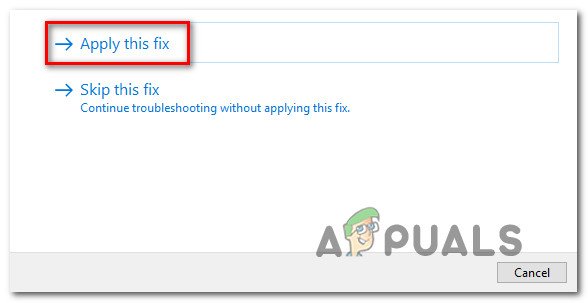
Rakendage see parandus
- Kui soovitatud parandus on edukalt rakendatud, taaskäivitage arvuti ja vaadake, kas probleemi ei esine enam järgmise süsteemi alglaadimisega.
Juhul kui 0xc80003f3 viga ilmub endiselt, kui proovite installida konkreetset Windowsi värskendust, liikuge allpool järgmise võimaliku paranduse juurde.
2. meetod: kausta SoftwareDistribution sisu kustutamine
Paljud mõjutatud kasutajad on teatanud, et neil õnnestus probleem lahendada kausta Tarkvara levitamine. See on peamine kaust, mida WU (Windows Update) komponent kasutab suurema osa Windows Update'i failide salvestamiseks.
See protseduur sunnib teie Windowsi operatsioonisüsteemi uuesti alla laadima kõik installimise ootel värskendused. See lahendab kõik need juhtumid, kus 0xc80003f3 viga käivitab mittetäielik Windowsi värskendus või rikutud failid kaustas SoftwareDistribution.
Siin on kiire juhend Tarkvara levitamine kaust:
- Kustutamiseks Tarkvara levitamine kausta, peate kõigepealt valiku teenused keelama ( Windowsi värskendusteenus ja Taustteabe edastamise teenus) . Selleks vajutage Windowsi klahv + R avada a Jookse Dialoogikast. Järgmiseks tippige 'Cmd' ja vajutage Ctrl + Tõst + Enter kõrgendatud käsuviiba akna avamiseks.
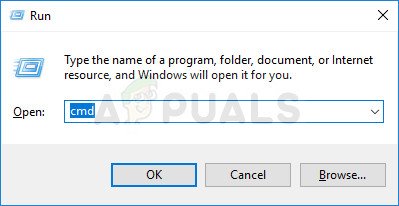
Käsuviiba käitamine administraatorina
Märge: Kustutamine Tarkvara levitamine kaust pole võimalik, kui te pole need kaks teenust keelanud.
- Kui olete kõrgendatud käsuviiba sees, tippige järgmine käsk ja vajutage kahe teenuse peatamiseks nende järel klahvi Enter:
netopeatus wuauserv netopeatusbitid
- Pärast kahe teenuse peatamist minimeerige CMD viip ja avage File Explorer. Kui olete sees, navigeerige järgmisse asukohta:
C: Windows SoftwareDistribution
- Valige kaustas Tarkvara levitamine kogu selle kausta sisu, paremklõpsake ja valige Kustuta kontekstimenüüst.
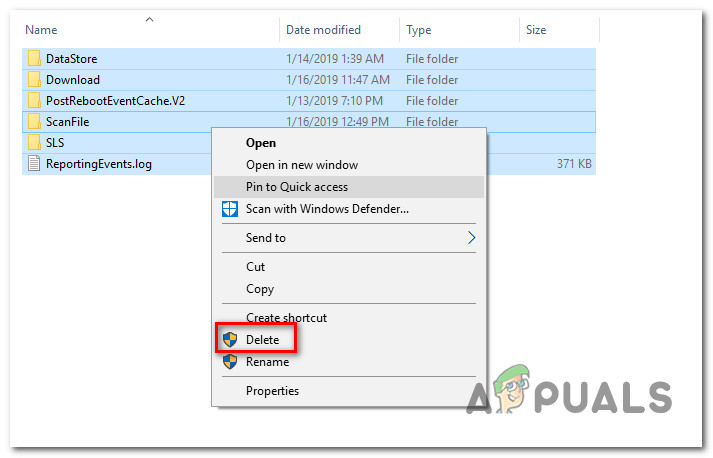
Kausta SoftwareDistribution sisu tühjendamine
- Kui kausta SoftwareDistribution sisu on kustutatud, naaske CMD viipale ja tippige järgmised käsud (vajutage Sisenema igaühe järel) uuesti lubada samad teenused, mille varem peatasime:
neto algus wuauserv neto algus bitti
- Taaskäivitage arvuti ja vaadake, kas probleem on ikka veel järgmine käivitamisjärjestus on lõpule jõudnud.
Kui teil on endiselt takistatud mõne (või kõigi) Windowsi värskenduse installimine 0xc80003f3 tõrke korral liikuge allpool järgmise tõrkeotsingu juhendi juurde.
3. meetod: kõigi WU poolt kasutatavate teenuste lubamine
Nagu selgub, võib see konkreetne probleem ilmneda ka juhtudel, kui mõned WU (Windows Update) teenused takistavad töötamist. Selle põhjuseks võib olla kasutaja käsitsi sekkumine või mõned kolmandate osapoolte rakendused, mis püüavad ressursside kasutamist vähendada.
UUENDAMINE : Meil on õnnestunud tuvastada mitu kasutajaaruannet, kus probleem esineb mitteoriginaalsetes Windowsi installides. Tõenäoliselt peatab WU teenused aktiveerimistarkvara.
Mitu mõjutatud kasutajat on suutnud probleemi lahendada, tagades, et kõik värskendusprotsessi ajal kasutatavad WU-teenused on lubatud. Siin on kiire juhend selle kohta:
- Avage a Jookse dialoogiboksi vajutades Windowsi klahv + R . Järgmiseks tippige 'Cmd' ja vajutage Ctrl + Tõst + Enter et avada kõrgendatud käsuviip. Kui teil palutakse Kasutajakonto kontroll (UAC) , klõpsake nuppu Jah aknas administraatoriõiguste andmiseks.
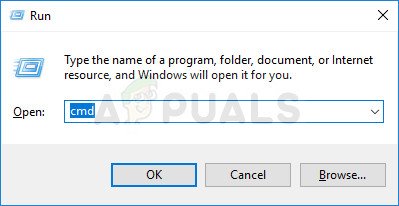
Käsuviiba käitamine administraatorina
- Kui olete jõudnud kõrgendatud käsuviiba, sisestage järgmised käsud ükskõik millises järjekorras, kuid vajutage kindlasti nuppu Sisenema klahvi iga käsu järel Käivitamise tüüp iga teenuse kohta Automaatne:
SC config trustedinstaller start = auto SC konfiguratsioonibitid start = auto SC config cryptsvc start = auto
- Pärast seda, kui iga käivitustüüpi on vastavalt muudetud, taaskäivitage süsteem uuesti ja korrake toimingut, mis varem põhjustas vea koodi järgmisel süsteemi käivitamisel.
Kui teil on endiselt sama 0xc80003f3 Kui proovite värskendusi installida, liikuge allpool järgmise meetodi juurde.
4. meetod: Windowsi värskenduse käsitsi installimine
Kui ükski ülaltoodud meetoditest pole lubanud teil ootel värskendusi installida, on tõenäoline, et saate tõrkekoodist täielikult mööda hiilida, installides nurjunud värskendused käsitsi. Selleks on mitu võimalust, kuid kõige mugavam ja ohutum marsruut on seda teha Microsofti värskendus kataloogi veebisait.
Meil on õnnestunud tuvastada mitu erinevat aruannet mõjutatud kasutajatega, kes väidavad, et 0xc80003f3 viga ei ilmnenud, kui nad kasutasid värskenduse tegemiseks ametlikku Microsofti värskenduste kataloogi.
Siin on kiire juhend selle kohta:
- Külastage järgmist lehte ( siin ) oma brauseriga.
- Kui olete jõudnud Microsofti värskenduste kataloogi lehele, kasutage veakoodi tootva värskenduse otsimiseks otsingufunktsiooni (paremas ülanurgas).
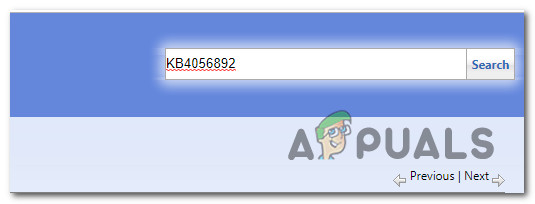
Käsitsi installitava värskenduse otsimine
- Kui näete tulemusi, otsige sobivat värskendust, vaadates protsessori arhitektuuri ja Windowsi versiooni.
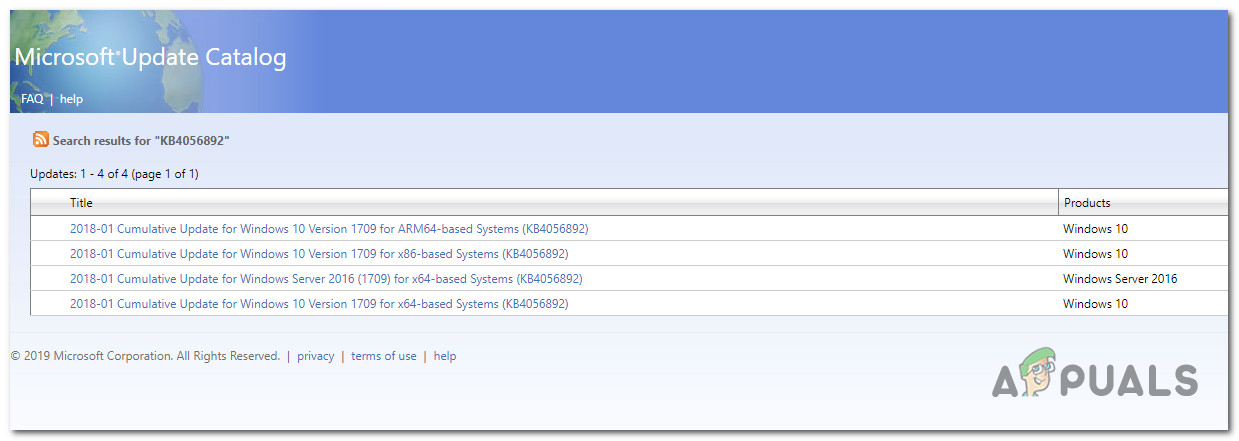
Õige Windows Update'i valimine
- Kui õnnestub leida õige värskendus vastavalt teie konfiguratsioonile, vajutage nuppu Laadi alla ja oodake, kuni protsess lõpeb.
- Seejärel topeltklõpsake äsja alla laaditud käivitataval failil ja järgige installimise lõpuleviimiseks installeri juhiseid.
- Kui installimine lõpeb probleemideta, õnnestus teil probleemist lihtsalt mööda hiilida.
Juhul, kui te ikkagi silmitsi seisate 0xc80003f3 viga (või mõni muu viga) käsitsi marsruudi otsimisel liikuge järgmisele alltoodud meetodile.
5. meetod: remondi installimine
Kui ükski ülaltoodud meetoditest pole lubanud teil probleemi lahendada ja ootel värskendust installida, siis tõenäoliselt 0xc80003f3 viga on põhjustatud aluseks olevast korruptsiooniprobleemist. Sellisel juhul peaksite saama probleemi lahendada, lähtestades kõik Windowsi komponendid (sealhulgas käivitades failid).
Üks viis selleks on puhta installi tegemine, kuid see on väga hävitav protseduur, mis jätab teid ilma isiklike failideta. Kõik teie rakendused, rakendused ja meedia kaovad.
Parem lähenemine oleks remondi installimine. See pealetükkimatu protseduur tegeleb ainult Windowsi komponentidega. See tähendab, et kõik rakendused, mängud, muusika, videod ja isiklikud failid on olemas ka pärast kohapealse installimise lõppu. Kui otsustate seda protseduuri kasutada oma Windows Update'i komponentide parandamiseks, järgige juhiseid ( siin ).
6 minutit loetud