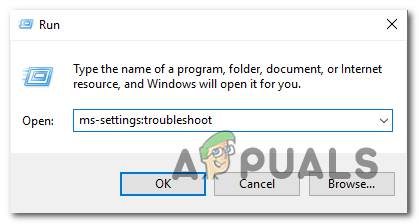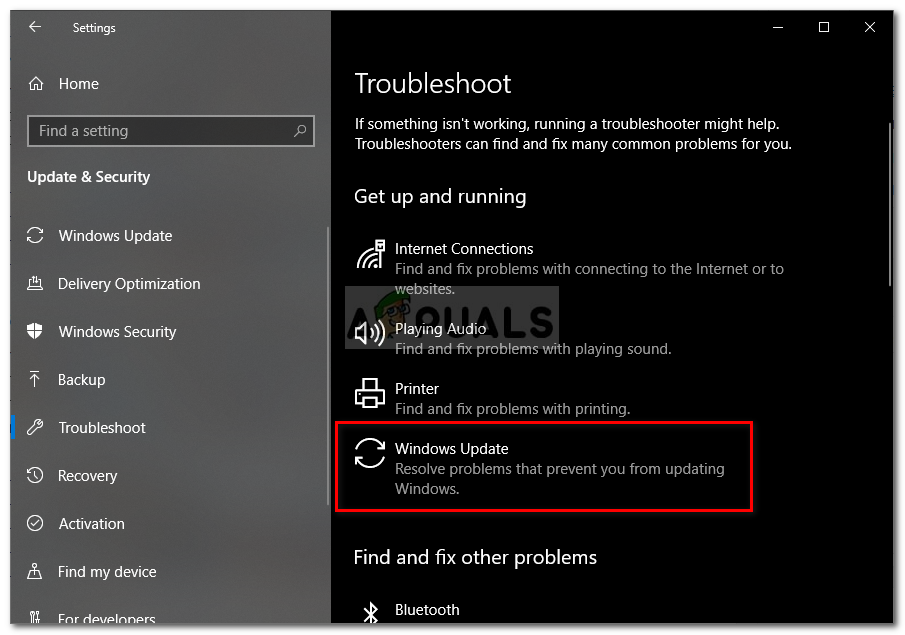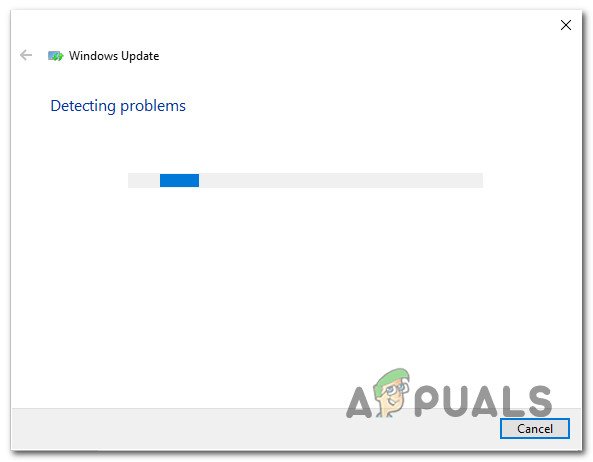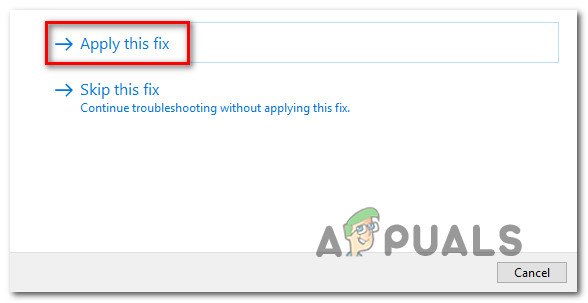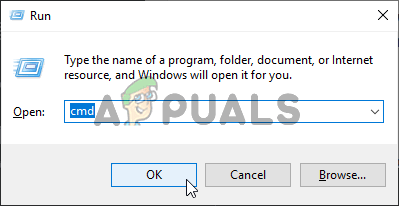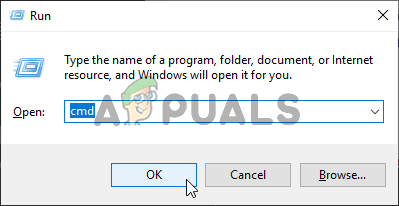Mitu Windowsi kasutajat on teatud värskenduste installimise abil installinud tõrke koodi 0x80244007 WU (Windows Update) funktsioon. Enamasti näevad mõjutatud kasutajad veateadet „Värskenduste installimisel oli probleeme, kuid proovime hiljem uuesti”. Nagu selgub, on see veakood Windows 10-s tavalisem, kuid Windows 8.1-s on seda mõningaid esinemisi.

Windowsi värskenduse viga 0x80244007
Mis põhjustab 0x80244007 veakoodi?
Uurisime seda konkreetset probleemi, vaadates erinevaid kasutajaaruandeid ja katsetades erinevaid parandusstrateegiaid, mida teised mõjutatud kasutajad tavaliselt soovitavad. Nagu selgub, võivad selle käivitada mitmed erinevad põhjused 0x80244007 veakood . Siin on loetelu potentsiaalsetest süüdlastest:
- Üldine WU tõrge - Nagu selgub, võib see konkreetne probleem juhtuda Windowsi värskenduste vastuolu tõttu, mida Microsoft on juba dokumenteerinud. Sel juhul võite probleemi lahendada automaatselt, skannides süsteemi Windows Update'i tõrkeotsingu abil ja rakendades soovitatud parandusstrateegiat.
- Süsteemifaili rikutud - Selle veakoodi eest võib vastutada ka süsteemifailide korruptsioon. WU (Windows Update) teeb tihedat koostööd paljude sõltuvustega, selle veakoodi võivad käivitada paljud erinevad failid. Kõige tõhusam viis nende hulgi uurimiseks ja parandamiseks on utiliitide käitamine, mis on võimelised parandama loogilisi vigu ja süsteemifailide rikutust (näiteks DISM ja SFC).
- Kolmanda osapoole AV-häired - Selle veakoodi ilmumise eest võib vastutada ka ülikaitsev AV-komplekt. Mitmed kolmanda osapoole skannerid, sealhulgas Avast, McAfee ja Sophos, põhjustavad teadaolevalt probleeme Windowsi värskenduskomponendiga. Kui see stsenaarium on rakendatav, peaksite suutma probleemi lahendada, keelates reaalajas kaitse või desinstallides ülikaitsva AV-komplekti.
- Windows Update'i vastuolu - Teine potentsiaalne süüdlane, kes võib selle tõrketeate käivitada, on vastuolu WU-protsessis osalevate failidega. Kui üks neist takistab teie arvuti värskendamisvõimalusi, peaksite saama probleemi lahendada, lähtestades kõik Windows Update'i komponendid kõrgendatud käsuviibalt.
- OS-i korruptsiooni probleem - Raskematel juhtudel võib see probleem ilmneda laialt levinud korruptsiooniprobleemi tõttu, mida ei saa tavapäraselt lahendada. Sellistes stsenaariumides on ainus toimiv lahendus värskendada oma operatsioonisüsteemi kõiki komponente (kas puhta installi või remondi abil).
1. meetod: Windowsi värskenduste tõrkeotsingu käivitamine
Enne erinevate remondistrateegiate proovimist vaatame, kas teie operatsioonisüsteem ei ole võimeline probleemi automaatselt lahendama. Kui teie probleem ilmneb Microsofti poolt juba dokumenteeritud vastuolu tõttu, on tõenäoline, et lahendus on sama lihtne kui Windows Update'i tõrkeotsingu käitamine.
Windows Update'i tõrkeotsing on utiliit, mis sisaldab valikut parandamisstrateegiaid, mida saab automaatselt rakendada juhul, kui kaetud stsenaarium avastatakse. Mitu Windowsi kasutajat, kes samuti Windowsiga kokku puutusid 0x80244007 veakood on teatanud, et probleem lahenes pärast selle tõrkeotsingu käivitamist ja arvuti taaskäivitamist.
Siin on kiire juhend Windowsi värskenduste tõrkeotsingu käivitamiseks 0x80244007 viga:
- Vajutage Windowsi klahv + R avada a Jookse Dialoogikast. Järgmisena sisestage ms-settings-tõrkeotsing ” tekstivälja ja vajutage Sisenema avada Tõrkeotsing vahekaart Seaded rakendus.
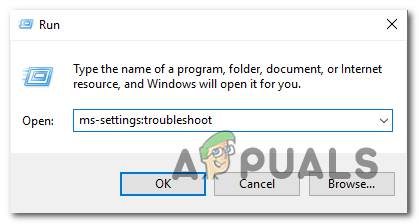
Rakenduse Seaded vahekaardi Tõrkeotsing avamine kasti Käivita kaudu
- Kui olete Tõrkeotsing vahekaardil, liikuge üle parempoolsele paanile Seaded ekraan. Järgmisena liikuge alla Tõuse üles ja jookse jaotises. Kui olete sinna jõudnud, klõpsake nuppu Windowsi uuendus , siis klõpsake nuppu Käivitage tõrkeotsing värskelt ilmunud kontekstimenüüst.
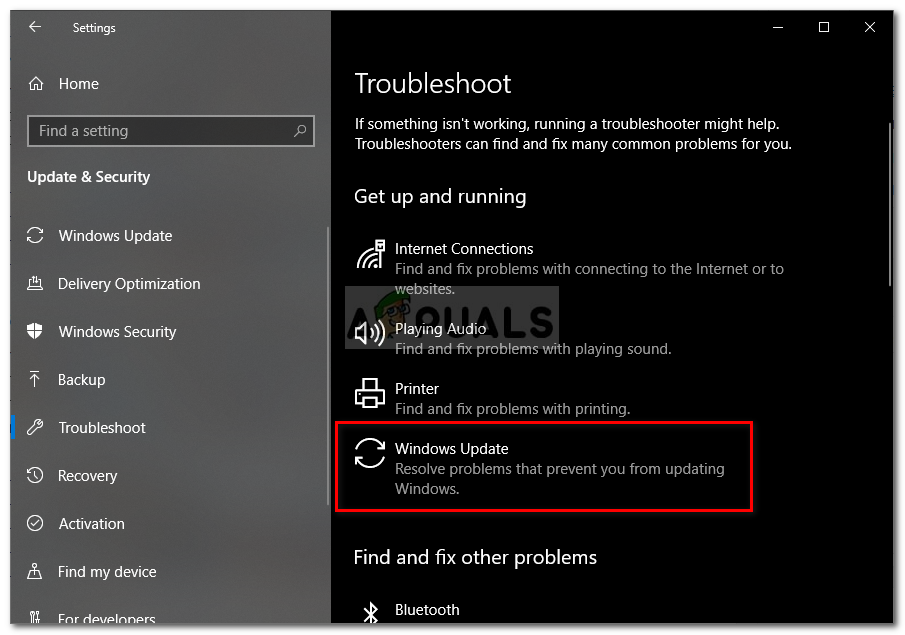
Windows Update'i tõrkeotsingu käitamine
- Pärast utiliidi käivitamist oodake kannatlikult, kuni esialgne skannimine on lõpule jõudnud. See protseduur määrab kindlaks, kas mõni selle utiliidiga kaasnevast remondistrateegiast kehtib teie praeguse stsenaariumi kohta.
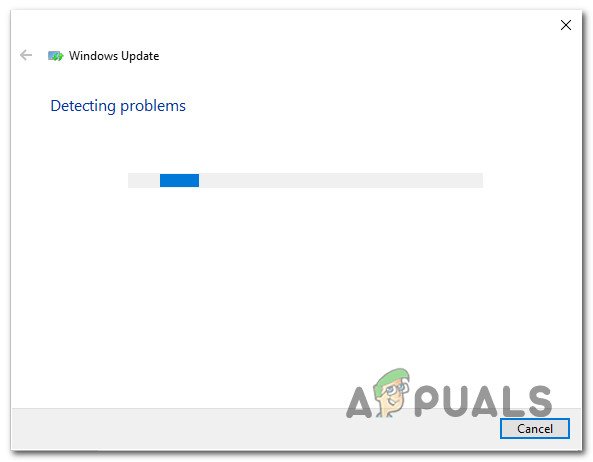
Windows Update'i probleemi tuvastamine
- Kui leitakse toimiv parandus, näete teist akent ja teil on võimalus klõpsata käsul Rakenda see parandus. Klõpsake seda ja järgige seejärel paranduse jõustamiseks ekraanil kuvatavaid juhiseid. Pidage meeles, et sõltuvalt tekkivast probleemist võidakse teil paluda teha mõned täiendavad toimingud.
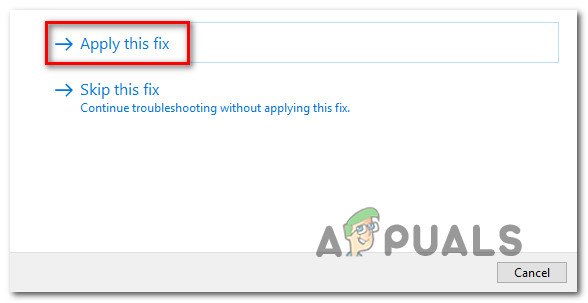
Rakendage see parandus
- Kui parandus on edukalt rakendatud, taaskäivitage arvuti ja vaadake, kas 0x80244007 viga on lahendatud, proovides installida värskendus, mis varem ebaõnnestus, kui järgmine käivitus on lõppenud.
Kui värskenduse nurjumisel ilmneb endiselt sama tõrkekood, liikuge järgmisele alltoodud meetodile.
2. meetod: DISM- ja SFC-skannide käitamine
Kui esimene meetod teie jaoks ei töötanud, aitab probleemi tõenäoliselt kaasa mingisugune süsteemifailide rikutus. Kuna WU (Windows Update) töötab tihedalt paljude sõltuvustega, võivad selle veakoodi käivitada paljud erinevad failid.
Kui see stsenaarium on rakendatav, on probleemi lahendamiseks kõige tõhusam viis käivitada paar utiliiti, mis suudavad parandada nii loogilisi vigu kui ka süsteemifailide rikutust. SFC (süsteemifailide kontrollija) ja DISM (juurutamise piltide teenindamine ja haldamine) on mõlemad võimelised seda tegema.
DISM kasutab WU alamkomponenti, et asendada rikutud eksemplarid tervete koopiatega, samas kui SFC kasutab sama asja tegemiseks kohapeal salvestatud koopiat.
Kuna mõlemad utiliidid parandavad rikutud eksemplare erineval viisil, soovitame selle parandamiseks käivitada mõlemad 0x80244007 viga. Siin on kiire juhend selle kohta:
- Avage a Jookse dialoogiboksi vajutades Windowsi klahv + R . Seejärel tippige 'Cmd' äsja avatud tekstikasti sees ja vajutage Ctrl + Tõst + Enter administraatori juurdepääsuga käsuviiba avamiseks. Kui teil palutakse UAC (kasutajakonto kontroll) klõpsake nuppu Jah anda administraatoriõigusi.
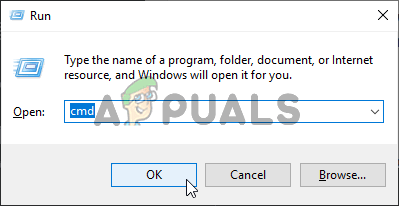
Käsuviiba käitamine
- Kui olete CMD aknasse sisenenud, tippige järgmine käsk ja vajutage Sisenema pärast igaüks DISM-i skannimise algatamiseks:
Dism.exe / online / cleanup-image / scanhealth Dism.exe / online / cleanup-image / restorehealth
Märge: See utiliit vajab rikutud eksemplaride tervislike koopiatega asendamiseks usaldusväärset Interneti-ühendust. Esimene käsk skannib teie süsteemi, teine aga asendab esimese skannimisega leitud vastuolud.
- Pärast skannimise lõppu taaskäivitage arvuti ja jätkake järgmiste sammudega.
Märge: Isegi kui viimases etapis pole teatatud vigadest, jätkake siiski järgmiste toimingutega. - Kui järgmine käivitusjärjestus on lõpule jõudnud, järgige teise kõrgendatud CMD viiba avamiseks uuesti 1. toimingut, kuid seekord tippige järgmine käsk ja vajutage Sisenema SFC-skannimise algatamiseks:
sfc / scannow
Märge: Ärge katkestage seda protsessi pärast esmase skannimise alustamist. See võib paljastada teie süsteemil muid loogilisi tõrkeid, mis võivad tulevikus põhjustada muid sarnaseid probleeme.
- Niipea kui SFC-skannimine on lõppenud, taaskäivitage arvuti ja vaadake, kas probleem on järgmise süsteemi käivitamisel lahendatud.
Kui sama küsimus 0x80244007 viga jätkub, liikuge allpool järgmise meetodi juurde.
3. meetod: ülikaitsva kolmanda osapoole paketi desinstallimine
Nagu selgub, võib veel üks võimalik põhjus põhjustada 0x80244007 ootel Windowsi värskenduse installimisel on viga ülikaitsev AV-komplekt. Mitmete kasutajaaruannete kohaselt võivad mitmed kolmanda osapoole turvakomplektid blokeerida ühenduse WU komponendi ja välise serveri vahel. Selle teema ilmumise hõlbustamiseks teatatakse tavaliselt Sophosest, McAffee'st, AVASTist, Comodost ja mõnest teisest.
Kui kasutate praegu turvaskannerit, mis teie arvates võib olla selle veakoodi eest vastutav, peaksite saama probleemist mööda hiilida, keelates värskenduse installimise ajal reaalajas kaitse või desinstallides AV-paketi täielikult ja teisaldades sisseehitatud lahenduse poole (Windows Defender).
Kõigepealt peate proovima oma AV reaalajas kaitse keelata. See protseduur on erinev sõltuvalt teie kasutatavast kolmanda osapoole kliendist. Enamikul juhtudel saate seda teha tegumiriba ikooni abil. Paremklõpsake sellel ja otsige võimalust, mis keelab reaalajas kaitse.

Reaalajas kaitse keelamine Avast Antivirus'is
Niipea kui reaalajas kaitse on keelatud, proovige värskendus uuesti installida ja vaadake, kas saate värskenduse installimata seda näha 0x80244007 viga .
Kui sama probleem esineb endiselt, peaksite AV-i täielikult desinstallima, eemaldama kõik allesjäänud failid ja taaskäivitama arvuti, et näha, kas probleem on lahendatud. Kui otsustate seda teha, järgige seda artiklit ( siin ). Kasutage seda turvaprogrammi installimise sammude kaudu, jätmata järelejäänud faile, mis võivad ikkagi sama probleemi käivitada.
Kui seda meetodit ei saa rakendada või olete juba järginud allolevaid juhiseid tulutult, liikuge järgmisele alltoodud meetodile.
4. meetod: kõigi Windows Update'i komponentide lähtestamine
Kui esimesed 3 meetodit ei andnud teile läbimurret, mis võimaldas teil Windowsi värskenduse probleemideta installida, tegelete tõenäoliselt WU-süsteemifailide ebajärjekindlusega, mis takistab teie arvuti värskendamise võimalust. Kui sama veakoodiga ebaõnnestub mitu värskendust, on see veelgi tõestatavam, et see stsenaarium on rakendatav.
Sel juhul peaksite saama probleemi lahendada, lähtestades kõik selles protsessis osalevad Windowsi komponendid ja sõltuvused. Mõned kasutajad, kes samuti selle probleemiga kokku puutusid, kinnitasid, et allpool toodud sammud on võimaldanud neil probleemi lahendada 0x80244007 viga.
Siin on üksikasjalik juhend kõigi Windows Update'i komponentide lähtestamiseks käsitsi kõrgendatud käsuviiba kaudu.
- Vajutage Windowsi klahv + R avada a Jookse Dialoogikast. Kui olete jooksuaknasse sisenenud, tippige 'Cmd' tekstivälja ja vajutage Ctrl + Tõst + Enter avada a Jookse Dialoogikast. Kui olete seda palunud UAC (kasutajakonto viip) , klõpsake nuppu Jah administraatorile juurdepääsu andmiseks.
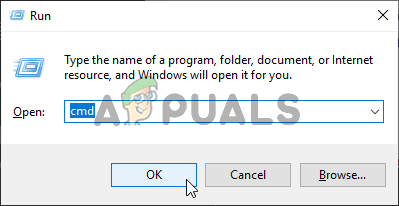
Käsuviiba käitamine
- Kui teil on õnnestunud kõrgendatud CMD-viipa sisse saada, tippige järgmised käsud ja vajutage Sisenema pärast iga käsku peatada kõik asjakohased WU teenused:
netopeatus wuauserv netopeatuse krüptSvc netopeatusbitid netopeatuse msiserver
Märge: Kui olete ülaltoodud käsud käivitanud, olete Windowsi värskendusteenuse, MSI Installeri, krüptoteenuse ja teenuse BITS tõhusalt peatanud.
- Kui teenused on keelatud, käivitage järgmised käsud samas CMD aknas ja vajutage Sisenema pärast iga käsu nimetada ümber kaks ajutiste WU-failide salvestamise eest vastutavat kausta:
ren C: Windows SoftwareDistribution SoftwareDistribution.old ren C: Windows System32 catroot2 Catroot2.old
Märge: Nimetades need kaks üliolulist Windows Update'i kausta, sunnite oma OS-i sisuliselt looma uusi kaustu, mida korruptsioon ei puuduta. See protseduur lahendab enamiku süsteemifailide korruptsioonijuhtumid, mis võivad selle probleemi eest vastutada.
- Kui kaks ülaltoodud kausta on ümber nimetatud, tippige need viimased käsud, et uuesti lubada teenused, mille olete 2. etapis varem keelanud. Kuid kindlasti vajutage Sisenema pärast iga käsku (ärge käivitage neid kõiki hulgi):
net start wuauserv net start cryptSvc neto stardibitid net start msiserver
- Varem käivitanud värskenduse uuesti installimine 0x80244007 viga ja vaadake, kas probleem on nüüd lahendatud.
Kui sama veakood on endiselt kuvatud ja te ei saa ikkagi värskenduse installimist lõpule viia, liikuge allpool oleva viimase meetodi juurde.
5. meetod. Tehke remondi install
Kui ükski ülaltoodud võimalikest parandustest pole teie jaoks töötanud, tegelete tõenäoliselt põhifailide korruptsiooniprobleemiga, mida ei saa tavaliste taasteprotseduuridega lahendada. Sellistes olukordades on probleemi lahendamiseks kõige parem lootus lähtestada kõik Windowsi komponendid, et tagada teie operatsioonisüsteemi korruptsioonivaba.
Iga OS-i komponendi värskendamisel on lihtsaim viis a puhas install . Kuid pidage meeles, et see toiming kustutab ka suurema osa teie failidest, sealhulgas rakenduste ja mängude installimine, kasutaja eelistused ja kõik Windowsi draivile salvestatud isiklikud meediumid.
Kui soovite kahjustustega kontrollitavat lähenemist, peaksite minema a remondi paigaldamine (kohapealne remont) selle asemel. See protseduur on veidi tüütu, kuid see võimaldab teil lähtestada kõik Windowsi installi komponendid, võimaldades samal ajal säilitada kõik oma failid (sealhulgas rakendused, mängud, kasutaja eelistused, isiklik meedia jne).
7 minutit loetud