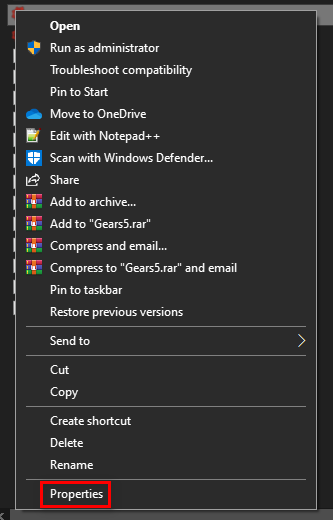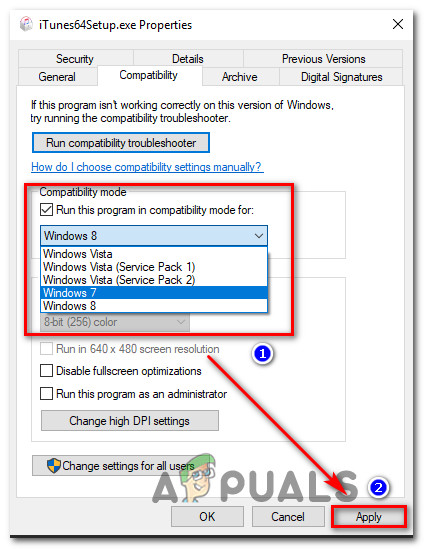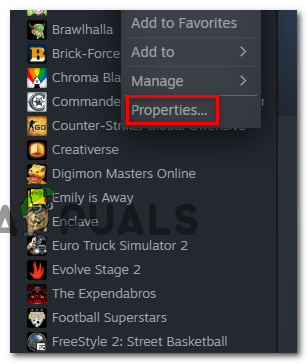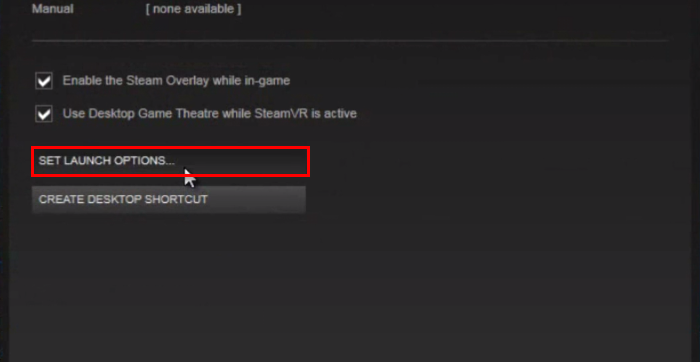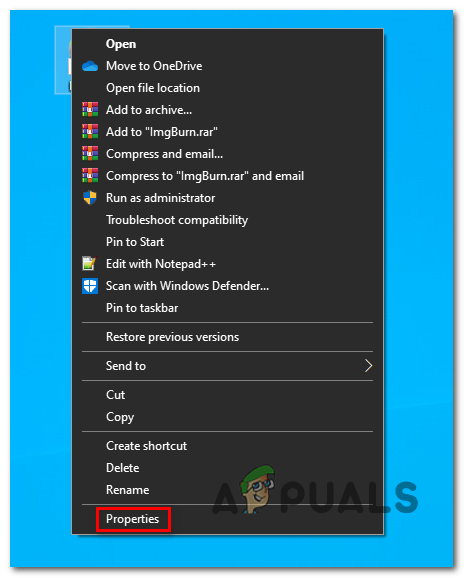Mõned Windows 10 kasutajad teatavad, et näevad 0xc00000fd tõrge pärast ebaõnnestunud Windows Update'i või pärast mängurakenduse ootamatut krahhi. Enamik kasutajaid näeb seda viga, kui proovivad ehitada versioonilt 1803 uuemale versioonile.

Rakenduse krahhi viga Windows 10-s
Nagu selgub, jookseb suurem osa juhtudest, mis käivitavad surmava rakenduse, koos 0 xc00000fd viga on vastuolu selles, kuidas teie süsteem riistvarakiirendust suudab säilitada. Kui teil on selle probleemiga probleeme vanema mänguga, proovige sundida käivitatavat faili käivitama ühilduvusrežiim .
Lisaks võite proovida sundida mängu käivitatavat faili töötama ilma igasuguse riistvaralise kiirendamiseta - muutes otsetee parameetreid või muutes Käivitusvalikud aastal Aur.
1. meetod: programmi käivitamine ühilduvusrežiimis
Juhul, kui selle probleemiga puutute kokku mõne mängu või rakendusega, on tõenäosus, et probleem ilmneb vastuolu tõttu selle osas, kuidas programm on üles ehitatud Windows 10 riistvarakiirenduse käsitlemiseks. Sellisel juhul võite olla võimeline lahendage probleem, modifitseerides käivitatava käivitatava faili nii, et see töötaks Ühilduvusrežiim vanema Windowsi versiooniga - kui mäng on üle 5 aasta vana, soovitame sundida mängu käivitama ühildumatust Windows 7 .
Kui see stsenaarium sobib teie praeguse olukorra jaoks, järgige alltoodud juhiseid, et sundida rakenduse käivitatavat faili ühilduvusrežiimis töötama:
- Avage File Explorer ja navigeerige mänguga või rakendusega, mis krahhiga kokku kukub 0xc00000fd kood. Kui olete peamise kanderaketi tuvastanud, paremklõpsake sellel ja valige Atribuudid värskelt ilmunud kontekstimenüüst.
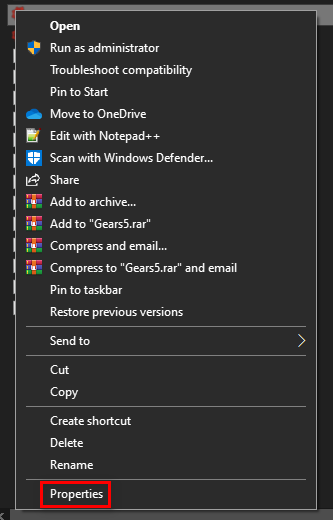
Mängu käivitatava faili Atribuudid avamine
- Toas Atribuudid ekraanil valige Ühilduvus vaheleht ülaosas olevalt lindiribalt. Järgmisena märkige ruut, mis on seotud Käivitage see programm ühilduvusrežiimis.
- Kasutage otse allolevat rippmenüüd, et valida valikute loendist Windows 7, seejärel klõpsake nuppu Rakenda muudatuste salvestamiseks.
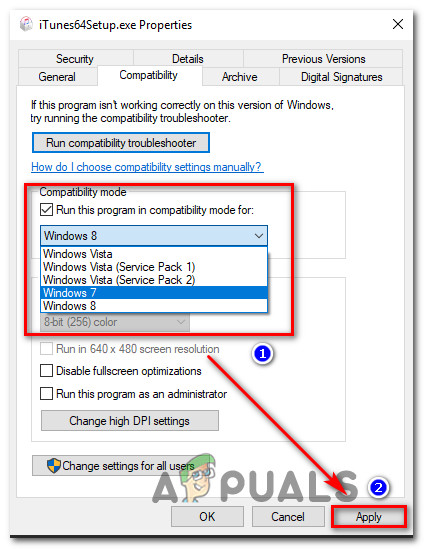
Installeri käitamine ühilduvusrežiimis
- Käivitage mäng või rakendus, mis selle põhjustas 0xc00000fd viga ja vaadake, kas viga on nüüd lahendatud.
2. meetod: mängu sundimine ilma riistvaralise kiirenduseta töötama
Kui puutute kokku 0xc00000fd viga mänguga, mida proovite mängu käivitada Steamist või nende spetsiaalse käivitatava faili kaudu, on väga tõenäoline, et näete viga surmava krahhi tõttu riistvarakiirenduse säilitamisel. Teatatakse, et see juhtub uuemate GPU-dega platvormidel.
Mõned kasutajad, kes ka selle probleemiga kokku puutusid, kinnitasid, et nad said pärast mänguvalikute ümberseadistamist lõpuks probleemi lahendada, et käivitada ilma riistvaralise kiirenduseta.
Siin on kaks eraldi juhendit, mis võimaldavad teil seda teha - esimene juhend näitab teile, kuidas seda teha otse Steamist, samas kui teises juhatatakse teid käivitamise otsetee muutmise sammude kaudu.
1. võimalus: Steami käivitusvalikute muutmine
- Avage Aur rakendus ja registreeruge kontoga, mille kogu hoiab mängu põhjustavat mängu 0xc00000fd viga.
- Kui olete sisse loginud edukalt Aur, kliki Raamatukogu ülaosas olevast lindimenüüst, siis paremklõpsake probleeme tekitaval mängul ja klõpsake nuppu Atribuudid värskelt ilmunud kontekstimenüüst. s
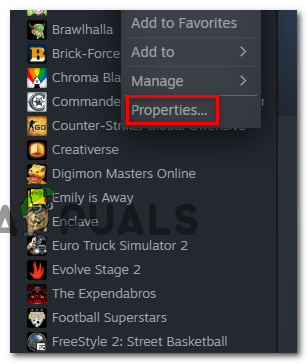
Menüü Atribuudid avamine
- Kui olete Atribuudid teile probleeme tekitava mängu menüü, valige üldine vahekaardil horisontaalsest menüüst, seejärel klõpsake nuppu Määra käivitusvalikud .
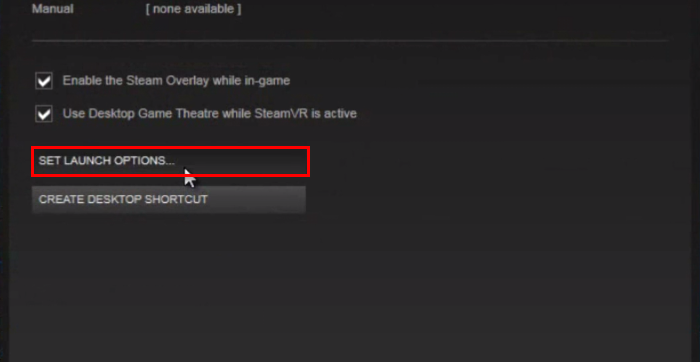
Juurdepääs menüüsse Käivitusvalikud
- Toas Käivitusvalikud sisestage tekstiväljale järgmine käsk: (lisage kindlasti kriipsud)
-cefNoGPU -cefNoBlacklist
- Pärast nende uute käivitusvalikute jõustamist käivitage mäng otse Steamist ja vaadake, kas mäng ikka sama krahhiga kokku kukub 0xc00000fd viga.
Variant 2: Steamis käivitusvalikute muutmine
- Avage File Explorer ja navigeerige otsetee asukohta, kus oma mängu käivitate (tõenäoliselt töölaual).
- Kui olete jõudnud õigesse asukohta, paremklõpsake mängu käivitataval failil ja klõpsake nuppu Atribuudid kontekstimenüüst.
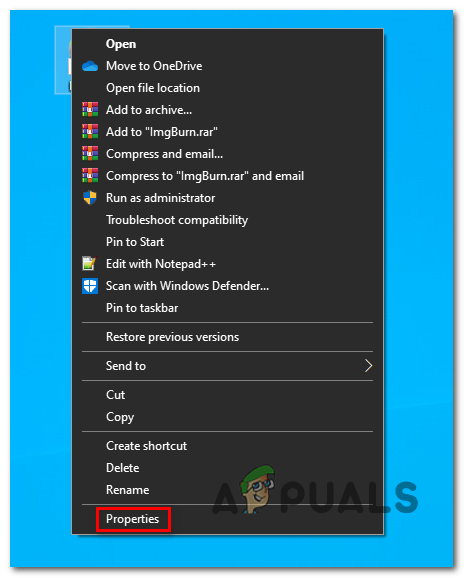
Juurdepääs atribuutide ekraanile
- Kui olete Atribuudid ekraanil klõpsake nuppu Otsetee sakk ja otsige üles Sihtkoht . Kui olete sellesse asukohta jõudnud, lisage selle lõppu järgmised parameetrid Sihtkoht :
-cefNoGPU -cefNoBlacklist
- Klõpsake nuppu Rakenda muudatuste salvestamiseks käivitage mäng uuesti ja vaadake, kas probleem on nüüd lahendatud.