Mõnel Maci kasutajal on Google Drive'i arvutist eemaldamisel raskusi. Isegi Google'i veebisaidilt leitud juhiste järgimine ei vii neid Google Drive'i Maci edukalt desinstallima. Kui teil on sarnane probleem ja te ei saa Google Drive'i oma Macist eemaldada, saate seda teha järgmiselt.
1. meetod. Eemaldage Google Drive
- Esiteks klõpsake Google Sõida ikooni Maci menüüribal (paremas ülanurgas).

- Valige Eelistused rippmenüüst.
- Valige Katkesta ühendus konto , aknas Google Drive Preferences.
- Lõpeta Google Sõida rakendus klõpsates Google Drive'i menüül ja valides Lõpeta.
- Nüüd, mine kuni Rakendused (Mine> Rakendused).
- Lohistage Google Drive'i ikoon prügikasti .
- Käsk + Klõpsake nuppu peal Prügikast (või paremklõpsake) ja valige Tühi Prügikast .
Täiendav samm: Kui näete endiselt Finderis Google'i rakendust ja kausta (kohtade all), Kontroll + Klõpsake nuppu (või paremklõpsake) peal neid ja valige Eemalda alates Külgriba rippmenüüst. Üksused, mida võite külgribal (kohtade all) näha, on varjunimed. Tavaliselt juhtub see, kui teisaldate Google Drive'i prügikasti, kuid te pole veel tühjendanud. Mõne kasutaja jaoks võivad nad jääda isegi prügikasti tühjaks.
Kas saate Google Drive'i prügikasti lohistamisel veateate? Kui jah, proovige järgmist meetodit.
2. meetod: eemaldage Google Drive, kasutades Safe Boot
Kui Google Drive'i ikoon on endiselt menüüribal, klõpsake sellel ja valige Eelistused. Nüüd veenduge, et tühjendaksite kõik sünkroonimiseks. (See peaks kõik taustaprotsessid peatama).
- Pöörake väljas sinu Mac .
- Käivitage see rakenduses Safe Boot.
- Vajutage võim nuppu ja oodake, kuni käivitamise kellamäng kõlab.
- Pärast esialgset heli vajutage ja hoidke Shift võti .
- Hoidke seda allavajutatuna kuni näete oma ekraanil halli Apple'i logo.
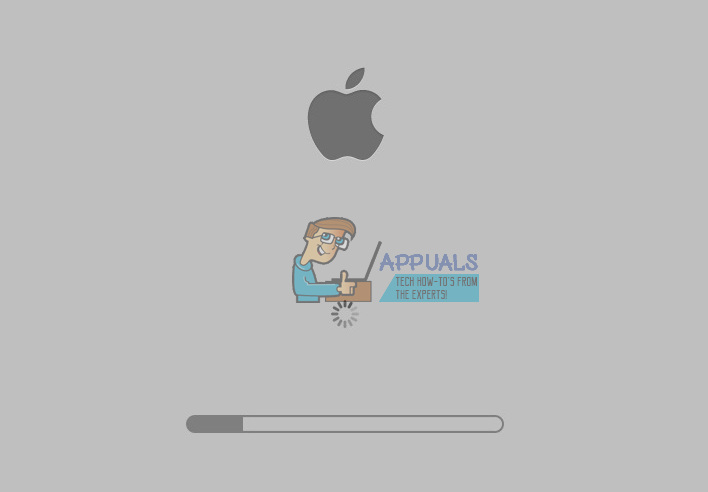
- Vabastage Shift võti ja oodake, kuni see käivitub (see võib võtta paar minutit).
- Nüüd peaksite nägema sisselogimisekraani sõnadega SAFE BOOT. Jätkake sisselogimisega.
- Kui olete Safe Bootis, proovige lohistada Google Drive'i rakendus prügikasti ja tehke Täiendav samm eelmisest meetodist.
- Kui kuvatakse endiselt tõrketeade ja te ei saa Google Drive'i oma Macist eemaldada, käivitamine Tegevus Monitor (Avage Finder> Rakendused> Utiliidid> Aktiivsusmonitor), et näha, kas mõni Google Drive'iga ühendatud seade töötab ikka taustal.
- Kui Google Drive'is on mõni protsess, valige neid ja klõpsake Lõpeta (või Force Quit).
- Kui olete need kõik sulgenud, proovige veel kord Google Drive prügikasti lohistada .
Nüüd peaksite Google Drive oma Macist eemaldama. Andke meile teada, kas need meetodid aitasid teid allpool olevas kommentaaride jaotises.
2 minutit loetud
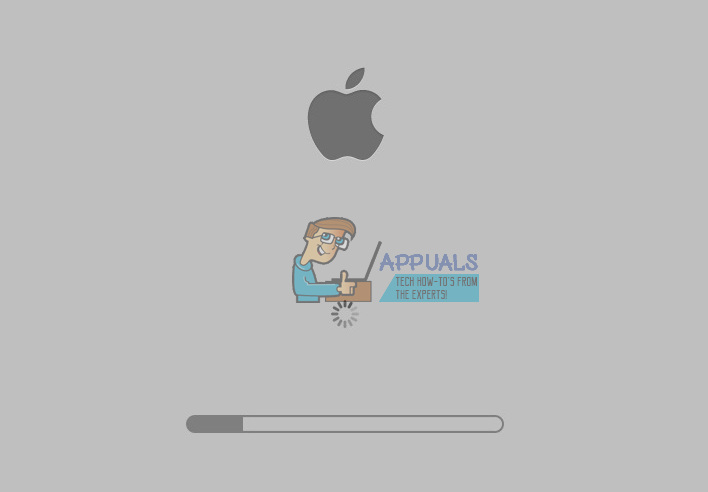




![[FIX] Microsofti pasjansikogu - Xbox Live'i tõrkekood 121010](https://jf-balio.pt/img/how-tos/72/microsoft-solitaire-collection-xbox-live-error-code-121010.jpg)


















