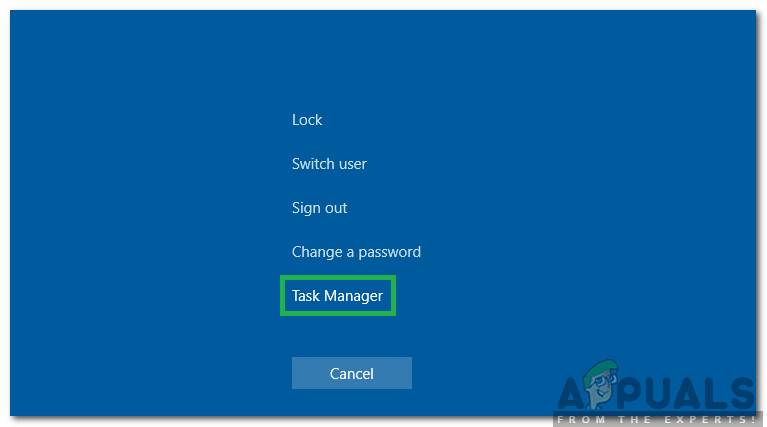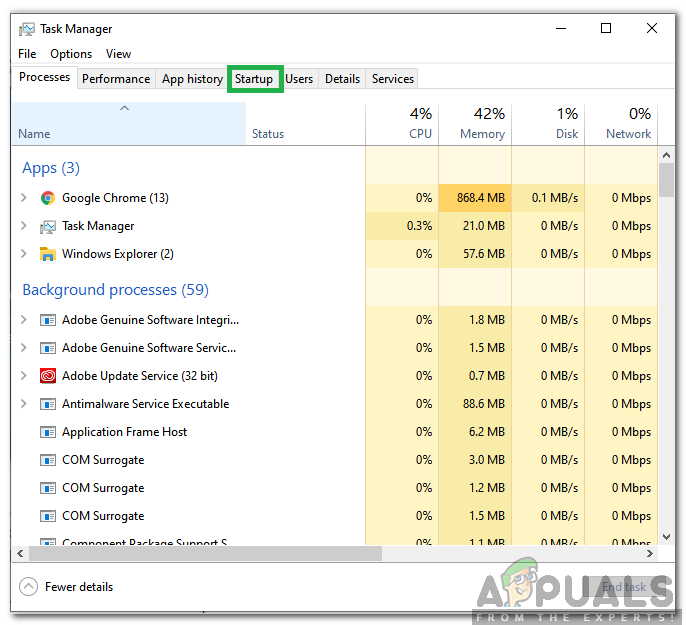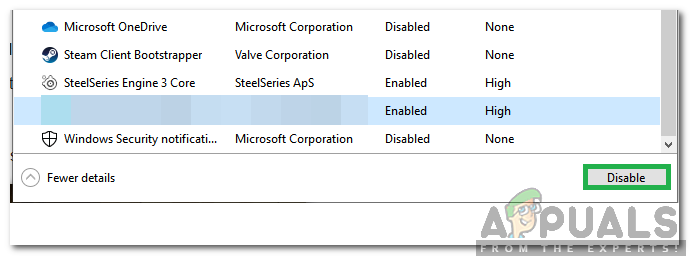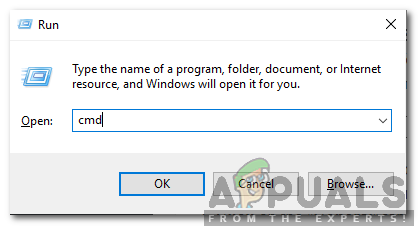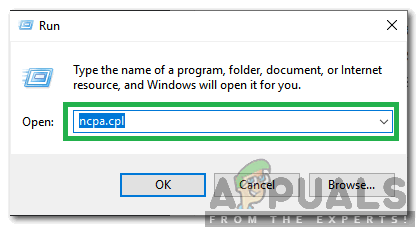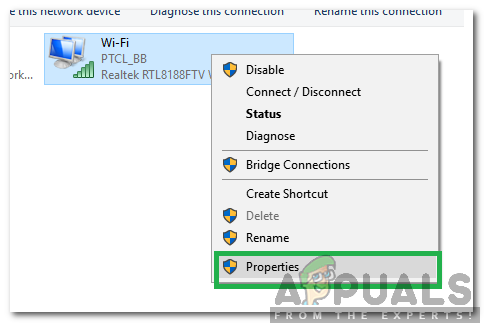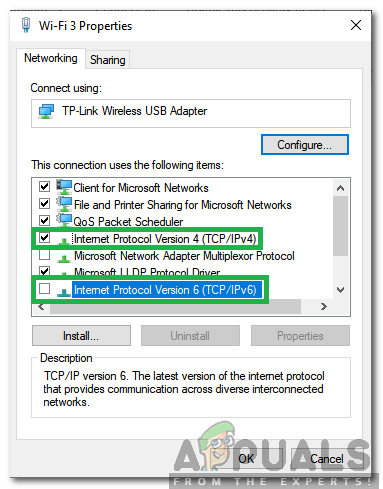PUBG (Players Unknown’s Battlegrounds) on üks populaarsemaid Battle-Royale'i mänge ja on üks esimesi, kes selle žanri populaarseks tegi. Mängu mängijate arv on üle 50 miljoni inimese ja see saab arendajatelt regulaarselt värskendusi. Kuid üsna hiljuti on palju teateid Serverid on liiga hõivatud, proovige hiljem uuesti ”Viga matši sattumisel.

Viga „Serverid on liiga hõivatud, proovige hiljem uuesti”
Mis põhjustab PUBG-is vea „Serverid on liiga hõivatud”?
Pärast mitmelt kasutajalt arvukate teadete saamist otsustasime probleemi uurida ja koostasime lahenduste komplekti, mis lahendas selle enamiku meie kasutajate jaoks. Samuti uurisime põhjuseid, mille tõttu see viga käivitati, ja loetlesime need järgmiselt.
- Serveri hooldus: PUBG on praegu üks populaarsemaid mitmikmänge ja sellel on suur mängijaskond kogu maailmast. Tänu sellele saab mäng regulaarselt värskendusi ja ka servereid tehakse iga natukese aja tagant hoolduses. Seetõttu on suure tõenäosusega servereid hoolduse all, mille tõttu tõrge käivitatakse.
- Ühildumatu tarkvara: On paar rakendust, mis võivad auruga probleeme tekitada ja takistada rakenduse korralikku tööd. PUBG-i esitamiseks peab Steam töötama taustal ja kui taustal töötamise ajal on probleeme, võib selle tõrke käivitada.
- DNS-vahemälu: Ruuteris või arvutis võib olla rikutud DNS-i vahemälu, mille tõttu mängul on serveriga ühenduse loomisel probleeme. Kui mäng ei suuda serveritega turvalist ja stabiilset ühendust luua, võidakse see viga käivitada.
- IP seadistamine: Mõnel juhul ei pruugi teie kasutatav IP-konfiguratsiooni tüüp stabiilse ühenduse loomiseks õige olla. IP-konfiguratsioone on kahte tüüpi: IPV4 ja IPV6. IPV4 on kõige tavalisem konfiguratsioonitüüp ja see on vaikimisi enamikus arvutites lubatud, kuid mõnel juhul võib seda mõni tarkvara muuta ja see võib lõpuks takistada turvalist ühendust serveritega.
Nüüd, kui teil on põhiline arusaam probleemi olemusest, liigume edasi lahenduste poole. Konfliktide vältimiseks rakendage need kindlasti esitamise kindlas järjekorras.
1. lahendus: ühildumatu tarkvara sulgemine
Mõned rakendused ei ühildu Steamiga. Kui rakendused ja Steam töötavad kõrvuti, võib see ühendusega probleeme tekitada. Seetõttu kontrollime selles etapis, kas mõni neist rakendustest töötab taustal,
- Viitama seda nimekiri, mis näitab tarkvara, mis pole Steamiga ühilduv.
- Vajutage Ctrl '+ 'Kõik' + 'Selle' ja valige Ülesanne Juhataja '.
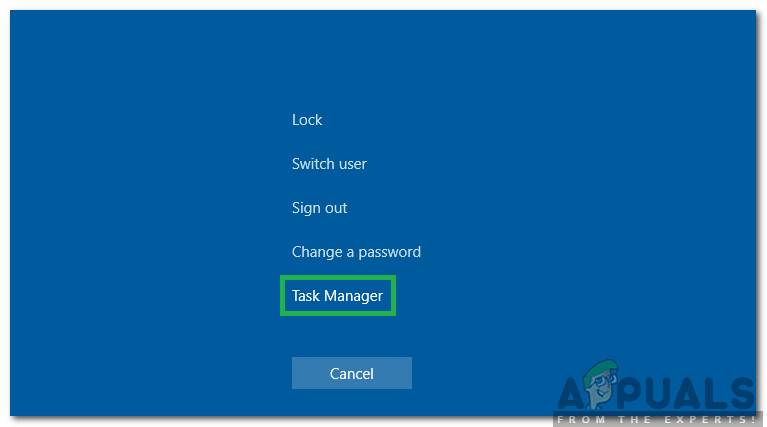
Vajutage klahve “Ctrl” + “Alt” + “Del” ja valige tegumihaldur
- Kliki „Käivitamine” käivitamisel käivitatavate programmide loendi kuvamiseks.
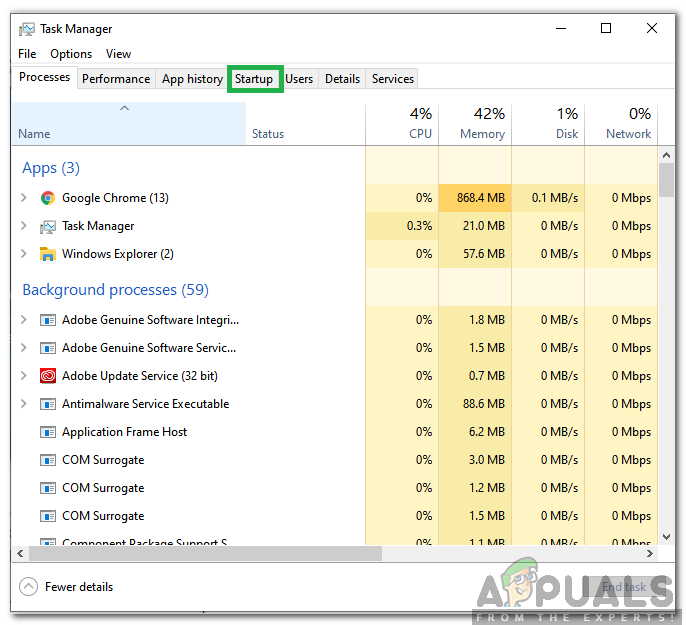
Klõpsates nupul „Startup”
- Kontrollima et näha, kas selles loendis on Steamiga ühildumatuid programme.
- Kui neid on, klõpsake ükshaaval ja valige “ Keela ”, Et vältida nende käivitamist käivitamisel.
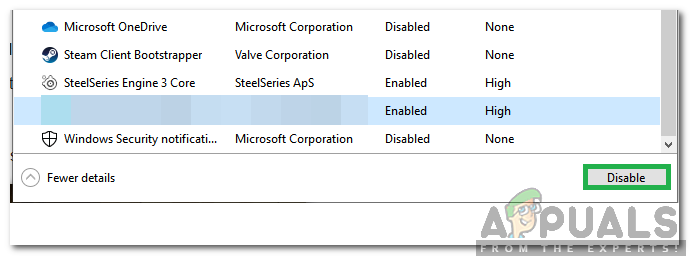
Loendist suvandi valimine ja „Keela” valimine
- Taaskäivita pärast selle protsessi lõpetamist arvutisse ja kontrollige, kas probleem püsib.
2. lahendus: PowerCycling Interneti ruuter
Interneti-ruuteris ülesehitatud DNS-i vahemälust vabanemiseks juhime selle täielikult energiaga. Selle eest:
- Ühendage pistik lahti Interneti-ruuteri toide seinakontaktist.

Lahutage ruuter seinakontaktist
- Hoidke all klahvi 'Võim' Interneti-ruuteri nuppu vähemalt 30 sekundit.
- Sisse panema Interneti-ruuteri toide ja oodake selle käivitamist.
- Oota Interneti-ühenduse võimaldamiseks kontrollige, kas probleem püsib.
3. lahendus: DNS-i konfiguratsioonide lähtestamine
Samuti on arvutis seatud palju DNS-konfiguratsioone, mõnikord võivad need konfiguratsioonid olla rikutud ja need võivad takistada stabiilse ühenduse loomist. Seetõttu täidame selles etapis käsureal mõned käsklused nende konfiguratsioonide värskendamiseks. Selleks:
- Vajutage Windows '+' R ”Käivitamisviiba avamiseks.
- Trüki sisse 'Cmd' ja vajutage „Ctrl” + ' Shift '+' Sisenema ”Administraatoriõiguste pakkumiseks.
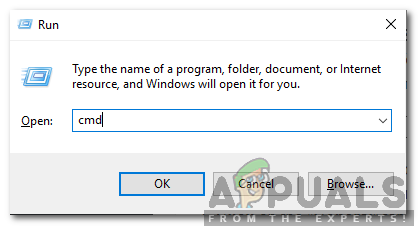
Tippige käsku Käivita cmd ja vajutage 'Shift' + 'Ctrl' + 'Enter'
- Sisestage ükshaaval järgmised käsud ja vajutage Sisenema ”Pärast sisestamist iga üks nende hukkamiseks.
ipconfig / flushdns netsh int ipv4 reset netsh int ipv6 reset netsh winsock reset ipconfig / registerdns
- Pärast kõigi loendis olevate käskude täitmist käivitage PUBG ja Kontrollima kas probleem püsib.
Lahendus 4. IP-konfiguratsioonide muutmine
Mõnel juhul on võimalik, et IP-konfiguratsioone ei pruugita õigesti seada, seetõttu muudame selles etapis vea parandamiseks teatud IP-konfiguratsioone. Selle eest:
- Vajutage Windows '+' R ”Käsuviiba avamiseks.
- Trüki sisse ' NCPA . cpl ”Ja vajutage sisenema '.
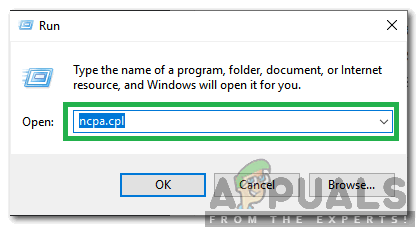
Sisestage „ncpa.cpl” ja vajutage „Enter”
- Paremklõpsake kasutataval ühendusel ja valige Atribuudid '.
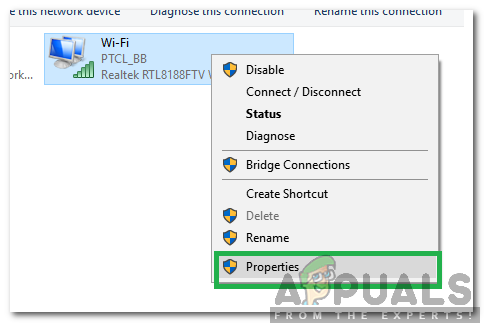
Paremklõpsake ühendusel ja valige käsk „Atribuudid”
- Kontrolli ' Interneti-protokolli versioon 4 (TCP / IPV4) ”Ja tühjendage märkeruut“ Interneti-protokolli versioon 6 (TCP / IPV6) ”Valik.
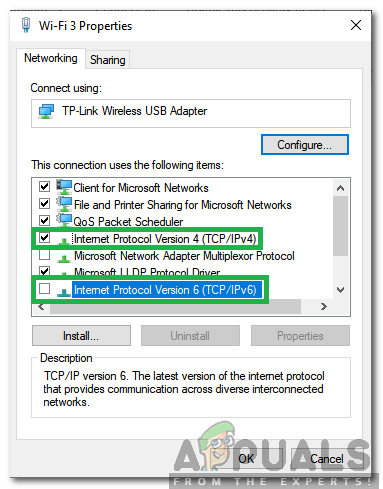
Valiku IPV4 kontrollimine ja valiku IPV6 tühjendamine
- Kliki ' Okei ”Muudatuste salvestamiseks ja probleemi püsimise kontrollimiseks.